Outlookで常に自分を自動CCする方法
特定のCC受信者がいる場合や、毎回メールを送信または返信する際に受信者のメールアドレスを手動で選択または入力したくない場合、または時々CC欄に受信者のメールアドレスを追加するのを忘れることがあります。それは非常に不便で、送信や返信中にミスをしやすいです。Outlookで自動CCする方法にまだ混乱している場合、以下の指示が役立ちます。
Quick Step機能で常に自動CCする
Outlookでメールを返信する際に自動的に自分をCCするQuick Stepを作成できます。以下の手順に従ってください:
1.クリック ホーム > 新規作成 で Quick Steps グループ。スクリーンショットを参照してください:

2. 開いているQuick Step編集ダイアログボックスで、新しいQuick Stepの名前を 名前 ボックスに入力し、次に 返信を選択します アクションを選択 ドロップダウンリストから。スクリーンショットを参照してください:
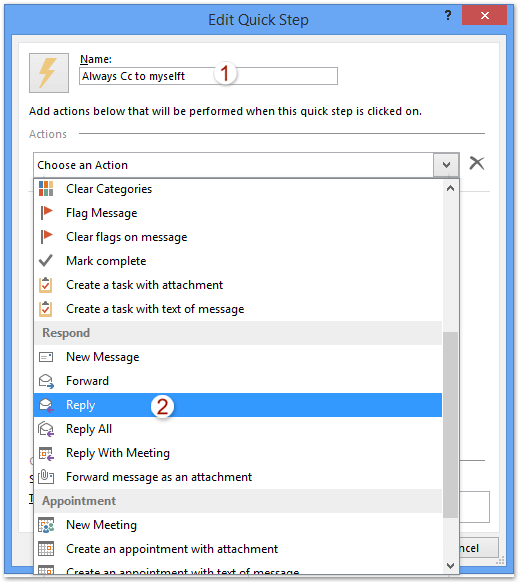
3. リンクされたテキストをクリックして オプションを表示 オプションを展開し、次にリンクされたテキストをクリックして CCを追加 を表示して 宛先 フィールドを表示し、次に自分のメールアドレスを 宛先 フィールドに入力します。スクリーンショットを参照してください:
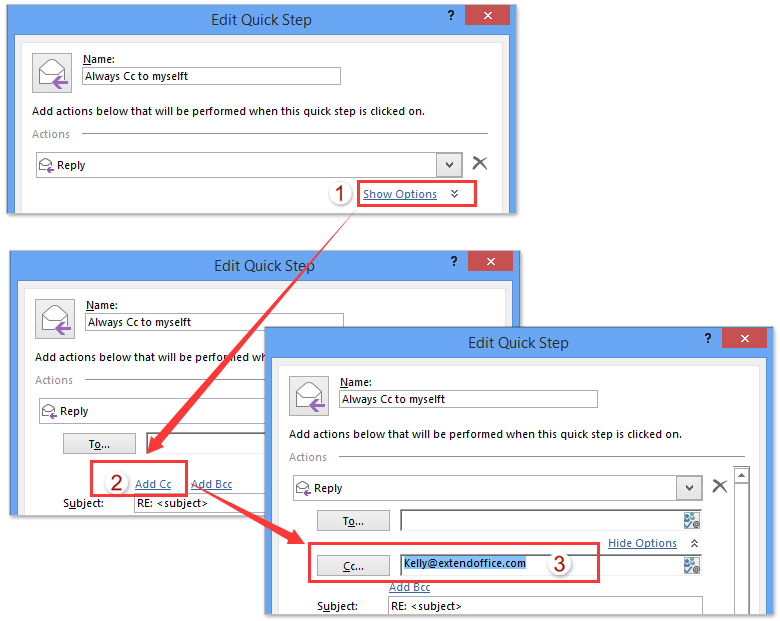
4.クリック 終了 ボタンを。
これで、新しいQuick Stepが作成され、Quick Stepsボックスに追加されました。スクリーンショットを参照してください:

返信するメールを選択し、Quick Stepsボックスで新しく作成したQuick Stepをクリックすると、返信メッセージウィンドウが開き、自動的に自分をCCフィールドに含めます。
OutlookのAIメールアシスタント:スマートな返信、クリアなコミュニケーション(ワンクリックで魔法のような操作!) 無料
Kutools for OutlookのAIメールアシスタントを使用して、毎日のOutlookタスクを効率化しましょう。この強力なツールは、過去のメールから学習し、インテリジェントで正確な返信を提供し、メールの内容を最適化し、メッセージの作成や修正を手間なく行うことができます。

この機能がサポートする内容:
- スマート返信:過去の会話に基づいて調整された、的確で使用準備の整った返信を取得します。
- 強化されたコンテンツ:メールの文章を自動的に洗練させ、明瞭さと影響力を高めます。
- 簡単な作成:キーワードを入力するだけで、複数のライティングスタイルでAIが残りを処理します。
- インテリジェント拡張:文脈を理解した提案で考えを広げます。
- 要約:長文のメールを瞬時に簡潔にまとめます。
- グローバル対応:メールを簡単にどの言語にも翻訳できます。
この機能がサポートする内容:
- スマートメール返信
- 最適化されたコンテンツ
- キーワードベースの下書き
- インテリジェントなコンテンツ拡張
- メールの要約
- 多言語翻訳
何より、この機能は永遠に完全無料です!今すぐAIメールアシスタントをダウンロードしてお楽しみください!
OutlookのRules機能で常に自動CCする
1Outlookを起動し、 メール フォルダにいることを確認します。次にクリック ホーム > ルール >ルールとアラートの管理。スクリーンショットを参照してください:

2. 開いているルールとアラートダイアログボックスで、メールルール タブの新しいルールボタンをクリックしてください。上のスクリーンショットを参照してください:
3で ルールウィザードで、 送信するメールにルールを適用する オプションをクリックし、次に 次へ ボタンをクリックします。下のスクリーンショットを参照してください:
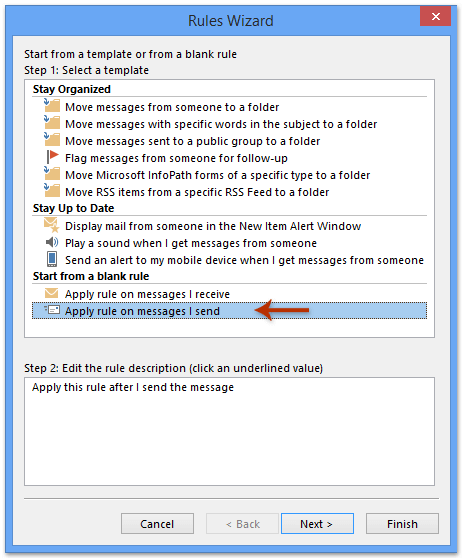
4以下のように設定を続けます:
(1) 指定されたアカウントを通じてオプションをチェックし、 (2) リンクされたテキストをクリックして
指定された (3) 開いているアカウントダイアログボックスで、作業するメールアカウントを指定し、;
OK ボタンをクリックします。 (4)クリック
次へ ボタンを。 新しいルールウィザードダイアログボックスで、

5メッセージを個人または公共グループにCCする オプションをチェックし、次にリンクされたテキストをクリックして 個人または公共グループ 。下のスクリーンショットを参照してください:6.ルールアドレスダイアログボックスに入り、自動的にメールをCCする必要がある連絡先を指定し、

OK ボタンをクリックします。下のスクリーンショットを参照してください: クリック

7次へ ボタンをルールウィザードダイアログボックスで2回クリックします。そして、最後のルールウィザードダイアログボックスに入り、新しいルールの名前を ステップ1: このルールの名前を指定する ボックスに入力し、 終了 ボタンをクリックします。下のスクリーンショットを参照してください: 8. 最初のダイアログに戻り、OKボタンをクリックすると、CCルールが作成されます。ルールを有効にしたくない場合は、チェックを外してください。
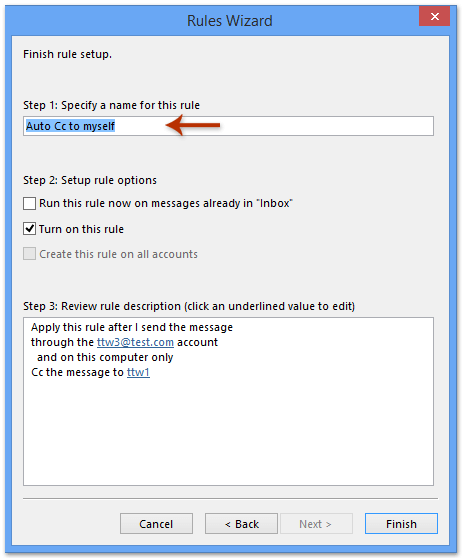
指定されたアカウントで他の人にメールメッセージを送信または転送した後、あなたのアカウントまたは特定のCC受信者は常に同じメッセージを受け取ります。
Kutools for Outlookで常に自動CCする
Outlookのルール機能を使用する場合、オプションをステップバイステップで設定する必要があり、非常に疲れますし退屈です。この問題を迅速に解決する簡単で便利な方法はありませんか?Kutools for Outlookの自動CC / BCCツールは、このタスクを便利に処理するのに役立ちます。
Kutools for Outlookをインストールしている場合、以下の手順に従ってください:
Outlookの非効率さにさようなら!Kutools for Outlookは、一括メール処理を簡単に行えます - さらに、無料のAI機能も搭載!今すぐKutools for Outlookをダウンロード!!
クリック
1Kutools CC / BCC > ルール管理 > 、スクリーンショットを参照してください:で

2自動CC / BCC管理 ダイアログボックスで、 新規 ボタンをクリックします。 ルールウィザードで、フィルタリングするメールの条件オプションを指定し、

3ステップ1 セクションでチェックし、次に下線付きテキストをクリックして ステップ2 セクションで。 私の場合、
件名に特定の言葉が含まれる オプションをチェックし、次に下線付きテキストをクリックして 特定の言葉 注意:すべてのメールを自動的にCCしたい場合は、オプションをチェックせず、次へボタンを直接クリックしてください。.

ポップアップするテキストを含むダイアログで、
4新規 ボタンをクリックします。 検索テキストダイアログで、特定の言葉を新しい検索テキストボックスに入力し、追加ボタンをクリックします。複数のキーワードを追加するには、この操作を繰り返して1つずつ追加できます。言葉の追加が完了したら、検索テキストダイアログを閉じるためにOKボタンをクリックします。

次に、テキストを含むダイアログに戻り、必要に応じて他のキーワードを追加するために新規ボタンをクリックし続けることができます。言葉の追加が完了したら、ダイアログを閉じるためにOKボタンをクリックします。
注意:同じ検索テキストダイアログに複数の言葉を追加すると、それらの間の関係は
AND です。異なる検索テキストダイアログに複数の言葉を追加すると、それらの間の関係はOR です。.

次に、ルールウィザードダイアログに戻り、次へボタンをクリックします。
次に、2番目のルールウィザードダイアログが開き、自動CCルールをスキップする例外を指定することができます。または、オプションをチェックせずに次へ ボタンを直接クリックします。
93番目のルールウィザードダイアログボックスで、以下のように操作できます:
(1) CCルールの名前を ルール名 ボックスに入力します;
(2)ルールの説明を ルールの備考 ボックスに入力します;
(3)クリック 宛先 ボタンを。そして、自動的にCCする連絡先を CC 選択名ダイアログボックスのフィールドに追加します。
(4) 必要に応じてルールオプションを ルールオプションの設定 セクションで指定します;
(5)クリック OK ボタンを。

次に、自動CC / BCC管理ダイアログボックスに戻り、新しい自動CCルールがチェックされていることを確認し、 OKボタンをクリックします。
11Outlookのメインインターフェースで、クリック Kutools > CC / BCC > 自動CC / BCCを有効にする この機能を有効にします。そして、ポップアップする再確認ダイアログで、 OK ボタンをクリックします。

注意:CC / BCC機能がすでに登録済みの場合、このステップをスキップできます。
注意:
- 1. この機能を使用すると、常にBCCルールを設定することもできます。
- 2. このツールを使用して必要に応じて複数のルールを作成できます。
- 3.ルールをオフにしたい場合は、自動CC / BCCを有効にするをクリックすると、すべてのルールが機能しなくなります。また、自動CC / BCC管理ダイアログボックスでルール名のチェックを外して特定のルールを無効にすることもできます。
デモ:Outlookで常に自分を自動CCする
このビデオでKutools / Kutools Plusタブを探索してください – 強力な機能が満載で、無料のAIツールも含まれています!すべての機能を30日間無料で制限なくお試しください。
関連する記事
Outlookで送信するすべてのメールを自動的にBCCする方法
最高のオフィス生産性ツール
最新情報: Kutools for Outlook 無料版リリース!
新しくなった Kutools for Outlook を100以上の素晴らしい機能とともに体験してください!今すぐダウンロードしてみましょう!
🤖 Kutools AI : 高度なAI技術を活用し、メールの返信、要約、最適化、拡張、翻訳、作成までを簡単に処理します。
📧 メール自動化: 自動返信(POPとIMAPに対応) / スケジュール電子メールを送信 /送信時にルールで自動 CC/BCC / 高度なルールによる自動転送 / 挨拶を自動追加 / 複数宛先メールを自動的に一通ずつ分割...
📨 メール管理: メールの取り消し / 件名などで詐欺メールをブロックする / 重複メールを削除 / 高度な検索 / フォルダーを整理...
📁 添付ファイルプロ: 一括保存 / 一括切り離し / 一括圧縮 / 自動保存 / 自動的に切り離す / 自動圧縮...
🌟 インターフェイスマジック: 😊さらに美しくてクールな絵文字 /重要なメール到着時に通知 / Outlookを閉じるのではなくグループを最小化...
👍 ワンクリック便利機能: 全員に【Attachment】付きで返信 / フィッシング対策メール / 🕘送信者のタイムゾーン表示...
👩🏼🤝👩🏻 連絡先&カレンダー: 選択したメールから一括で連絡先を追加 /連絡先グループを個別グループに分割 / 誕生日のリマインダーを削除...
お好みの言語で Kutools を利用可能 ― 英語、スペイン語、ドイツ語、フランス語、中国語など40以上の言語に対応!
Kutools for Outlookをワンクリックですぐに利用開始。待たずに今すぐダウンロードして効率を高めましょう!


🚀 ワンクリックダウンロード — Office用アドインをすべて入手
強くおすすめ: Kutools for Office(5-in-1)
ワンクリックで五つのインストーラーを同時ダウンロード ― Kutools for Excel、Outlook、Word、PowerPoint、Office Tab Pro。 今すぐダウンロード!
- ✅ ワンクリックの便利さ: 五つのセットアップパッケージを一度にダウンロードできます。
- 🚀 あらゆるOffice作業に準備完了: 必要なアドインをいつでもインストール可能です。
- 🧰 含まれるもの: Kutools for Excel / Kutools for Outlook / Kutools for Word / Office Tab Pro / Kutools for PowerPoint