Outlookでテンプレートを作成して使用するにはどうすればよいですか?
似たようなメールを頻繁に作成する場合、同じ内容を毎回手動で入力するのは時間のかかる非効率的な作業です。Outlookの組み込みのメールテンプレート機能を使用すると、よく使用するメッセージを保存して再利用でき、ワークフローを合理化し、繰り返しのタスクを減らし、コミュニケーションの一貫性を維持することができます。しかし、より速くてスムーズな体験を求める場合、Kutools for Outlookは高度なオートテキスト機能を提供しており、テンプレート管理を簡素化し、迅速な挿入や整理、保存されたコンテンツへの簡単なアクセスを可能にします。
Outlookでのメール送信にテンプレートを作成して使用する(手動&時間のかかる)
Kutools for OutlookでOutlookのテンプレートを簡単に作成・使用 👍 (高速&シームレス)
Outlookでのメール送信にテンプレートを作成して使用する
似たようなメールを頻繁に送信する場合、Outlookでは時間を節約し、一貫性を保つためにメールテンプレートを作成できます。しかし、これらのテンプレートを使用するにはいくつかのステップが必要で、頻繁に使用するユーザーにとってプロセスが非効率的になる場合があります。以下に、Outlookで手動でテンプレートを作成および使用する方法を示します。
ステップ1: Outlookのメールテンプレートを作成する
1. Outlookを開き、[ホーム] > [新しいメール]をクリックして新しいメールを作成します。

2. テンプレートとして保存したいメールの内容を入力します。
3. 入力が完了したら、[ファイル] > [名前を付けて保存]をクリックします。

4. 名前を付けて保存ダイアログボックスで、保存先フォルダーを選択します。(デフォルトでは、テンプレートは次の場所に保存されます: C:\Users\あなたのユーザー名\AppData\Roaming\Microsoft\Templates\)、ファイル名を指定し、[保存形式]ドロップダウンから「Outlookテンプレート (*.oft)」を選択します。

5. テンプレートを保存するために[保存]をクリックします。
ステップ2: Outlookのメールテンプレートを使用する
1. [ホーム]タブで、[新規作成] > [その他のアイテム] > [フォームの選択]をクリックします。

2. フォームの選択ダイアログボックスで、以下の操作を行ってください:
- 1). [表示場所]ドロップダウンで、[ファイルシステム内のユーザーテンプレート]を選択します。
- 2). 以前に作成したテンプレートを見つけて選択します。
- 3). [開く]をクリックします。

3. 必要な編集を行い、宛先を追加してメールを送信します。
Outlookの組み込みテンプレート機能の制限事項:
- ❌ 頻繁な使用には非効率的: テンプレートを日常的に使うユーザーにはステップが多すぎます。
- ❌ 1クリック挿入不可: テンプレートを1クリックで挿入することはできません。
- ❌ 返信/転送には使用不可: Outlookのテンプレートは新しいメールでのみ動作し、返信には手動でコピーする必要があります。
- ❌ 時間のかかる更新: テンプレートの更新には保存済みファイルを個別に修正する必要があります。
- ❌ 整理が不十分: テンプレートを分類したり管理する構造化された方法がありません。
より速く使いやすい方法でテンプレートを作成および挿入したい場合、Kutools for Outlookはより効率的なソリューションを提供します。
📩 返信テンプレートを簡単に作成して即座に返信!
同じようなメールに毎回手動で返信するのはもう疲れていませんか?Kutools for Outlookの「テンプレートを使用して、1つまたは複数の選択したメールに返信する」機能を使えば、返信テンプレートを迅速に作成し保存でき、ワンクリックで再利用できます。Kutools > 一括処理 > テンプレートを使用して、1つまたは複数の選択したメールに返信する > 返信テンプレートの作成と管理に進み、返信内容を入力して保存すれば、今後の使用がよりスムーズになります。これにより、メールの返信がより迅速かつ効率的になります!
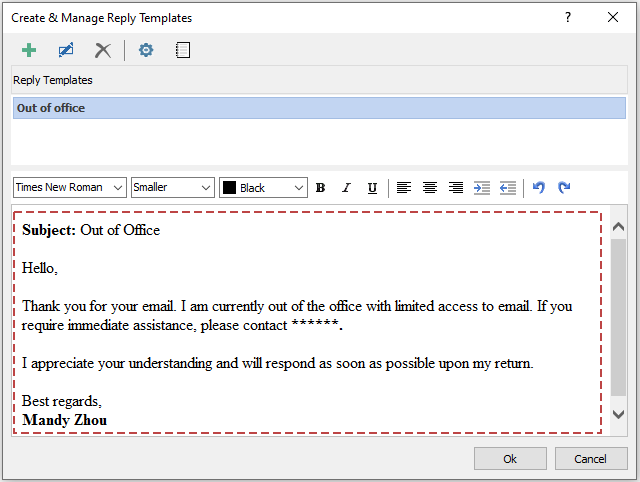
Kutools for OutlookでOutlookのテンプレートを簡単に作成・使用 👍
Outlookの組み込みテンプレート機能は便利ですが、テンプレートを挿入するたびに複数のステップを踏む必要があります。Kutools for Outlookのオートテキスト機能により、1クリックでメールテンプレートを保存、整理、挿入できるようになります。これにより、頻繁に同じメールを送信するユーザーにとって理想的な解決策となります。
Outlookの非効率さにさようなら!Kutools for Outlookは、一括メール処理を簡単に行えます - さらに、無料のAI機能も搭載!今すぐKutools for Outlookをダウンロード!!
1. Outlookを開き、[Kutools] > [リソース]をクリックして、Outlookウィンドウの右側にKutoolsオートテキストペインを開きます。

2. テンプレートとして保存したい本文の内容を選択し、[追加]ボタンをクリックします。

3. 新しいオートテキストダイアログボックスで:
- 1). [名前]フィールドにテンプレートの名前を入力します。
- 2). 分類のために[カテゴリー]ドロップダウンメニューからカテゴリを選択します。(「新しいカテゴリー」をクリックして新しいカテゴリを作成することもできます。)
- 3). テンプレートを保存するために[追加]をクリックします。

4. テンプレートは今後、オートテキストペインに保存されます。必要なときにいつでも保存されたエントリをクリックすると、即座にメールに挿入されます。

なぜKutools for Outlookのオートテキスト機能を使うべきか?
- ✅ 1クリック挿入: 新規メール、返信、転送にワンクリックでテンプレートを挿入できます。
- ✅ どこでも利用可能: Outlookのデフォルトの方法とは異なり、返信や転送にも余分な手順なしにテンプレートを使用できます。
- ✅ より良い整理: テンプレートを分類してすばやく取り出せるようにし、長いリストをスクロールする必要はありません。
- ✅ 簡単アクセスパネル: Kutoolsペインから直接テンプレートを表示して挿入-ファイルを参照する必要はありません。
デモ: Kutools for OutlookでOutlookのテンプレートを簡単に作成・使用
このビデオでKutools / Kutools Plusタブを探索してください – 強力な機能が満載で、無料のAIツールも含まれています!すべての機能を30日間無料で制限なくお試しください。
最高のオフィス生産性ツール
最新情報: Kutools for Outlook 無料版リリース!
新しくなった Kutools for Outlook を100以上の素晴らしい機能とともに体験してください!今すぐダウンロードしてみましょう!
🤖 Kutools AI : 高度なAI技術を活用し、メールの返信、要約、最適化、拡張、翻訳、作成までを簡単に処理します。
📧 メール自動化: 自動返信(POPとIMAPに対応) / スケジュール電子メールを送信 /送信時にルールで自動 CC/BCC / 高度なルールによる自動転送 / 挨拶を自動追加 / 複数宛先メールを自動的に一通ずつ分割...
📨 メール管理: メールの取り消し / 件名などで詐欺メールをブロックする / 重複メールを削除 / 高度な検索 / フォルダーを整理...
📁 添付ファイルプロ: 一括保存 / 一括切り離し / 一括圧縮 / 自動保存 / 自動的に切り離す / 自動圧縮...
🌟 インターフェイスマジック: 😊さらに美しくてクールな絵文字 /重要なメール到着時に通知 / Outlookを閉じるのではなくグループを最小化...
👍 ワンクリック便利機能: 全員に【Attachment】付きで返信 / フィッシング対策メール / 🕘送信者のタイムゾーン表示...
👩🏼🤝👩🏻 連絡先&カレンダー: 選択したメールから一括で連絡先を追加 /連絡先グループを個別グループに分割 / 誕生日のリマインダーを削除...
お好みの言語で Kutools を利用可能 ― 英語、スペイン語、ドイツ語、フランス語、中国語など40以上の言語に対応!
Kutools for Outlookをワンクリックですぐに利用開始。待たずに今すぐダウンロードして効率を高めましょう!


🚀 ワンクリックダウンロード — Office用アドインをすべて入手
強くおすすめ: Kutools for Office(5-in-1)
ワンクリックで五つのインストーラーを同時ダウンロード ― Kutools for Excel、Outlook、Word、PowerPoint、Office Tab Pro。 今すぐダウンロード!
- ✅ ワンクリックの便利さ: 五つのセットアップパッケージを一度にダウンロードできます。
- 🚀 あらゆるOffice作業に準備完了: 必要なアドインをいつでもインストール可能です。
- 🧰 含まれるもの: Kutools for Excel / Kutools for Outlook / Kutools for Word / Office Tab Pro / Kutools for PowerPoint