Outlookでメールアドレスを安全/ブロック送信者リストに追加する方法は?
Outlookの「迷惑メールフィルター」はスパムからユーザーを保護しますが、常に正確とは限りません。時には正当なメールが迷惑メールフォルダに届き、不要なメールが受信トレイに入る場合もあります。重要なメールが常に迷惑メールとマークされる場合、信頼できる送信者を「安全送信者リスト」に登録してホワイトリスト化できます。同様に、迷惑メールや不要なメールが頻繁に受信トレイに表示される場合、「ブロック送信者リスト」に追加することで自動的にフィルタリングできます。
この記事では、複数のアドレスを一度に効率的に処理できる「Kutools for Outlook」をお勧めしつつ、これを実現するための3つの方法を紹介します。
個別のメールアドレスを安全/ブロック送信者リストに追加する (基本 & 手動)
Kutools for Outlookを使用して複数のメールアドレスを瞬時に安全/ブロック送信者リストに追加 👍 (簡単 & 推奨)
迷惑メールオプション経由で手動でメールアドレスを安全/ブロック送信者リストに追加する (柔軟 & 手動入力)
個別のメールアドレスを安全/ブロック送信者リストに追加する
Outlookには、「送信者をブロックしない」と「送信者をブロックする」という2つの組み込み機能があり、これを使用してメールアドレスを簡単に安全送信者またはブロック送信者リストに追加できます。
1. 「安全送信者リスト」に追加したい送信者のメールを選択し、「ホーム」 > 「迷惑メール」 > 「送信者をブロックしない」をクリックします。

2. 確認ボックスが表示され、送信者のアドレスがリストに追加されたことを通知されます。「OK」をクリックしてダイアログを閉じます。

この方法の制限事項:
- 一度に1つのアドレスのみ:複数のアドレスを一括で追加できないため、大量管理には効率的ではありません。
- 送信者からのメールが必要:アドレスを手動で追加することはできず、手動入力には迷惑メールオプションを使用します。
スマートな迷惑メール管理で受信トレイを完全にコントロール
不要なメールを一つ一つ確認するのはもううんざりしていませんか? Kutools for Outlook の「迷惑メール」機能を使えば、受信トレイの管理がこれまでになく簡単になります。数回のクリックで送信者やドメインなどをブロックしましょう!
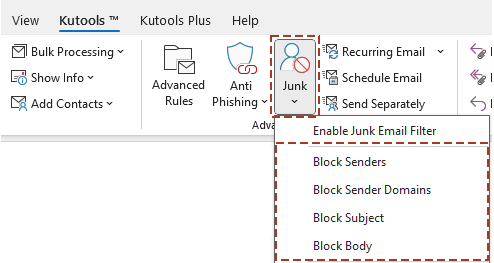
- ✔ 送信者をブロック: 特定の送信者からのメールを直接迷惑メールフォルダーに移動します。
- ✔ 送信者のドメインをブロック: 「@example.com」のようなドメインからのすべてのメールをブロックします。
- ✔ 件名をブロック: 件名内の特定のキーワードでメールをフィルタリングします。
- ✔ 本文コンテンツをブロック: 本文に含まれる特定のフレーズを持つメールを遮断します。
Kutools for Outlookを使用して複数のメールアドレスを瞬時に安全/ブロック送信者リストに追加 👍
複数のメールアドレスを一括で追加する必要がある場合、1つずつ手動で行うのは時間がかかり、面倒です。「Kutools for Outlook」は「ワンクリックソリューション」を提供し、複数のアドレスを簡単に安全またはブロック送信者リストに一括追加できます。
Outlookの非効率さにさようなら!Kutools for Outlookは、一括メール処理を簡単に行えます - さらに、無料のAI機能も搭載!今すぐKutools for Outlookをダウンロード!!
1. 「安全送信者リスト」に追加したい送信者からの複数のメールを選択し、「Kutools」 > 「迷惑メール」 > 「送信者をブロックしない」をクリックします。

2. 確認ボックスが表示され、選択したすべてのメールアドレスがリストに追加されたことを通知されます。「OK」をクリックして確定します。

Kutools for Outlook 方法の利点:
- ✅ 一括処理:複数のメールアドレスを一度に追加し、時間を節約します。
- ✅ 手動入力不要:メールを選択すると、Kutoolsがアドレスを自動的に抽出します。
- ✅ ワンクリック操作:複数のダイアログを開いたり、メールアドレスを手動で入力する必要はありません。
デモ: Kutools for Outlookを使用して複数のメールアドレスを瞬時に安全/ブロック送信者リストに追加
迷惑メールオプション経由で手動でメールアドレスを安全/ブロック送信者リストに追加する
送信者からのメールがないが、メールアドレスを知っている場合は、Outlookの「迷惑メールオプション」を通じてアドレスを手動で追加できます。
1. 「ホーム」 > 「迷惑メール」 > 「迷惑メールオプション」をクリックします。

2. 「迷惑メールオプション」ダイアログで、「安全送信者」タブに移動して「追加」をクリックします。
3. 「アドレスまたはドメインを追加」ボックスに、ホワイトリストに登録したいメールアドレスを入力し、「OK」をクリックします。

4. 変更を保存し、「迷惑メールオプション」ダイアログを閉じるには、「OK」をクリックします。
安全送信者に関する追加設定:
- 連絡先を自動的に信頼する: 「私の連絡先からのメールも信頼する」にチェックを入れることで、Outlookのアドレス帳にあるすべての連絡先が安全送信者として扱われるようにします。
- メールを送った相手を自動的にホワイトリストに登録する: 「私がメールを送った相手を安全送信者リストに自動的に追加する」にチェックを入れると、受信者からのメールが迷惑メールとマークされるのを防げます。
Kutools for Outlook方式との比較におけるこの方法の制限事項:
「迷惑メールオプション方式」は安全およびブロック送信者を手動で管理できますが、Kutools for Outlookと比較するといくつかの重要な欠点があります:
- 手動入力: 各メールアドレスを個別に入力またはコピー&ペーストする必要があります。
- 一括処理なし: アドレスを1つずつしか追加できません。
- 多数のリストの場合に時間がかかる: 多くのアドレスを処理する場合、非効率的です。
- 遅いプロセス: 複数のダイアログボックスをナビゲートする必要があります。
- エラーのリスクが高い: 手動入力によりタイポの可能性が高まります。
最高のオフィス生産性ツール
最新情報: Kutools for Outlook 無料版リリース!
新しくなった Kutools for Outlook を100以上の素晴らしい機能とともに体験してください!今すぐダウンロードしてみましょう!
🤖 Kutools AI : 高度なAI技術を活用し、メールの返信、要約、最適化、拡張、翻訳、作成までを簡単に処理します。
📧 メール自動化: 自動返信(POPとIMAPに対応) / スケジュール電子メールを送信 /送信時にルールで自動 CC/BCC / 高度なルールによる自動転送 / 挨拶を自動追加 / 複数宛先メールを自動的に一通ずつ分割...
📨 メール管理: メールの取り消し / 件名などで詐欺メールをブロックする / 重複メールを削除 / 高度な検索 / フォルダーを整理...
📁 添付ファイルプロ: 一括保存 / 一括切り離し / 一括圧縮 / 自動保存 / 自動的に切り離す / 自動圧縮...
🌟 インターフェイスマジック: 😊さらに美しくてクールな絵文字 /重要なメール到着時に通知 / Outlookを閉じるのではなくグループを最小化...
👍 ワンクリック便利機能: 全員に【Attachment】付きで返信 / フィッシング対策メール / 🕘送信者のタイムゾーン表示...
👩🏼🤝👩🏻 連絡先&カレンダー: 選択したメールから一括で連絡先を追加 /連絡先グループを個別グループに分割 / 誕生日のリマインダーを削除...
お好みの言語で Kutools を利用可能 ― 英語、スペイン語、ドイツ語、フランス語、中国語など40以上の言語に対応!
Kutools for Outlookをワンクリックですぐに利用開始。待たずに今すぐダウンロードして効率を高めましょう!


🚀 ワンクリックダウンロード — Office用アドインをすべて入手
強くおすすめ: Kutools for Office(5-in-1)
ワンクリックで五つのインストーラーを同時ダウンロード ― Kutools for Excel、Outlook、Word、PowerPoint、Office Tab Pro。 今すぐダウンロード!
- ✅ ワンクリックの便利さ: 五つのセットアップパッケージを一度にダウンロードできます。
- 🚀 あらゆるOffice作業に準備完了: 必要なアドインをいつでもインストール可能です。
- 🧰 含まれるもの: Kutools for Excel / Kutools for Outlook / Kutools for Word / Office Tab Pro / Kutools for PowerPoint