Outlookで定期的な予定を確認する方法は?
長い間、Microsoft Outlookには多くの毎日/毎週/毎月の定期的な予定が登録されている可能性があります。これらの定期的な予定は、適時にアラートを出すことがあります。しかし、不要になった定期的な予定や変更が必要な予定もあります。そのため、定期的な予定を見つけて確認し、適時に整理することは非常に重要です。この記事では、Microsoft Outlookで定期的な予定を見つけるためのいくつかのテクニックをまとめました。
検索ツールを使用して定期的な予定を見つける
Outlook 2010および2013での定期的な予定の検索
最初のテクニックは、Outlook 2010および2013の「検索ツール」機能を使用して定期的な予定を検索する方法です。
ステップ1: カレンダービューで、「ナビゲーションペイン」の「マイカレンダー」下にあるカレンダー名をクリックしてカレンダーを開きます。
ステップ2: カーソルをカレンダー上部の検索ボックスに置き、「検索ツール」をアクティブにします。
ステップ3: 「検索」タブの「絞り込み」グループで、「その他の条件」>「繰り返し」をクリックします。
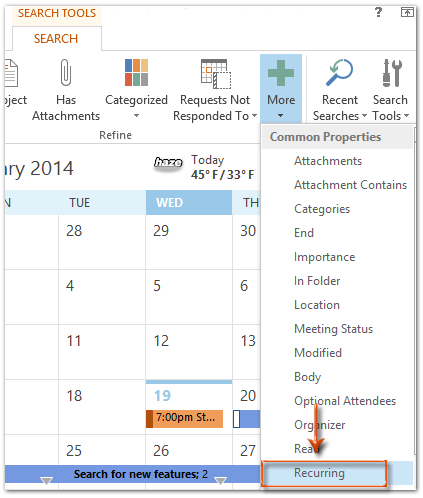
ステップ4: カレンダーの上部にある新しく追加された「繰り返し」ボックスをクリックし、「はい」を選択します。

これで、選択したカレンダー内のすべての定期的な予定がすぐにフィルタリングされます。
OutlookのAIメールアシスタント:スマートな返信、クリアなコミュニケーション(ワンクリックで魔法のような操作!) 無料
Kutools for OutlookのAIメールアシスタントを使用して、毎日のOutlookタスクを効率化しましょう。この強力なツールは、過去のメールから学習し、インテリジェントで正確な返信を提供し、メールの内容を最適化し、メッセージの作成や修正を手間なく行うことができます。

この機能がサポートする内容:
- スマート返信:過去の会話に基づいて調整された、的確で使用準備の整った返信を取得します。
- 強化されたコンテンツ:メールの文章を自動的に洗練させ、明瞭さと影響力を高めます。
- 簡単な作成:キーワードを入力するだけで、複数のライティングスタイルでAIが残りを処理します。
- インテリジェント拡張:文脈を理解した提案で考えを広げます。
- 要約:長文のメールを瞬時に簡潔にまとめます。
- グローバル対応:メールを簡単にどの言語にも翻訳できます。
この機能がサポートする内容:
- スマートメール返信
- 最適化されたコンテンツ
- キーワードベースの下書き
- インテリジェントなコンテンツ拡張
- メールの要約
- 多言語翻訳
何より、この機能は永遠に完全無料です!今すぐAIメールアシスタントをダウンロードしてお楽しみください!
繰り返し設定による並べ替えで定期的な予定を見つける
定期的な予定を直接検索する代わりに、まず予定を繰り返し順に並べ替えてから、一目で定期的な予定を確認することができます。
ステップ1: カレンダービューで、「ナビゲーションペイン」の「マイカレンダー」下にあるカレンダー名をクリックしてカレンダーを開きます。
ステップ2: カレンダー項目をリストビューで表示します:
- Outlook 2010および2013では、「表示」タブの「表示の変更」>「リスト」をクリックしてください;
- Outlook 2007では、「表示」>「現在の表示」>「すべての予定」をクリックしてください。
ステップ3: 予定リストのヘッダーで、「繰り返しパターン」をクリックしてください。

これで、リストの先頭または末尾に定期的な予定が表示されます。
グループ化を使用して定期的な予定を見つける
最後の方法では、すべての定期的な予定が自動的にグループ化され、いつでもすべての定期的な予定を確認できます。
ステップ1: カレンダービューで、「ナビゲーションペイン」の「マイカレンダー」下にあるカレンダー名をクリックしてカレンダーを開きます。
ステップ2: カレンダー項目をリストビューで表示します:
- Outlook 2010および2013では、「表示」タブの「表示の変更」>「リスト」をクリックしてください;
- Outlook 2007では、「表示」>「現在の表示」>「すべての予定」をクリックしてください。
ステップ3: 高度な表示設定: リストダイアログボックスを開きます:
- Outlook 2010および2013では、「表示」タブの「表示設定」をクリックしてください。
- Outlook 2007では、「表示」>「現在の表示」>「現在の表示のユーザー設定」をクリックしてください。
ステップ4: 新しいダイアログボックスで、「グループ化」ボタンをクリックします。
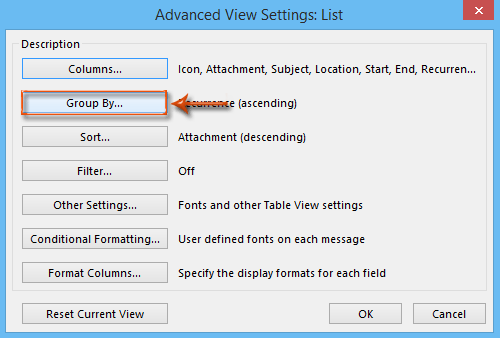
ステップ5: 「グループ化」ダイアログボックスで、「グループ項目」ボックスから「繰り返し」を選択します。
注意: 「配置に従って自動的にグループ化」オプションのチェックを外してください。このオプションがチェックされている場合、「グループ項目」ボックスはグレーになります。
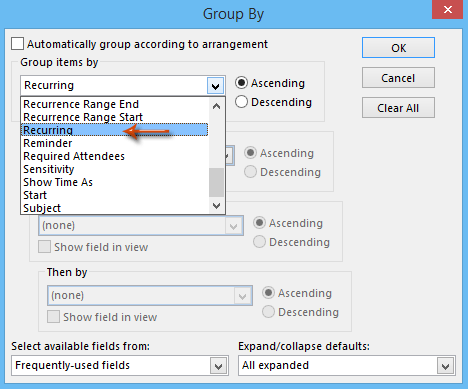
ステップ6: 各ダイアログボックスの「OK」ボタンをすべてクリックします。
これで、すべての予定が繰り返しによってグループ化され、「繰り返し: はい」グループにすべての定期的な予定が集約されます。次のスクリーンショットをご覧ください:
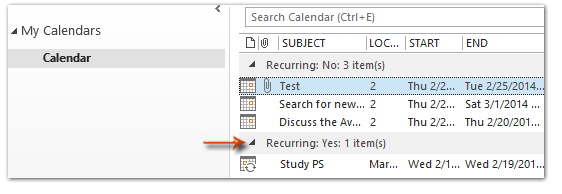
最高のオフィス生産性ツール
最新情報: Kutools for Outlook 無料版リリース!
新しくなった Kutools for Outlook を100以上の素晴らしい機能とともに体験してください!今すぐダウンロードしてみましょう!
🤖 Kutools AI : 高度なAI技術を活用し、メールの返信、要約、最適化、拡張、翻訳、作成までを簡単に処理します。
📧 メール自動化: 自動返信(POPとIMAPに対応) / スケジュール電子メールを送信 /送信時にルールで自動 CC/BCC / 高度なルールによる自動転送 / 挨拶を自動追加 / 複数宛先メールを自動的に一通ずつ分割...
📨 メール管理: メールの取り消し / 件名などで詐欺メールをブロックする / 重複メールを削除 / 高度な検索 / フォルダーを整理...
📁 添付ファイルプロ: 一括保存 / 一括切り離し / 一括圧縮 / 自動保存 / 自動的に切り離す / 自動圧縮...
🌟 インターフェイスマジック: 😊さらに美しくてクールな絵文字 /重要なメール到着時に通知 / Outlookを閉じるのではなくグループを最小化...
👍 ワンクリック便利機能: 全員に【Attachment】付きで返信 / フィッシング対策メール / 🕘送信者のタイムゾーン表示...
👩🏼🤝👩🏻 連絡先&カレンダー: 選択したメールから一括で連絡先を追加 /連絡先グループを個別グループに分割 / 誕生日のリマインダーを削除...
お好みの言語で Kutools を利用可能 ― 英語、スペイン語、ドイツ語、フランス語、中国語など40以上の言語に対応!
Kutools for Outlookをワンクリックですぐに利用開始。待たずに今すぐダウンロードして効率を高めましょう!


🚀 ワンクリックダウンロード — Office用アドインをすべて入手
強くおすすめ: Kutools for Office(5-in-1)
ワンクリックで五つのインストーラーを同時ダウンロード ― Kutools for Excel、Outlook、Word、PowerPoint、Office Tab Pro。 今すぐダウンロード!
- ✅ ワンクリックの便利さ: 五つのセットアップパッケージを一度にダウンロードできます。
- 🚀 あらゆるOffice作業に準備完了: 必要なアドインをいつでもインストール可能です。
- 🧰 含まれるもの: Kutools for Excel / Kutools for Outlook / Kutools for Word / Office Tab Pro / Kutools for PowerPoint