Outlookで(締切日のある)タスクにリマインダーを設定するにはどうすればよいですか?
例えば、あなたに多くのタスクが割り当てられており 、それらは1か月の異なる時間に開始します。これらのタスクを期限通りにフォローアップするためには、リマインダーを設定するのが最善です。この記事では、Microsoft Outlookで(締切日のある)タスクにリマインダーを設定するためのいくつかのコツについて説明します。
Outlookでフォローアップ機能を使用してタスクにリマインダーを設定する
Outlook 2010および2013ですべてのタスクに自動的にリマインダーを設定する
Outlook 2007ですべてのタスクに自動的にリマインダーを設定する
Outlookでタスクにリマインダーを設定する
Microsoft Outlookでは、次の手順で新しいタスクや既存のタスクに簡単にリマインダーを設定できます:
ステップ1: タスクウィンドウを開きます:
- Outlook 2010および2013では、ホームタブの「新規アイテム」>「タスク」をクリックして新しいタスクを作成します。
- Outlook 2007では、「ファイル」>「新規」>「タスク」 をクリックして新しいタスクを作成します。
- タスクビューで既存のタスクをダブルクリックして開きます。
ステップ2: タスクウィンドウで、本文上部の「リマインダー」にチェックを入れ、以下のボックスでリマインダーの日付と時間をそれぞれ指定します。スクリーンショットをご覧ください:
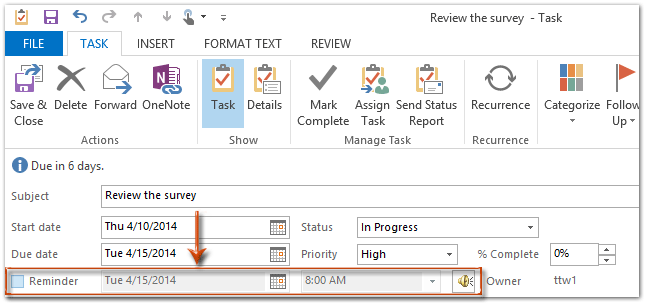
ステップ3: タスクを作成し、「保存して閉じる」ボタンをクリックします。
OutlookのAIメールアシスタント:スマートな返信、クリアなコミュニケーション(ワンクリックで魔法のような操作!) 無料
Kutools for OutlookのAIメールアシスタントを使用して、毎日のOutlookタスクを効率化しましょう。この強力なツールは、過去のメールから学習し、インテリジェントで正確な返信を提供し、メールの内容を最適化し、メッセージの作成や修正を手間なく行うことができます。

この機能がサポートする内容:
- スマート返信:過去の会話に基づいて調整された、的確で使用準備の整った返信を取得します。
- 強化されたコンテンツ:メールの文章を自動的に洗練させ、明瞭さと影響力を高めます。
- 簡単な作成:キーワードを入力するだけで、複数のライティングスタイルでAIが残りを処理します。
- インテリジェント拡張:文脈を理解した提案で考えを広げます。
- 要約:長文のメールを瞬時に簡潔にまとめます。
- グローバル対応:メールを簡単にどの言語にも翻訳できます。
この機能がサポートする内容:
- スマートメール返信
- 最適化されたコンテンツ
- キーワードベースの下書き
- インテリジェントなコンテンツ拡張
- メールの要約
- 多言語翻訳
何より、この機能は永遠に完全無料です!今すぐAIメールアシスタントをダウンロードしてお楽しみください!
Outlookでフォローアップ機能を使用してタスクにリマインダーを設定する
フォローアップ機能を使用してタスクにリマインダーを設定する別の方法があります。
ステップ1: タスクウィンドウを開きます:
- Outlook 2010および2013では、ホームタブの「新規アイテム」>「タスク」をクリックして新しいタスクを作成します。
- Outlook 2007では、「ファイル」>「新規」>「タスク」 をクリックして新しいタスクを作成します。
- タスクビューで既存のタスクをダブルクリックして開きます。
ステップ2: タスクウィンドウで、タスクタブ(またはオプショングループ in Outlook 2007)のタググループにある「フォローアップ」>「リマインダーを追加」をクリックします。
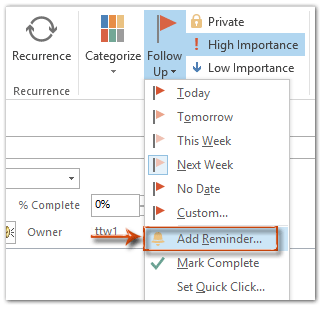
ステップ3: 「カスタム」ダイアログボックスで、「リマインダー」にチェックを入れ、リマインダーの日付と時間を指定し、「OK」ボタンをクリックします。
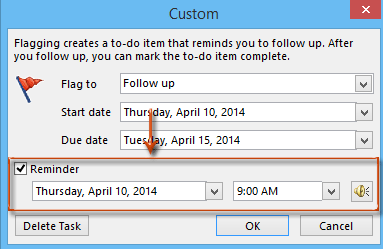
ステップ4: タスクを作成し、「保存して閉じる」ボタンをクリックします。
注: 既存のタスクの場合、タスクビューでそれを選択し、ホーム タブのフォローアップグループにある「カスタム」をクリックする(またはOutlook 2007では「アクション」>「フォローアップ」>「カスタム」をクリックする)だけで「カスタム」ダイアログボックスを開くことができます。
Outlook 2010および2013ですべてのタスクに自動的にリマインダーを設定する
次のトリックは、Microsoft Outlook 2010および2013ですべてのタスク(締切日のあるもの)にリマインダーを簡単に自動的に設定するのに役立ちます。
ステップ1: 「ファイル」>「オプション」をクリックします。
ステップ2: 「Outlookオプション」ダイアログボックスで、左側のバーにある「タスク」をクリックします。
ステップ3: タスクオプションセクションに移動し、「締切日のあるタスクにリマインダーを設定する」オプションをチェックします。
ステップ4: 「デフォルトリマインダータイム:」ボックスをクリックし、ドロップダウンリストからリマインダータイムを選択します。

ステップ5: 「OK」ボタンをクリックします。
これ以降、Outlookで新しいタスクを作成する際に、締切日を指定するとすぐにリマインダーが追加されます。
Outlook 2007ですべてのタスクに自動的にリマインダーを設定する
Microsoft Outlook 2007ですべてのタスク(締切日のあるもの)にリマインダーを自動的に設定するには、次の手順を実行してください:
ステップ1: 「ツール」>「オプション」をクリックします。
ステップ2: 「オプション」ダイアログボックスで、プリファレンスタブの「タスクオプション」ボタンをクリックします。
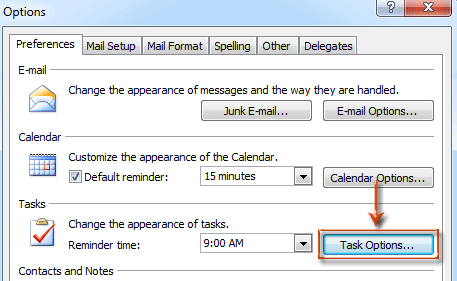
ステップ3: 「タスクオプション」ダイアログボックスで、「締切日のあるタスクにリマインダーを設定する」オプションをチェックし、「OK」ボタンをクリックします。
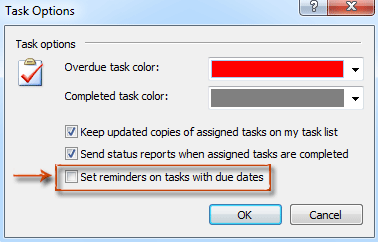
ステップ4: 「オプション」ダイアログボックスで、「リマインダータイム:」ボックスをクリックし、タスクセクションのドロップダウンリストからリマインダータイムを指定し、「OK」ボタンをクリックします。
締切日のあるタスクのリマインダーを有効にすると、新しいタスクに対して締切日を指定する際にリマインダーが自動的に追加されます。
最高のオフィス生産性ツール
最新情報: Kutools for Outlook 無料版リリース!
新しくなった Kutools for Outlook を100以上の素晴らしい機能とともに体験してください!今すぐダウンロードしてみましょう!
🤖 Kutools AI : 高度なAI技術を活用し、メールの返信、要約、最適化、拡張、翻訳、作成までを簡単に処理します。
📧 メール自動化: 自動返信(POPとIMAPに対応) / スケジュール電子メールを送信 /送信時にルールで自動 CC/BCC / 高度なルールによる自動転送 / 挨拶を自動追加 / 複数宛先メールを自動的に一通ずつ分割...
📨 メール管理: メールの取り消し / 件名などで詐欺メールをブロックする / 重複メールを削除 / 高度な検索 / フォルダーを整理...
📁 添付ファイルプロ: 一括保存 / 一括切り離し / 一括圧縮 / 自動保存 / 自動的に切り離す / 自動圧縮...
🌟 インターフェイスマジック: 😊さらに美しくてクールな絵文字 /重要なメール到着時に通知 / Outlookを閉じるのではなくグループを最小化...
👍 ワンクリック便利機能: 全員に【Attachment】付きで返信 / フィッシング対策メール / 🕘送信者のタイムゾーン表示...
👩🏼🤝👩🏻 連絡先&カレンダー: 選択したメールから一括で連絡先を追加 /連絡先グループを個別グループに分割 / 誕生日のリマインダーを削除...
お好みの言語で Kutools を利用可能 ― 英語、スペイン語、ドイツ語、フランス語、中国語など40以上の言語に対応!
Kutools for Outlookをワンクリックですぐに利用開始。待たずに今すぐダウンロードして効率を高めましょう!


🚀 ワンクリックダウンロード — Office用アドインをすべて入手
強くおすすめ: Kutools for Office(5-in-1)
ワンクリックで五つのインストーラーを同時ダウンロード ― Kutools for Excel、Outlook、Word、PowerPoint、Office Tab Pro。 今すぐダウンロード!
- ✅ ワンクリックの便利さ: 五つのセットアップパッケージを一度にダウンロードできます。
- 🚀 あらゆるOffice作業に準備完了: 必要なアドインをいつでもインストール可能です。
- 🧰 含まれるもの: Kutools for Excel / Kutools for Outlook / Kutools for Word / Office Tab Pro / Kutools for PowerPoint