Outlookでメールメッセージにチェックボックスコントロールやチェックボックスマークを追加する方法は?
Microsoft Outlookでメールメッセージを使ってアンケートを作成する場合を考えてみましょう。アンケートをデザインする際に、チェックボックスを追加する必要があるかもしれません。通常のユーザーにとって、開発者タブを表示してコントロールツールボックスを適用するのはかなり複雑です。この記事では、Outlookでメールメッセージに簡単にチェックボックスを追加する方法をいくつか紹介します。
- メールメッセージに印刷用のチェックボックスマークを追加する方法(6ステップ)
- メールメッセージにクリック可能なチェックボックスコントロールを追加する方法(7ステップ)
- メールメッセージにチェックボックスコントロールを追加する方法(3ステップ)
メールメッセージに印刷用のチェックボックスマークを追加する
Kutools for Outlookで追加されたチェックボックスはコントロールによって作成されます。ただし、宛先がメールを表示する際にコントロールが読み込まれない場合があります。時には、単に例としてチェックボックスを追加したり、印刷用に追加したりすることがあるでしょう。ここでは、メールメッセージに印刷用のチェックボックスを追加する方法を紹介します。
1. ホーム > 新規メールをクリックして新しいメールメッセージを作成します。
2. チェックボックスを追加する前にオプションのテキストを強調表示します。
3. フォーマットテキスト(またはメッセージ) > 箇条書きボタン > 新しい箇条書きを定義をクリックします。スクリーンショットを参照してください:

4. 新しい箇条書きを定義するダイアログボックスで、シンボルボタンをクリックしてください。
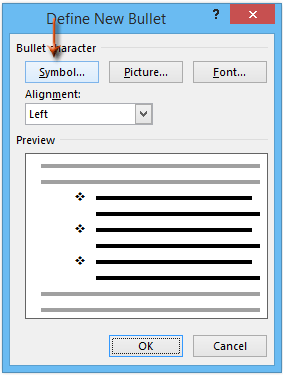
5シンボルダイアログボックスで、 ![]() で、 フォント: ボックスをクリックし、 Wingdings ドロップダウンリストから選択し、テーブルからチェックボックスシンボルの1つを選択します。
で、 フォント: ボックスをクリックし、 Wingdings ドロップダウンリストから選択し、テーブルからチェックボックスシンボルの1つを選択します。
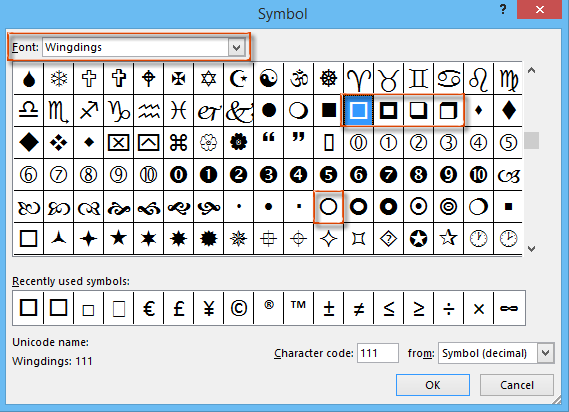
6. 各ダイアログボックスでOK ボタンをクリックします。すると、選択したチェックボックスシンボルが各オプションテキストの前に挿入されます。スクリーンショットを参照してください:
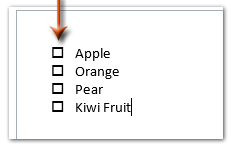
ノート:この方法で追加されたチェックボックスはシンボルであり、コントロールをアクティブにしなくても表示できます。ただし、チェックを外すことはできません。
メールメッセージにクリック可能なチェックボックスコントロールを追加する
Outlookでメールメッセージにクリック可能なチェックボックスコントロールを挿入するには、Microsoft Wordでチェックボックスコントロールを生成し、それをメールメッセージにコピーすることができます。以下の手順に従ってください:
1. 新しいWord文書を作成し、挿入 > テーブルをクリックしてテーブルを挿入します。新しいテーブルには2列を指定してください。スクリーンショットを参照してください:
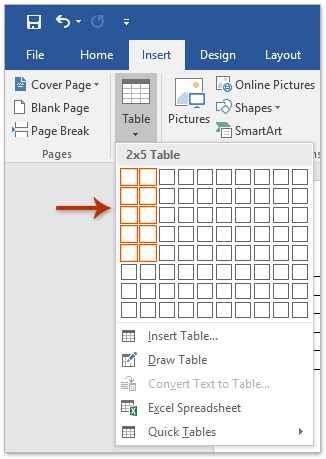
2リボンで開発者タブをアクティブにします:
(1)クリック ファイル > オプション;
(2) Wordオプションダイアログボックスで、 リボンのユーザー設定 左側のバーで、 開発者 で、 リボンのユーザー設定 ボックスをチェックし、 OK ボタンをクリックします。スクリーンショットを参照してください:
3. チェックボックスコントロールを挿入するセルにカーソルを置き、開発者 > チェックボックスコンテンツコントロールをクリックします。スクリーンショットを参照してください:
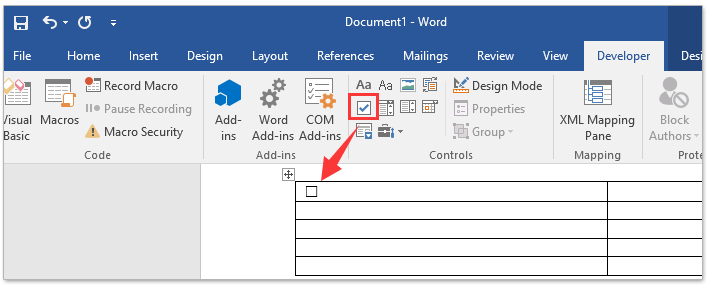
4. 上記の手順を繰り返して複数のセルにチェックボックスコントロールを挿入し、各チェックボックスコントロールのセルの横にチェックボックステキストを入力します。
5. テーブル全体を選択し、レイアウト > オートフィット > オートフィット内容をクリックします。スクリーンショットを参照してください:
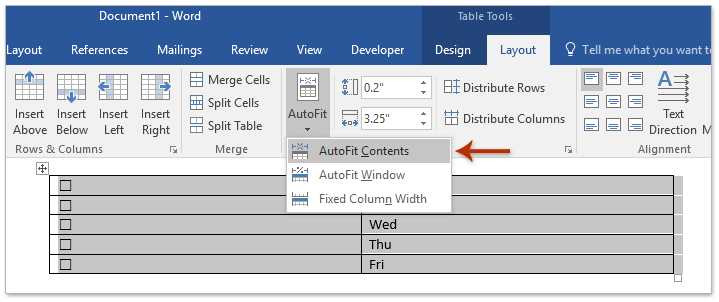
6テーブル全体を選択したまま、 Ctrl + C キーを押してコピーし、チェックボックスコントロールを挿入するメールメッセージに移動し、 Ctrl + V キーを押してテーブルを貼り付けます。
これでチェックボックスコントロール付きのテーブルがメールメッセージに貼り付けられました。各チェックボックスコントロールはクリック可能です。スクリーンショットを参照してください:
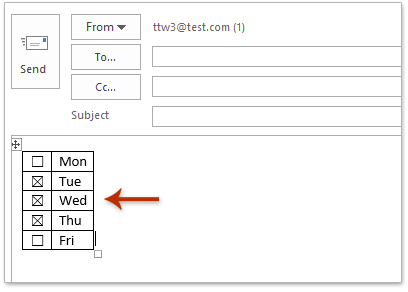
7. メールメッセージを作成して送信します。
メールメッセージにチェックボックスコントロールを追加する
Kutools for Outlookのオートテキストユーティリティを使用すると、Microsoft Outlookでメールメッセージにチェックボックスを数回クリックするだけで迅速に挿入できます。
Outlookの非効率さにさようなら!Kutools for Outlookは、一括メール処理を簡単に行えます - さらに、無料のAI機能も搭載!今すぐKutools for Outlookをダウンロード!!
1. ホーム > 新規メールをクリックして新しいメールメッセージを作成します。
2. チェックボックスを追加する場所にカーソルを置き、オートテキスト ペインのチェックボックス カテゴリーでチェックボックス1をクリックして挿入します。スクリーンショットを参照してください:
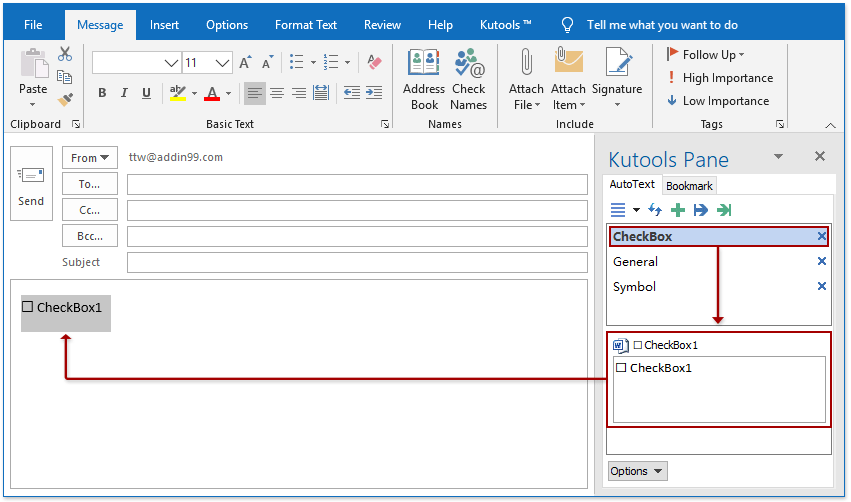
ノート:Kutools for Outlookをインストールすると、オートテキストペインがメッセージウィンドウの右側にデフォルトで追加されます。オートテキストペインが消えた場合は、Kutools for OutlookKutools > ペインをクリックしてアクティブにしてください。
3. 挿入されたチェックボックスの後ろのチェックボックス1のテキストを自分のオプションテキストに置き換えます。
必要に応じて、必要なだけチェックボックスコントロールを簡単に追加できます!メールを作成する際にこれらのコントロールを簡単にチェックまたはチェック解除できます。
受信者がこれらのチェックボックスコントロールを含むメールを受け取ると、返信や転送の際にチェックボックスをチェックまたはチェック解除することもできます。
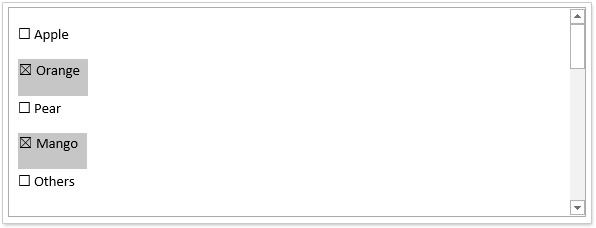
関連する記事:
最高のオフィス生産性ツール
最新情報: Kutools for Outlook 無料版リリース!
新しくなった Kutools for Outlook を100以上の素晴らしい機能とともに体験してください!今すぐダウンロードしてみましょう!
🤖 Kutools AI : 高度なAI技術を活用し、メールの返信、要約、最適化、拡張、翻訳、作成までを簡単に処理します。
📧 メール自動化: 自動返信(POPとIMAPに対応) / スケジュール電子メールを送信 /送信時にルールで自動 CC/BCC / 高度なルールによる自動転送 / 挨拶を自動追加 / 複数宛先メールを自動的に一通ずつ分割...
📨 メール管理: メールの取り消し / 件名などで詐欺メールをブロックする / 重複メールを削除 / 高度な検索 / フォルダーを整理...
📁 添付ファイルプロ: 一括保存 / 一括切り離し / 一括圧縮 / 自動保存 / 自動的に切り離す / 自動圧縮...
🌟 インターフェイスマジック: 😊さらに美しくてクールな絵文字 /重要なメール到着時に通知 / Outlookを閉じるのではなくグループを最小化...
👍 ワンクリック便利機能: 全員に【Attachment】付きで返信 / フィッシング対策メール / 🕘送信者のタイムゾーン表示...
👩🏼🤝👩🏻 連絡先&カレンダー: 選択したメールから一括で連絡先を追加 /連絡先グループを個別グループに分割 / 誕生日のリマインダーを削除...
お好みの言語で Kutools を利用可能 ― 英語、スペイン語、ドイツ語、フランス語、中国語など40以上の言語に対応!
Kutools for Outlookをワンクリックですぐに利用開始。待たずに今すぐダウンロードして効率を高めましょう!


🚀 ワンクリックダウンロード — Office用アドインをすべて入手
強くおすすめ: Kutools for Office(5-in-1)
ワンクリックで五つのインストーラーを同時ダウンロード ― Kutools for Excel、Outlook、Word、PowerPoint、Office Tab Pro。 今すぐダウンロード!
- ✅ ワンクリックの便利さ: 五つのセットアップパッケージを一度にダウンロードできます。
- 🚀 あらゆるOffice作業に準備完了: 必要なアドインをいつでもインストール可能です。
- 🧰 含まれるもの: Kutools for Excel / Kutools for Outlook / Kutools for Word / Office Tab Pro / Kutools for PowerPoint