Outlookで複数またはすべてのメールに一括返信する方法は?
フィードバック情報を含むメールを受信し、それらすべてに同じ内容(フィードバック結果とお礼のメッセージ)で返信したい場合、一般的には効率的な方法がない限り、手動で1通ずつ返信することになります。複数またはすべてのメールに一括返信する方法はありますか?このチュートリアルでは、複数のメールに一括返信することが問題ではなくなります。
- Outlookで特定フォルダ内のすべてのメールに設定ルールを使用して一括返信 (20ステップ)
- Kutools for Outlookを使用して迅速に複数またはすべてのメールに一括返信 (わずか2ステップ)
Outlookで特定フォルダ内のすべてのメールに設定ルールを使用して一括返信
特定フォルダ内のすべてのメールに一括返信するためのルールを設定できます。
パート1: 新しいメールメッセージを作成し、Outlookテンプレートとして保存
1. まず、新しいフォルダを作成し、同じ内容で一括返信したいすべてのメールをそこに移動します。
2. 返信したい内容で新しいメールを作成します。(注意: メール件名を入力する必要がありますが、「宛先」フィールドは空白のままにしてください)。スクリーンショットをご覧ください:
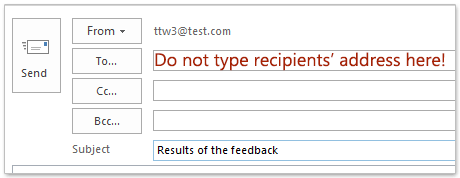
3. 新しいメールを作成後、「ファイル」>「名前を付けて保存」をクリックしてください。
4. 「名前を付けて保存」ダイアログボックスで、「ファイル名」フィールドにファイル名を入力します。デフォルトでは、ファイル名はメールの件名で命名されます。次に、「保存形式」ドロップダウンメニューから「Outlookテンプレート」を選択し、「保存」ボタンをクリックします。
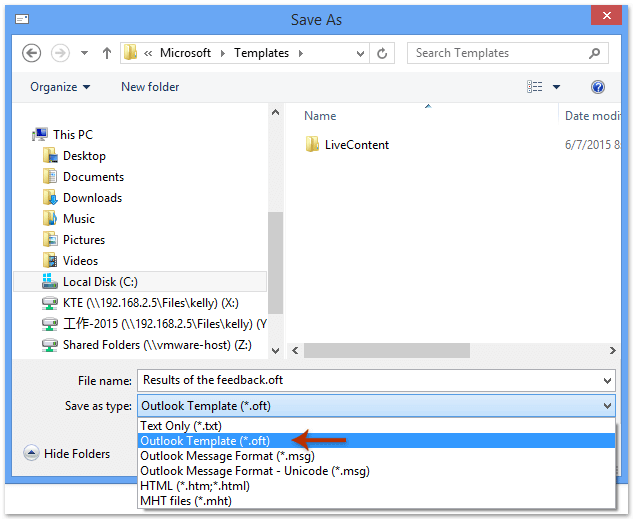
注意「保存形式」ドロップダウンメニューから「Outlookテンプレート」を選択すると、ファイルは自動的に「テンプレート」フォルダに保存されます。保存先フォルダは変更しないでください。
5. 「メッセージ」ウィンドウに戻ったら、「閉じる」ボタンをクリックして閉じます。
6. Outlookのプロンプトボックスが表示されたら、「いいえ」ボタンをクリックします。スクリーンショットをご覧ください:

このテンプレート用に新しいルールを作成する必要があります。
7. 「ルールと通知」ダイアログボックスを開きます。
A. Outlook 2007の場合、「ツール」>「ルールと通知」をクリックします。
B. Outlook 2010および2013の場合、「ホーム」タブの下にある「ルール」>「ルールと通知の管理」をクリックします。スクリーンショットをご覧ください:
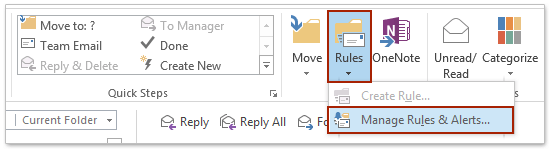
8. 「ルールと通知」ダイアログボックスで、「電子メールルール」タブの下にある「新しいルール」ボタンをクリックします。

9. 「ルールウィザード」ダイアログボックスが表示されたら、「白紙のルールから開始」セクションに進み、「受信したメッセージにルールを適用する」を選択し、「次へ」ボタンをクリックします。
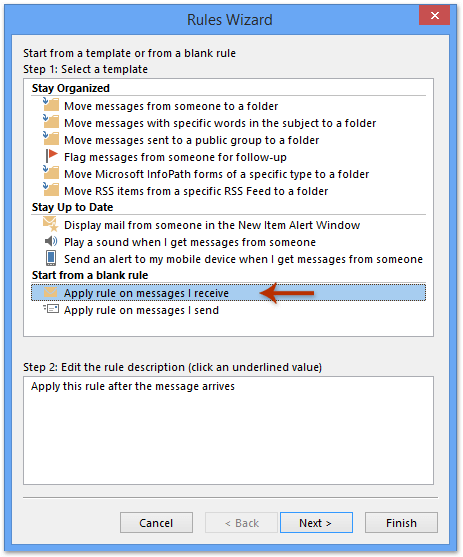
10. 次の「ルールウィザード」ダイアログボックスで、「次へ」をクリックして次のステップに進みます。プロンプトボックスが表示されたら、「はい」ボタンをクリックします。

11. 次のダイアログボックスで、ステップ1の「特定のテンプレートで返信」ボックスをチェックし、ステップ2の「特定のテンプレート」テキストをクリックします。スクリーンショットをご覧ください:

12. 「返信テンプレートの選択」ダイアログボックスで、以下の操作を行います:(1) 「参照場所」ドロップダウンリストで「ファイルシステム内のユーザー定義テンプレート」を選択;(2) 以前に保存したテンプレートを選択;(3) 「開く」ボタンをクリックします。スクリーンショットをご覧ください:

13. 前のダイアログボックスに戻ったら、「次へ」ボタンをクリックします。
14. 最後の「ルールウィザード」ダイアログボックスが表示されるまで「次へ」ボタンをクリックし続けます。このダイアログで、ステップ1に新しいルールの名前を入力し、ステップ2の「このルールを有効にする」ボックスのチェックを外し、「完了」ボタンをクリックします。スクリーンショットをご覧ください:
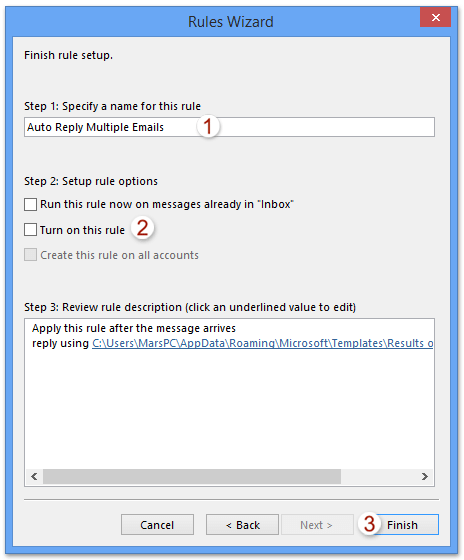
注意ルール名を変更するには、「このルールの名前を指定」テキストボックスで古い名前を削除し、新しい名前を入力します。
15. 次のプロンプトダイアログボックスで「OK」ボタンをクリックします。
16. 「ルールと通知」ダイアログボックスに戻ったら、「OK」ボタンをクリックして設定を終了します。
17. Outlookアプリケーションを再起動します。
18. 再び「ルールと通知」ダイアログボックスを開き、以前に作成したルールを選択し、「電子メールルール」タブの下にある「今すぐルールを実行」ボタンをクリックします。スクリーンショットをご覧ください:
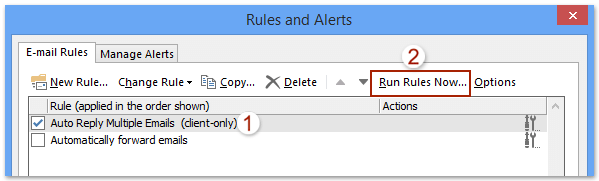
19. 「今すぐルールを実行」ダイアログボックスで、以下を行う必要があります(右のスクリーンショットをご覧ください):
(1) 「実行するルールを選択」の下で、後で実行したいルールのボックスをチェックします;
(2) 「参照」ボタンをクリックして、一括返信したいフォルダを選択します;
(3) 「ルールを適用する」ドロップダウンリストから「すべてのメッセージ」を選択します;
(4) 「今すぐ実行」ボタンをクリックします。
注意:選択したフォルダにサブフォルダがある場合は、「サブフォルダを含める」ボックスをチェックしてください。
20. ダイアログボックスを閉じます。
これで、特定フォルダ内のすべてのメールが一度に同じ内容で返信されました。
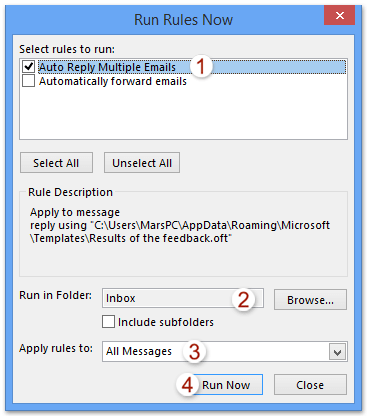
Kutools for Outlookを使用して迅速に複数またはすべてのメールに一括返信
上記の方法には複数のステップがありますが、「Kutools for Outlook」の「一括返信」機能を使用すれば、複数のメールに簡単に一括返信できます。
Outlookの非効率さにさようなら!Kutools for Outlookは、一括メール処理を簡単に行えます - さらに、無料のAI機能も搭載!今すぐKutools for Outlookをダウンロード!!
1. 一括返信したいメールがあるフォルダに移動し、それらを選択して、「Kutools」>「一括処理」>「選択したメールにテンプレートで返信」>「返信テンプレートの作成と管理」をクリックします。スクリーンショットをご覧ください:
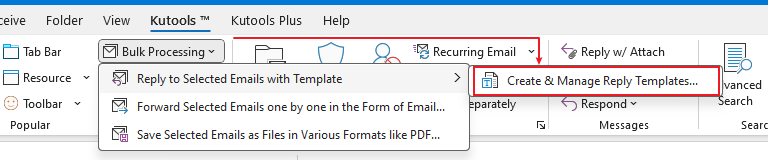
2. 表示された「返信テンプレートの作成と管理」ダイアログボックスで、(1) 「追加」ボタンをクリックして ![]() 新しい返信テンプレートを追加し、(2) 新しいテンプレートを選択したまま、下の編集ボックスにテンプレートの内容を入力し、(3) 「返信」ボタンをクリックします。スクリーンショットをご覧ください:
新しい返信テンプレートを追加し、(2) 新しいテンプレートを選択したまま、下の編集ボックスにテンプレートの内容を入力し、(3) 「返信」ボタンをクリックします。スクリーンショットをご覧ください:
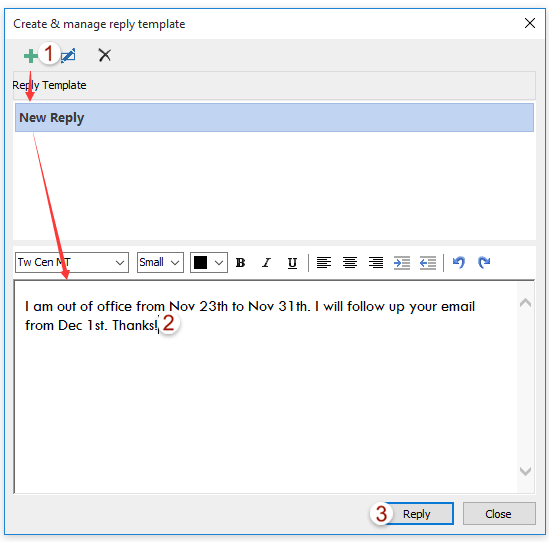
これで、選択したすべてのメールが新しい返信テンプレートで返信されました。
注意:
(1) 特定フォルダ内のすべての受信メールに返信したい場合、そのフォルダを開き、キーボードの「Ctrl」+「A」キーを押してすべてのメールを一度に選択してください。
(2) 返信テンプレートを追加済みの場合、メールを選択後、「複数のメッセージに返信」ドロップダウンリストから既存のテンプレートを直接クリックすることで、すべてのメールに返信できます。
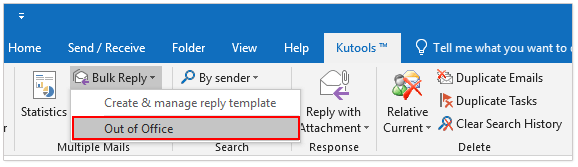
デモ:Outlookで複数またはすべてのメールに一括返信
このビデオでKutools / Kutools Plusタブを探索してください – 強力な機能が満載で、無料のAIツールも含まれています!すべての機能を30日間無料で制限なくお試しください。
最高のオフィス生産性ツール
最新情報: Kutools for Outlook 無料版リリース!
新しくなった Kutools for Outlook を100以上の素晴らしい機能とともに体験してください!今すぐダウンロードしてみましょう!
🤖 Kutools AI : 高度なAI技術を活用し、メールの返信、要約、最適化、拡張、翻訳、作成までを簡単に処理します。
📧 メール自動化: 自動返信(POPとIMAPに対応) / スケジュール電子メールを送信 /送信時にルールで自動 CC/BCC / 高度なルールによる自動転送 / 挨拶を自動追加 / 複数宛先メールを自動的に一通ずつ分割...
📨 メール管理: メールの取り消し / 件名などで詐欺メールをブロックする / 重複メールを削除 / 高度な検索 / フォルダーを整理...
📁 添付ファイルプロ: 一括保存 / 一括切り離し / 一括圧縮 / 自動保存 / 自動的に切り離す / 自動圧縮...
🌟 インターフェイスマジック: 😊さらに美しくてクールな絵文字 /重要なメール到着時に通知 / Outlookを閉じるのではなくグループを最小化...
👍 ワンクリック便利機能: 全員に【Attachment】付きで返信 / フィッシング対策メール / 🕘送信者のタイムゾーン表示...
👩🏼🤝👩🏻 連絡先&カレンダー: 選択したメールから一括で連絡先を追加 /連絡先グループを個別グループに分割 / 誕生日のリマインダーを削除...
お好みの言語で Kutools を利用可能 ― 英語、スペイン語、ドイツ語、フランス語、中国語など40以上の言語に対応!
Kutools for Outlookをワンクリックですぐに利用開始。待たずに今すぐダウンロードして効率を高めましょう!


🚀 ワンクリックダウンロード — Office用アドインをすべて入手
強くおすすめ: Kutools for Office(5-in-1)
ワンクリックで五つのインストーラーを同時ダウンロード ― Kutools for Excel、Outlook、Word、PowerPoint、Office Tab Pro。 今すぐダウンロード!
- ✅ ワンクリックの便利さ: 五つのセットアップパッケージを一度にダウンロードできます。
- 🚀 あらゆるOffice作業に準備完了: 必要なアドインをいつでもインストール可能です。
- 🧰 含まれるもの: Kutools for Excel / Kutools for Outlook / Kutools for Word / Office Tab Pro / Kutools for PowerPoint