Outlookの連絡先グループ(配布リスト)をExcel/CSVに抽出/エクスポートするにはどうすればよいですか?
Outlookを使用している場合、Outlookのエクスポート機能を使用してすべての連絡先を簡単にExcelにエクスポートできます。しかし、Outlookで配布リストをExcelに抽出またはエクスポートする機能はありません。このチュートリアルでは、配布リストをCSVファイルとしてエクスポートし、それをOutlookからExcelにインポートする方法をご紹介します。
- Outlookの連絡先グループ(配布リスト)をExcel/CSVに抽出またはエクスポートする (10ステップ)
- Outlookの連絡先グループ(配布リスト)をExcel/CSVに抽出またはエクスポートする (6ステップ)デモ
Outlookの連絡先グループ(配布リスト)をExcel/CSVに抽出またはエクスポートする
配布リスト(連絡先グループ)をCSVファイルとしてエクスポートし、OutlookからExcelにインポートするには、次の手順を実行してください。
1. Outlookで、連絡先ビューに切り替え、指定された連絡先グループが含まれる連絡先フォルダを開きます。
2. エクスポートする連絡先グループを選択し、ファイル > 名前を付けて保存をクリックします。
3. 「名前を付けて保存」ダイアログボックスで、(1) 保存先フォルダを開く;(2) エクスポートしたファイルの名前を変更する;(3) 「保存形式」ドロップダウンリストから「テキストのみ」を選択し、最後に (4) 保存ボタンをクリックします。スクリーンショットをご覧ください:

これで、指定された連絡先グループが個別のテキストファイルとして保存されました。
4. Microsoft Excelを起動し、データ > テキストから をクリックします。スクリーンショットをご覧ください:
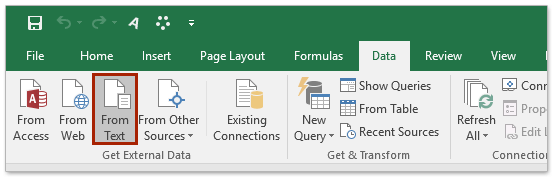
5. 開いている「テキストファイルのインポート」ダイアログボックスで、(1) 指定されたテキストファイルが保存されているフォルダを開き、(2) ファイル名ボックスの横にあるドロップダウンリストから「すべてのファイル」を選択し、(3) 指定されたテキストファイルを選択し、(4) インポート ボタンをクリックします。スクリーンショットをご覧ください:
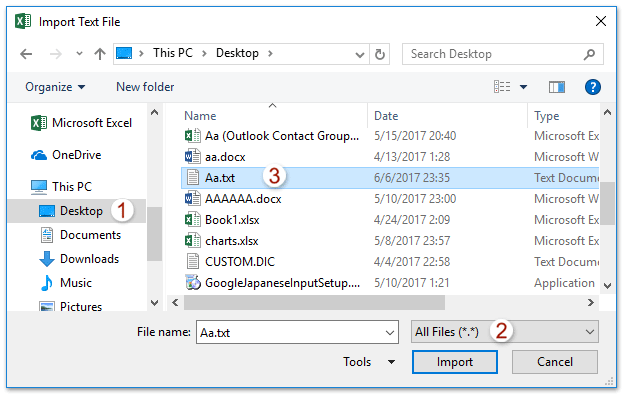
6. これで「テキストインポートウィザード」が表示されます。 区切り文字 オプションを選択したまま、完了ボタンをクリックしてください。スクリーンショットをご覧ください:
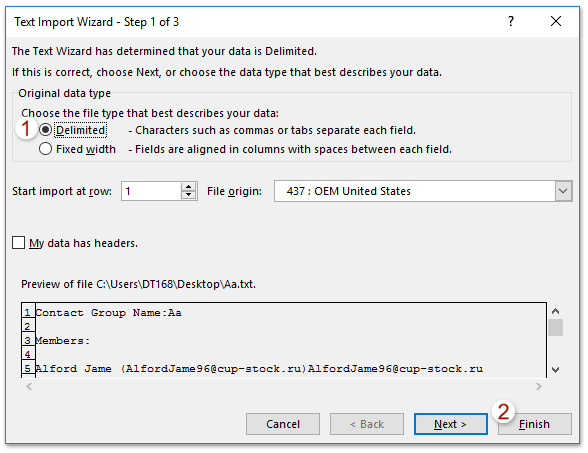
7. これで「データのインポート」ダイアログボックスが表示されます。インポートしたテキストファイルを配置する場所を指定し、OKボタンをクリックしてください。スクリーンショットをご覧ください:
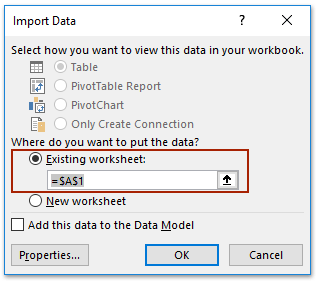
これで、指定されたテキストファイルがインポートされ、指定された範囲に配置されたことが確認できます。スクリーンショットをご覧ください:
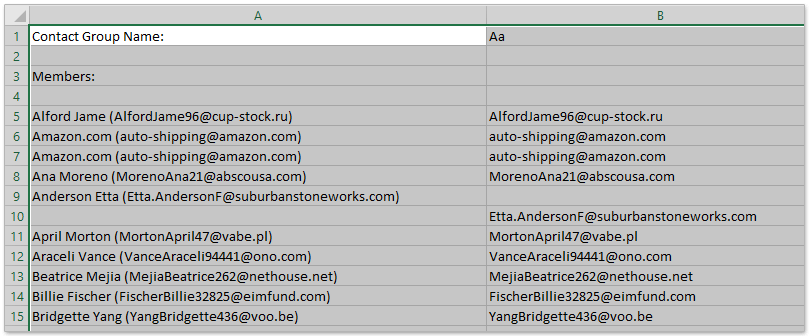
8. Excelでファイル > 名前を付けて保存をクリックします。
9開いている「名前を付けて保存」ダイアログボックスで、以下のスクリーンショットをご覧ください:
(1) ExcelまたはCSVファイルを保存するための保存先フォルダを選択します。
(2) ファイル名ボックスにファイル名を入力します。 ファイル名 ボックスに、
(3) 「 カンマ区切りのCSV (*.csv) 」または「 Excelワークブック (*.xlsx) 」を必要に応じて、「 保存形式 」ドロップダウンリストから選択します。
(4) 保存 ボタンをクリックします。
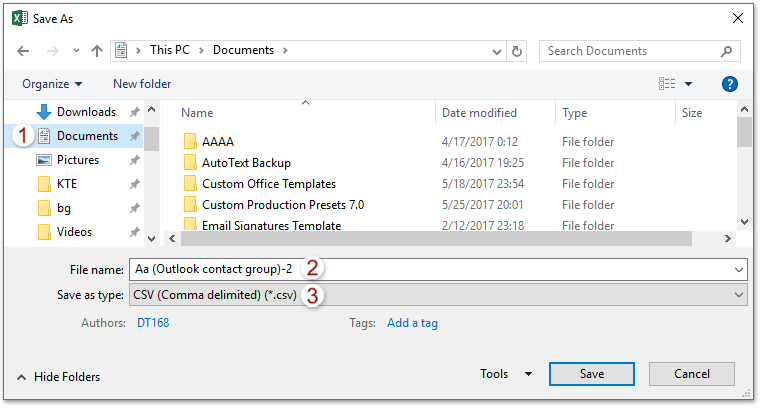
10. 表示されるMicrosoft Excelダイアログボックスで、続行するには「はい 」ボタンをクリックしてください。
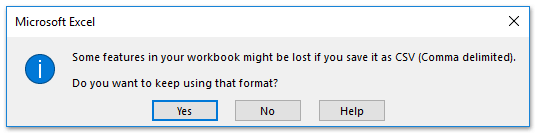
11. Excelアプリケーションを閉じます。
Outlookの連絡先グループ(配布リスト)をExcelに抽出またはエクスポートする
この方法では、Kutools for Outlookの「分割」(連絡先グループ)機能を紹介します。この機能を使用すると、連絡先グループを複数の連絡先に分割し、それらをExcelにコピーすることができます。次の手順を実行してください:
Outlookの非効率さにさようなら!Kutools for Outlookは、一括メール処理を簡単に行えます - さらに、無料のAI機能も搭載!今すぐKutools for Outlookをダウンロード!!
1. ナビゲーションペインで、連絡先フォルダを右クリックし、右クリックメニューから 新規フォルダを選択し、新しいフォルダに必要な名前を付けます。(私の場合は、新しい連絡先フォルダを「K’s」と名付けました。)
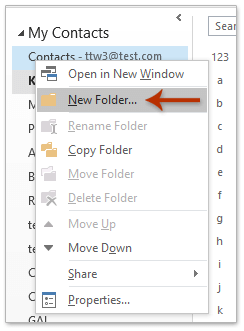
2. エクスポートする連絡先グループをコピーし、新しい連絡先フォルダに貼り付けます。新しい連絡先フォルダ内の貼り付けた連絡先グループを選択したまま、Kutools Plus > 連絡先グループ > 分割 をクリックします。スクリーンショットをご覧ください:
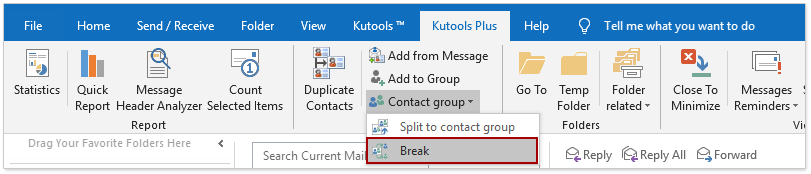
3. 「連絡先グループ」ダイアログボックスで、分割する連絡先を選択し、OKボタンをクリックします。その後、表示される確認ダイアログボックスで「はい 」ボタンをクリックします。スクリーンショットをご覧ください:
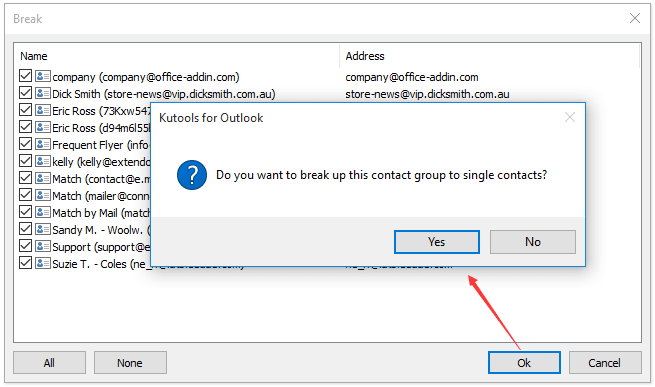
これで、連絡先グループが分割され、この連絡先グループの各メンバーが新しい連絡先フォルダに個別の連絡先として保存されました。
4. 連絡先フォルダの表示を変更するには、表示 > 表示の変更 > 一覧 をクリックします。スクリーンショットをご覧ください:
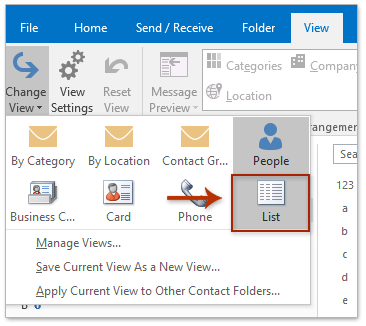
5. 新しい連絡先フォルダ内のすべての連絡先を選択するために、任意の連絡先を選択し、Ctrl + A キーを同時に押します。これらの連絡先を右クリックし、右クリックメニューから コピー を選択します。スクリーンショットをご覧ください:
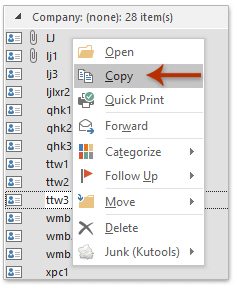
6. Excelで新しいワークブックを作成し、連絡先の一覧をワークブックに貼り付け、保存します。(注:連絡先グループをエクスポートしてCSVファイルとして保存する必要がある場合は、ワークブックをCSVファイルとして保存してください。)
デモ:Outlookで連絡先グループ(配布リスト)をExcelにエクスポートする
最高のオフィス生産性ツール
最新情報: Kutools for Outlook 無料版リリース!
新しくなった Kutools for Outlook を100以上の素晴らしい機能とともに体験してください!今すぐダウンロードしてみましょう!
🤖 Kutools AI : 高度なAI技術を活用し、メールの返信、要約、最適化、拡張、翻訳、作成までを簡単に処理します。
📧 メール自動化: 自動返信(POPとIMAPに対応) / スケジュール電子メールを送信 /送信時にルールで自動 CC/BCC / 高度なルールによる自動転送 / 挨拶を自動追加 / 複数宛先メールを自動的に一通ずつ分割...
📨 メール管理: メールの取り消し / 件名などで詐欺メールをブロックする / 重複メールを削除 / 高度な検索 / フォルダーを整理...
📁 添付ファイルプロ: 一括保存 / 一括切り離し / 一括圧縮 / 自動保存 / 自動的に切り離す / 自動圧縮...
🌟 インターフェイスマジック: 😊さらに美しくてクールな絵文字 /重要なメール到着時に通知 / Outlookを閉じるのではなくグループを最小化...
👍 ワンクリック便利機能: 全員に【Attachment】付きで返信 / フィッシング対策メール / 🕘送信者のタイムゾーン表示...
👩🏼🤝👩🏻 連絡先&カレンダー: 選択したメールから一括で連絡先を追加 /連絡先グループを個別グループに分割 / 誕生日のリマインダーを削除...
お好みの言語で Kutools を利用可能 ― 英語、スペイン語、ドイツ語、フランス語、中国語など40以上の言語に対応!
Kutools for Outlookをワンクリックですぐに利用開始。待たずに今すぐダウンロードして効率を高めましょう!


🚀 ワンクリックダウンロード — Office用アドインをすべて入手
強くおすすめ: Kutools for Office(5-in-1)
ワンクリックで五つのインストーラーを同時ダウンロード ― Kutools for Excel、Outlook、Word、PowerPoint、Office Tab Pro。 今すぐダウンロード!
- ✅ ワンクリックの便利さ: 五つのセットアップパッケージを一度にダウンロードできます。
- 🚀 あらゆるOffice作業に準備完了: 必要なアドインをいつでもインストール可能です。
- 🧰 含まれるもの: Kutools for Excel / Kutools for Outlook / Kutools for Word / Office Tab Pro / Kutools for PowerPoint