Outlookでプライベートな予定を非表示にするにはどうすればよいですか?
Outlookのカレンダーを印刷すると、選択したカレンダーに存在するすべての予定が自動的にリストされます。一部のOutlookユーザーは、プライベートな予定が表示されないようにOutlookカレンダーを印刷したいと考えています。プライベートな予定なしでOutlookカレンダーを印刷する最良の方法は、選択したOutlookカレンダーからすべてのプライベートな予定を非表示にすることです。この記事では、その方法を学びます。
Outlookでプライベートな予定を非表示にする
以下の手順で、Outlookカレンダーからすべてのプライベートな予定を非表示にできます。
1. すべてのプライベートな予定を非表示にしたい「Outlookカレンダー」を開きます。
2. 次に、Outlook 2010および2013で「表示」>「表示の変更」>「ビューの管理」をクリックします。スクリーンショットをご覧ください:
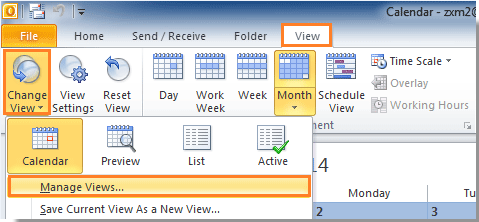
Outlook 2007の場合は、「表示」>「現在のビュー」>「ビューの定義」をクリックしてください。
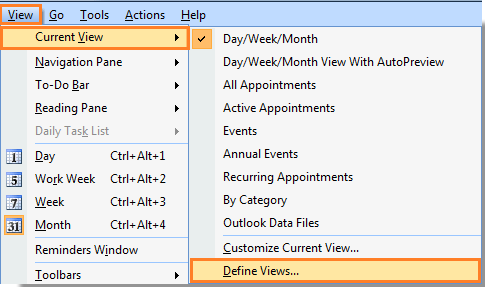
3. Outlook 2010および2013の「すべてのビューの管理」ダイアログボックスで、「フォルダー 'カレンダー' のビュー」セクションの下にある「カレンダー」を選択し、「コピー」ボタンをクリックします。
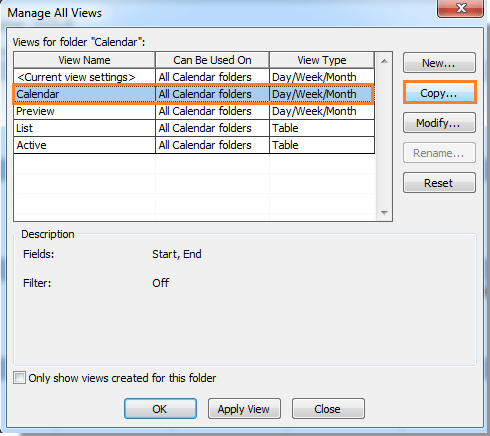
Outlook 2007の場合は、「日/週/月」をクリックし、「コピー」ボタンをクリックします。
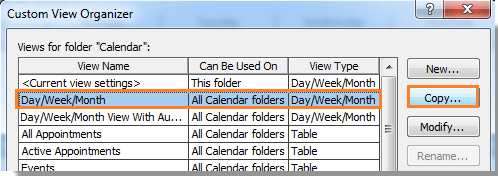
4. 「ビューのコピー」ダイアログボックスが表示されたら、次の操作を行います:
1). 新しいビューの名前を「新しいビューの名前」テキストボックスに入力します;
2). 「使用可能」セクションで、必要に応じてオプションをチェックします;
3). 「OK」ボタンをクリックします。
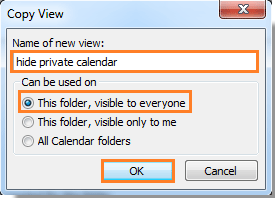
5. 「OK」ボタンをクリックすると、「詳細ビュー設定」ダイアログボックス(Outlook 2007では「ビューのカスタマイズ」ダイアログボックス)が表示されます。「フィルター」ボタンをクリックしてください。
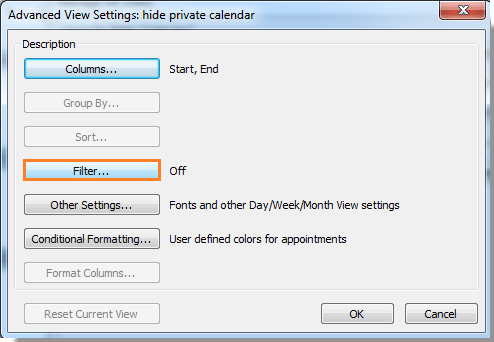
6. 「フィルター」ダイアログボックスで、「詳細」タブに移動します。次に、以下のように操作します:
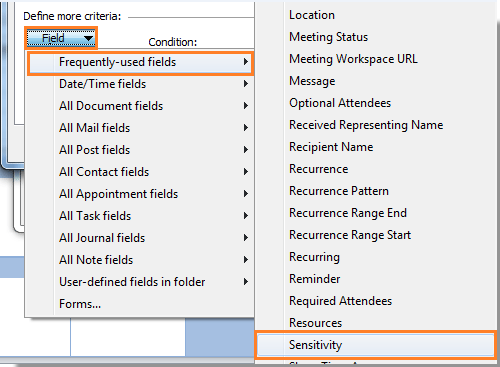
1). 「フィールド」>「よく使用されるフィールド」>「機密度」をクリックします。スクリーンショットをご覧ください:
2). 「条件」ドロップダウンリストから「等しくない」を選択します;
3). 「値」ドロップダウンリストから「プライベート」を選択します;
4). 「リストに追加」ボタンをクリックします。
5). 「OK」ボタンをクリックします。
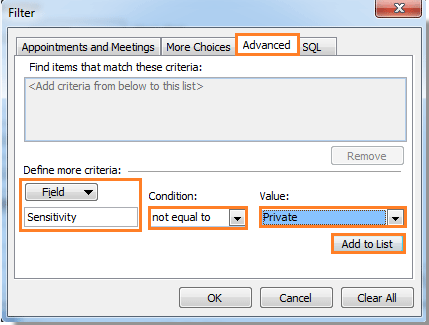
7. 「詳細ビュー設定」(「ビューのカスタマイズ」)ダイアログボックスに戻ったら、「OK」ボタンをクリックします。
8. 「すべてのビューの管理」ダイアログボックスで、先ほど作成したビューを選択し、「ビューの適用」ボタンをクリックします。

これで、プライベートな予定を非表示にする機能を持つ新しいカレンダービューが作成されました。このカレンダーからすべてのプライベートな予定がすぐに非表示になっていることが確認できます。
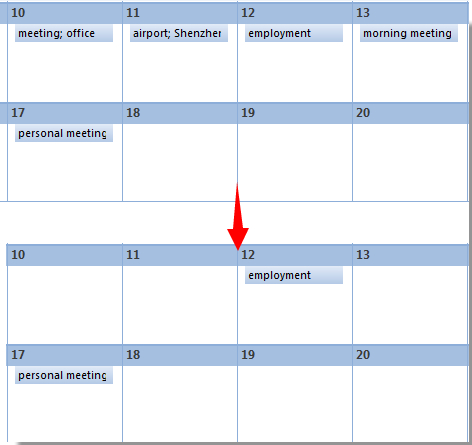
注意:
1. プライベートな予定を非表示にしているカレンダービューにいる場合、新しいプライベートな予定を作成すると、それが自動的に非表示になります。
2. 「表示の変更」の下にある「プライベートカレンダーを非表示」と「カレンダー」をクリックして、プライベートな予定を非表示にしたカレンダービューとデフォルトのカレンダービューを切り替えることができます。スクリーンショットをご覧ください:
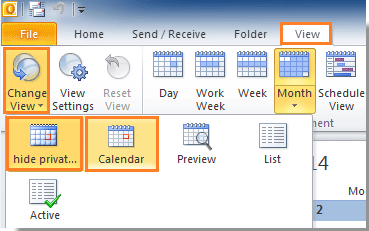
最高のオフィス生産性ツール
最新情報: Kutools for Outlook 無料版リリース!
新しくなった Kutools for Outlook を100以上の素晴らしい機能とともに体験してください!今すぐダウンロードしてみましょう!
🤖 Kutools AI : 高度なAI技術を活用し、メールの返信、要約、最適化、拡張、翻訳、作成までを簡単に処理します。
📧 メール自動化: 自動返信(POPとIMAPに対応) / スケジュール電子メールを送信 /送信時にルールで自動 CC/BCC / 高度なルールによる自動転送 / 挨拶を自動追加 / 複数宛先メールを自動的に一通ずつ分割...
📨 メール管理: メールの取り消し / 件名などで詐欺メールをブロックする / 重複メールを削除 / 高度な検索 / フォルダーを整理...
📁 添付ファイルプロ: 一括保存 / 一括切り離し / 一括圧縮 / 自動保存 / 自動的に切り離す / 自動圧縮...
🌟 インターフェイスマジック: 😊さらに美しくてクールな絵文字 /重要なメール到着時に通知 / Outlookを閉じるのではなくグループを最小化...
👍 ワンクリック便利機能: 全員に【Attachment】付きで返信 / フィッシング対策メール / 🕘送信者のタイムゾーン表示...
👩🏼🤝👩🏻 連絡先&カレンダー: 選択したメールから一括で連絡先を追加 /連絡先グループを個別グループに分割 / 誕生日のリマインダーを削除...
お好みの言語で Kutools を利用可能 ― 英語、スペイン語、ドイツ語、フランス語、中国語など40以上の言語に対応!
Kutools for Outlookをワンクリックですぐに利用開始。待たずに今すぐダウンロードして効率を高めましょう!


🚀 ワンクリックダウンロード — Office用アドインをすべて入手
強くおすすめ: Kutools for Office(5-in-1)
ワンクリックで五つのインストーラーを同時ダウンロード ― Kutools for Excel、Outlook、Word、PowerPoint、Office Tab Pro。 今すぐダウンロード!
- ✅ ワンクリックの便利さ: 五つのセットアップパッケージを一度にダウンロードできます。
- 🚀 あらゆるOffice作業に準備完了: 必要なアドインをいつでもインストール可能です。
- 🧰 含まれるもの: Kutools for Excel / Kutools for Outlook / Kutools for Word / Office Tab Pro / Kutools for PowerPoint