Outlookメールにスマイリーフェイス(絵文字)を挿入する: 簡単なガイド
メールにスマイリーフェイスやその他の絵文字を使用することで、個人的なタッチを加え、感情をより効果的に伝えることができます。このガイドでは、異なるプラットフォームでOutlookメールにスマイリーフェイスを挿入するさまざまな方法を提供します。
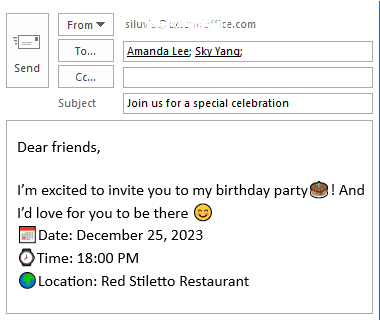
ビデオ
「絵文字ペイン」でスマイリーフェイスを挿入する
システムに付属の「絵文字ペイン」を使用すると、簡単にメールにスマイリーフェイスを追加できます。以下の手順に従ってください。
Windows10および11システムでは、以下の手順が必要です。
- スマイリーフェイスを挿入する場所にカーソルを置きます。
- 「Win」+「;」(「セミコロン」)または「Win」+「.」(「ピリオド」)キーを押して「絵文字ペイン」を開きます。
- スマイリーフェイスやその他の絵文字を選択してメールに挿入します。

Macシステムでは、以下の手順が必要です。
- スマイリーフェイスを挿入する場所にカーソルを置きます。
- 「Control」+「Command」+「Space」キーを押して「絵文字ペイン」を開きます。
- スマイリーフェイスやその他の絵文字を選択してメールに挿入します。
- この方法を使用すると、メール本文とメールの件名の両方にスマイリーフェイス絵文字を挿入できます。
- Windowsでは、「Windows10」と「Windows11」のみが「絵文字ペイン」をサポートしています。
- 「絵文字ペイン」を開いた後、説明テキストを入力して一致する絵文字を検索します。

「Kutools」で鮮やかなスマイリーフェイスを簡単に挿入、追加、管理する
Windowsは絵文字機能を改善しましたが、シンプルなデザインやカスタム絵文字の作成ができないなどの制限が残っています。「Kutools for Outlook」の「絵文字」ペインはこれらのギャップを埋め、「3D絵文字」を含む多くの「鮮やかな絵文字」と「GIF」を提供します。クリックするだけで、メール本文に任意の絵文字を挿入できます。さらに、将来の使用のために個人化された絵文字を簡単に追加し、必要に応じて管理できます。
Outlookの非効率さにさようなら!Kutools for Outlookは、一括メール処理を簡単に行えます - さらに、無料のAI機能も搭載!今すぐKutools for Outlookをダウンロード!!
Kutools for Outlookをダウンロードしてインストールした後、メールを作成し、「Kutools」>「ペイン」をクリックして「絵文字」ペインを開き、次の手順を行います。
- スマイリーフェイスを挿入したいメール本文にカーソルを置きます。
- 絵文字ライブラリを開きます。
- 必要なスマイリーフェイスやその他の絵文字を選択してメールに挿入します。

- この機能はすべてのWindowsバージョンで動作します。
- この機能は役立つ絵文字を提供するだけでなく、以下をサポートします。
- 受信メールから絵文字画像を「絵文字」ペインに追加する。
- 絵文字画像のグループを「絵文字」ペインにインポートする。
- Outlookで個人化された絵文字画像を管理する。
- この「絵文字」ペインについて詳しく知りたい場合は、このページをご覧ください: Outlookで鮮やかな絵文字を使用する: 簡単に挿入、追加、管理。
絵文字ショートカットでスマイリーフェイスを挿入する
スマイリーフェイスなどの絵文字を作成するために絵文字ショートカットを習慣的に使用する場合、このセクションの方法が役立ちます。
例えば、メール本文にスマイリーフェイスを挿入するには、以下の手順を行います。
- スマイリーフェイスを挿入したいメール本文にカーソルを置きます。
- 絵文字ショートカット「:)」を入力すると、絵文字ショートカットがすぐにスマイリーフェイス😊に変換されます。

最も一般的な絵文字の絵文字キーボードショートカットの一覧です。
| 絵文字 | 意味 | キーボードショートカット |
| 😊 | スマイリーフェイス | :) または :-) |
| 😃 | 大きなスマイリーフェイス | :-D または :D |
| 😉 | ウィンキーフェイス | ;) または ;-) |
| ☹ | 悲しい顔 | :( または :-( |
| 😲 | 驚きの顔 | :O |
| 😝 | 舌を出す | -P または :P |
- 絵文字ショートカットを入力した後、絵文字ショートカットが自動的に絵文字に変換されない場合は、「Space」キーを押してアクティブにする必要があります。
- より多くの絵文字キーボードショートカットについては、このMicrosoftページをご覧ください: 絵文字キーボードショートカット。
「シンボル」メニューでスマイリーフェイスを挿入する
このセクションでは、「シンボル」メニューを使用してOutlookにスマイリーフェイスを挿入する方法を説明します。
- メールメッセージ作成ウィンドウで、スマイリーフェイスを挿入したい場所をクリックします。
- 「挿入」タブに移動し、「シンボル」>「その他のシンボル」をクリックします。

- 「シンボル」ダイアログボックスの「シンボル」タブで、以下の手順が必要です。
- 「フォント」ドロップダウンリストで「Wingdings」を選択します。
- 必要なスマイリーフェイスやその他の絵文字を選択します。
- 「挿入」をクリックします。
 すると、選択した絵文字がカーソルのあるメール本文に挿入されます。
すると、選択した絵文字がカーソルのあるメール本文に挿入されます。
- 挿入が完了したら、「シンボル」ダイアログボックスを閉じます。
特定のテキスト/数字を入力してスマイリーフェイスを挿入する
Excelの「オートコレクト」機能は、誤字やスペルミスを修正するだけでなく、絵文字のための迅速なショートカットを作成するための賢いツールにもなります。簡単な手順で、「オートコレクト」を設定して特定のテキスト文字列をお気に入りの絵文字に置き換えることで、Excelドキュメントに個性を加える方法を簡素化できます。
- 「ホーム」タブの下で「新規メール」をクリックして新しいメッセージを作成し、「挿入」タブに移動して「シンボル」>「その他のシンボル」をクリックします。

- 「シンボル」ダイアログボックスで、以下のように「オートコレクト」ボタンをクリックします。

- 「メールでのオートコレクト」ダイアログボックスで、以下の手順が必要です。
- スクロールバーを下にスクロールしてスマイリーフェイスを選択します。
- 「置換」テキストボックスで、元のテキストを将来このスマイリーフェイスとしてラベル付けされるテキストまたは数字に置き換えます。この場合、「:)」を数字「001」に置き換えます。
- 「追加」ボタンをクリックします。
- 必要なすべてのテキストを置き換えた後、ダイアログボックスを閉じるために「OK」をクリックします。

- 「シンボル」ダイアログボックスに戻ったら、それを閉じます。
これからは、メール本文に数字「001」を入力して「Space」または「Enter」キーを押すと、その数字が自動的に対応するスマイリーフェイスに変わります。

Web版Outlookでスマイリーフェイス絵文字を挿入する
「Web版Outlook」でスマイリーフェイスやその他の絵文字を挿入するには、以下の手順に従います。
- 「Web版Outlook」でメッセージを作成する際に、「その他のオプション」>「絵文字」を選択して「表現」パネルを開きます。注意: この例ではOutlookの「簡易リボン」レイアウトを使用しています。「その他のオプション」ボタンが表示されない場合、Outlookが「クラシックリボン」レイアウトを使用している可能性があります。「クラシックリボン」レイアウトでは、「メッセージ」タブの「挿入」グループから「絵文字」を選択するだけです。

- 「表現」パネルを開いた後、以下の手順が必要です。
- スマイリーフェイスを挿入したいメール本文をクリックします。
- 特定の絵文字グループを開きます。
- 絵文字リストから必要なスマイリーフェイスやその他の絵文字を選択して、カーソルのあるメール本文に挿入します。

モバイルデバイスでOutlookにスマイリーフェイス絵文字を挿入する
iOSまたはAndroid用のOutlookモバイルアプリを使用してメールを定期的に作成する場合、このセクションではそのプラットフォームでスマイリーフェイスやその他の絵文字を挿入する方法を示します。
- メッセージを作成する際に、スマイリーフェイスを挿入したい場所をクリックし、キーボードセクションの「絵文字」アイコンをタップします。

- 「絵文字」ペインで特定の絵文字グループを開き、必要なスマイリーフェイスやその他の絵文字をタップします。タップした絵文字がカーソルのあるメール本文に挿入されます。

要するに、スマイリーフェイスや絵文字をメールに組み込むことは、デスクトップ、ウェブブラウザ、モバイルデバイスでOutlookを使用している場合でも簡単に行えます。各プラットフォームは、これらの表現力豊かなシンボルを追加するための独自で使いやすい方法を提供し、メールコミュニケーションの効果と個性を向上させます。Outlookの機能をさらに深く掘り下げたい方は、当社のウェブサイトに豊富なチュートリアルがあります。こちらでOutlookのヒントとコツをもっと発見してください。
関連する記事
メール件名に絵文字シンボル(スマイリーフェイス)を挿入する
この記事では、メールリーダーに表示されるメール件名に絵文字シンボルを挿入する2つの方法を説明します。
ウィンク/アニメーションの感情(スマイリーフェイス)を挿入する
一般的に、Outlookではシンボルやオートコレクト機能を使用して通常のスマイリーフェイスを簡単に挿入できます。しかし、チャットアプリのようにメールを明るくするためにウィンクスマイリーフェイスやアニメーションの感情を挿入したいユーザーもいるかもしれません。この記事では、この問題を解決する方法を紹介します。
最高のオフィス生産性ツール
最新情報: Kutools for Outlook 無料版リリース!
新しくなった Kutools for Outlook を100以上の素晴らしい機能とともに体験してください!今すぐダウンロードしてみましょう!
🤖 Kutools AI : 高度なAI技術を活用し、メールの返信、要約、最適化、拡張、翻訳、作成までを簡単に処理します。
📧 メール自動化: 自動返信(POPとIMAPに対応) / スケジュール電子メールを送信 /送信時にルールで自動 CC/BCC / 高度なルールによる自動転送 / 挨拶を自動追加 / 複数宛先メールを自動的に一通ずつ分割...
📨 メール管理: メールの取り消し / 件名などで詐欺メールをブロックする / 重複メールを削除 / 高度な検索 / フォルダーを整理...
📁 添付ファイルプロ: 一括保存 / 一括切り離し / 一括圧縮 / 自動保存 / 自動的に切り離す / 自動圧縮...
🌟 インターフェイスマジック: 😊さらに美しくてクールな絵文字 /重要なメール到着時に通知 / Outlookを閉じるのではなくグループを最小化...
👍 ワンクリック便利機能: 全員に【Attachment】付きで返信 / フィッシング対策メール / 🕘送信者のタイムゾーン表示...
👩🏼🤝👩🏻 連絡先&カレンダー: 選択したメールから一括で連絡先を追加 /連絡先グループを個別グループに分割 / 誕生日のリマインダーを削除...
お好みの言語で Kutools を利用可能 ― 英語、スペイン語、ドイツ語、フランス語、中国語など40以上の言語に対応!
Kutools for Outlookをワンクリックですぐに利用開始。待たずに今すぐダウンロードして効率を高めましょう!


🚀 ワンクリックダウンロード — Office用アドインをすべて入手
強くおすすめ: Kutools for Office(5-in-1)
ワンクリックで五つのインストーラーを同時ダウンロード ― Kutools for Excel、Outlook、Word、PowerPoint、Office Tab Pro。 今すぐダウンロード!
- ✅ ワンクリックの便利さ: 五つのセットアップパッケージを一度にダウンロードできます。
- 🚀 あらゆるOffice作業に準備完了: 必要なアドインをいつでもインストール可能です。
- 🧰 含まれるもの: Kutools for Excel / Kutools for Outlook / Kutools for Word / Office Tab Pro / Kutools for PowerPoint











