Outlookで特定のメールをアーカイブしないようにするにはどうすればよいですか?
メールをアーカイブしないようにマークすることで、Outlookが自動的にアーカイブ処理を進める際にそのメールがアーカイブされないようにすることができます。Outlookが古いメールをアーカイブする際、アーカイブしないメールはアーカイブされず、メールフォルダーにそのまま残ります。このチュートリアルでは、Outlookで特定のメールをアーカイブしないようにする方法を詳しく学びます。
Outlookで複数のメールを迅速にアーカイブしないようにする
メールリストフィールドに「自動アーカイブしない」列を追加する
- AI技術を活用してメールの生産性を向上させ、迅速な返信、新規作成、メッセージ翻訳などをより効率化
- 自動CC/BCCやルールによる自動転送でメールを自動化;交換サーバーを必要とせず自動返信(外出中)を利用可能...
- BCC警告や、添付ファイルを忘れた場合の「添付ファイルがない場合のリマインダー」などを利用...
- 添付ファイル付きでの返信(全員)、挨拶または日時をシグネチャや件名に自動追加、複数のメールに返信などの機能でメール効率を改善...
- メール取り消し、添付ファイルツール(すべて圧縮、すべて自動保存…)、重複したメールの削除、クイックレポートなどでメール業務を合理化...
Outlookで個別のメールをアーカイブしないようにする
以下の手順で、Outlookで個別のメールをアーカイブしないようにマークできます。
1. アーカイブしないようにマークしたいメールを選択して開きます。
2. 次に、Outlook 2010および2013では、[ファイル] > [情報] > [プロパティ] をクリックしてください。スクリーンショットをご覧ください:
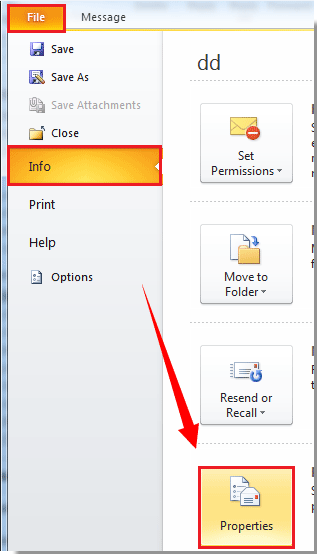
Outlook 2007では、[Office ボタン] > [プロパティ] をクリックしてください。
3. [プロパティ] ダイアログボックスで、「このアイテムを自動アーカイブしない」チェックボックスをオンにして、[閉じる] ボタンをクリックします。
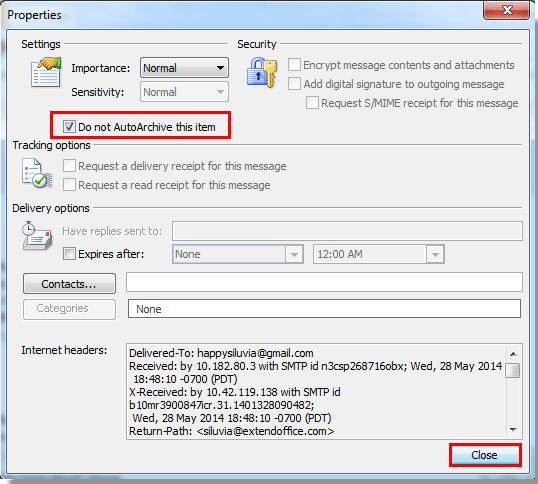
4. メッセージウィンドウに戻ったら、変更を保存するために [保存] ボタンをクリックし、ウィンドウを終了するために [閉じる] ボタンをクリックします。
注意:
1. この方法でメールを自動アーカイブしないようにマークした後、再度プロパティを開かないと、どのメールがアーカイブしないように設定されているか一目で確認することはできません。
Outlookで複数のメールを迅速にアーカイブしないようにする
Outlookで複数のメールを迅速にアーカイブしないようにマークしたい場合は、次の手順に従ってください。
1. 複数のメールをアーカイブしないようにマークしたいメールフォルダーに入ります。
2. Outlook 2010および2013では、[表示] > [表示の設定] をクリックしてください。
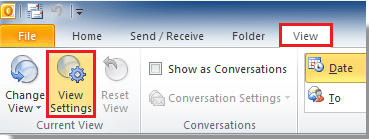
Outlook 2007では、[表示] > [現在の表示] > [現在の表示のユーザー定義] をクリックしてください。
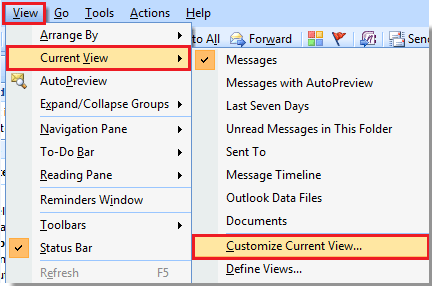
3. [詳細な表示設定] ダイアログボックス(Outlook 2007では[表示のカスタマイズ])で、[その他の設定] ボタンをクリックします。スクリーンショットをご覧ください:
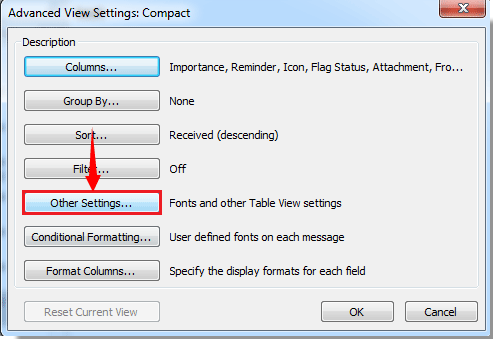
4. [その他の設定] ダイアログボックスで、「セル内編集を許可する」チェックボックスをオンにして、[OK] ボタンをクリックします。

5. 次に、[詳細な表示設定] ダイアログボックスで [OK] ボタンをクリックします。
これで、メールリストビューが「セル内編集を許可する」状態に変わりました。
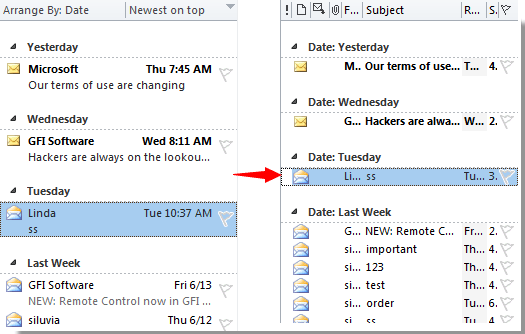
メールリストフィールドに「自動アーカイブしない」列を追加する
次に、メールリストフィールドに「自動アーカイブしない」列を追加する必要があります。
1. [表示] > [表示の設定] をクリックしてください。スクリーンショットをご覧ください:
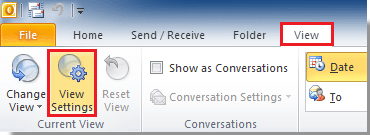
Outlook 2007では、[表示] > [現在の表示] > [現在の表示のユーザー定義] をクリックしてください。
2. [詳細な表示設定] ダイアログボックスで、Outlook 2010および2013では [列] ボタンをクリックします。
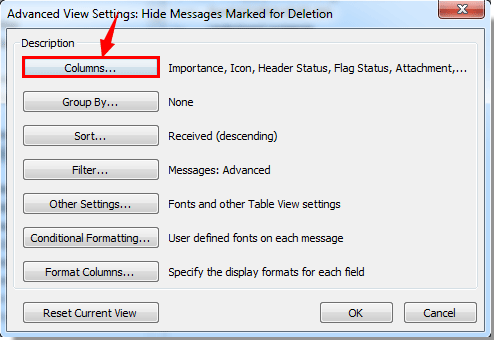
Outlook 2007では、[フィールド] ボタンをクリックします。
3. [列の表示] ダイアログボックスで、次の操作を行います:
1). 「利用可能な列から選択」ドロップダウンリストで「すべてのメールフィールド」を選択します;
2). [利用可能な列] ボックスで「自動アーカイブしない」を選択します;
3). [追加] ボタンをクリックします;

4). [追加] ボタンをクリックした後、[上に移動] ボタンを繰り返しクリックして、「自動アーカイブしない」が「この順序でこれらの列を表示」ボックスの一番上に来るまで移動します。スクリーンショットをご覧ください:
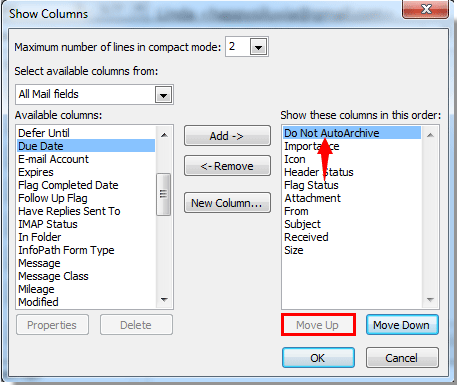
5). [OK] ボタンをクリックします。
4. 次のダイアログボックスで [OK] ボタンをクリックします。
5. これで、「自動アーカイブしない」列がメールリストフィールドに追加されました。
6. 次に、メールの空白部分をクリックすると、 自動アーカイブしない 列に ![]() マークがメールの前に表示されます。 自動アーカイブしない 列に表示されるマークは、そのメールが自動アーカイブしないように設定されていることを示しています。
マークがメールの前に表示されます。 自動アーカイブしない 列に表示されるマークは、そのメールが自動アーカイブしないように設定されていることを示しています。
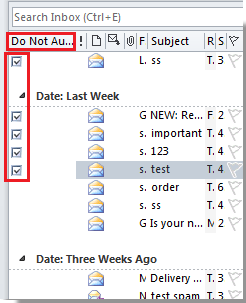
メールをアーカイブしないようにマークした後、次回の自動アーカイブ機能が実行されたとき、これらの選択されたメールは自動的にアーカイブされません。
注意:
1. 複数のメールをマークしたい場合は、「自動アーカイブしない」列で一つずつクリックしてください。
2. ![]() マークはクリックして表示するまで現れません。
マークはクリックして表示するまで現れません。
3. Outlook 2013では、メールリストに「はい」または「いいえ」が表示されます。下のスクリーンショットをご覧ください:
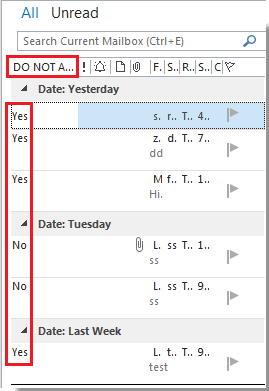
最高のオフィス生産性ツール
最新情報: Kutools for Outlook 無料版リリース!
新しくなった Kutools for Outlook を100以上の素晴らしい機能とともに体験してください!今すぐダウンロードしてみましょう!
🤖 Kutools AI : 高度なAI技術を活用し、メールの返信、要約、最適化、拡張、翻訳、作成までを簡単に処理します。
📧 メール自動化: 自動返信(POPとIMAPに対応) / スケジュール電子メールを送信 /送信時にルールで自動 CC/BCC / 高度なルールによる自動転送 / 挨拶を自動追加 / 複数宛先メールを自動的に一通ずつ分割...
📨 メール管理: メールの取り消し / 件名などで詐欺メールをブロックする / 重複メールを削除 / 高度な検索 / フォルダーを整理...
📁 添付ファイルプロ: 一括保存 / 一括切り離し / 一括圧縮 / 自動保存 / 自動的に切り離す / 自動圧縮...
🌟 インターフェイスマジック: 😊さらに美しくてクールな絵文字 /重要なメール到着時に通知 / Outlookを閉じるのではなくグループを最小化...
👍 ワンクリック便利機能: 全員に【Attachment】付きで返信 / フィッシング対策メール / 🕘送信者のタイムゾーン表示...
👩🏼🤝👩🏻 連絡先&カレンダー: 選択したメールから一括で連絡先を追加 /連絡先グループを個別グループに分割 / 誕生日のリマインダーを削除...
お好みの言語で Kutools を利用可能 ― 英語、スペイン語、ドイツ語、フランス語、中国語など40以上の言語に対応!
Kutools for Outlookをワンクリックですぐに利用開始。待たずに今すぐダウンロードして効率を高めましょう!


🚀 ワンクリックダウンロード — Office用アドインをすべて入手
強くおすすめ: Kutools for Office(5-in-1)
ワンクリックで五つのインストーラーを同時ダウンロード ― Kutools for Excel、Outlook、Word、PowerPoint、Office Tab Pro。 今すぐダウンロード!
- ✅ ワンクリックの便利さ: 五つのセットアップパッケージを一度にダウンロードできます。
- 🚀 あらゆるOffice作業に準備完了: 必要なアドインをいつでもインストール可能です。
- 🧰 含まれるもの: Kutools for Excel / Kutools for Outlook / Kutools for Word / Office Tab Pro / Kutools for PowerPoint