Outlookで他のフォルダーに表示設定を保存およびコピーするにはどうすればよいですか?
たとえば、カレンダーの表示をカスタマイズし、すべての誕生日の予定をカレンダーから非表示にした場合、Microsoft Outlookでこのカスタム表示設定をどのように保存すればよいでしょうか?さらに、そのカスタム表示設定を他のフォルダーに迅速にコピーするにはどうすればよいでしょうか?この記事では、カスタム表示設定を保存し、Microsoft Outlookの他のフォルダーにカスタム表示設定をコピーする方法をご紹介します。
Outlook 2010および2013でのカスタム表示設定の保存
Outlook 2010および2013でカスタム表示設定を他のフォルダーにコピーする
Outlook 2007で他のフォルダーにカスタム表示を適用する
- AI技術を活用してメールの生産性を向上させ、迅速な返信、新規作成、メッセージ翻訳などをより効率化
- 自動CC/BCCやルールによる自動転送でメールを自動化;交換サーバーを必要とせず自動返信(外出中)を利用可能...
- BCC警告や、添付ファイルを忘れた場合の「添付ファイルがない場合のリマインダー」などを利用...
- 添付ファイル付きでの返信(全員)、挨拶または日時をシグネチャや件名に自動追加、複数のメールに返信などの機能でメール効率を改善...
- メール取り消し、添付ファイルツール(すべて圧縮、すべて自動保存…)、重複したメールの削除、クイックレポートなどでメール業務を合理化...
Outlook 2010および2013でのカスタム表示設定の保存
Microsoft Outlook 2010および2013でカスタム表示設定を保存するには、次の手順に従ってください:
ステップ1: 表示設定をカスタマイズしたフォルダーをクリックして開きます。
ステップ2: [表示] タブで [表示の変更] をクリックし、[現在の表示を新しい表示として保存] を選択します。
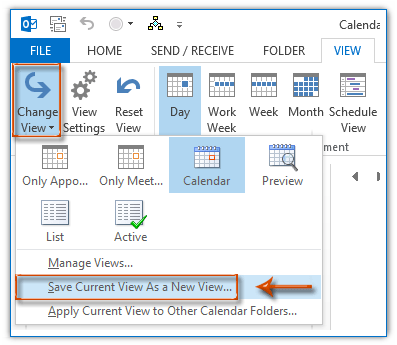
ステップ3: 表示される [表示のコピー] ダイアログボックスで、[新しい表示の名前 ] ボックスにカスタム表示の名前を入力し、[すべてのカレンダーフォルダー] オプションをチェックして、[OK] ボタンをクリックします。
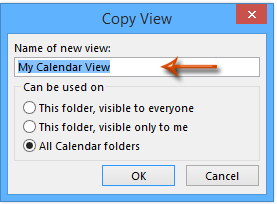
注意:
(1) [すべてのカレンダーフォルダー] オプションは、開いているフォルダーの種類によって [すべてのメールフォルダー]、[すべての連絡先フォルダー]、またはその他のオプションとして表示されます。
(2) [使用可能な場所 ] セクションでどのオプションを選んでも問題ありません。ただし、今後このカスタム表示設定を他のフォルダーにも適用したい場合は、[すべてのカレンダーフォルダー] オプションを選択することをお勧めします。
Outlook 2010および2013でカスタム表示設定を他のフォルダーにコピーする
Microsoft Outlook 2010および2013でカスタム表示設定を他のフォルダーにコピーする必要がある場合は、次の手順に従ってください:
ステップ1: 表示設定を他のフォルダーにコピーするフォルダーを開きます。
ステップ2: [表示] タブで [表示の変更] をクリックし、[現在の表示を他のカレンダーフォルダーに適用] を選択します。
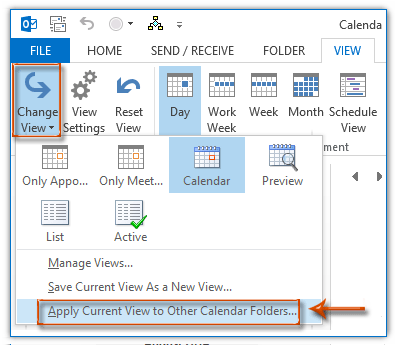
ステップ3: 表示される [表示の適用] ダイアログボックスで、カスタム表示設定をコピーするフォルダーをチェックし、[OK] ボタンをクリックします。
注意: カスタム表示設定をサブフォルダーを含む選択されたフォルダーにコピーしたい場合は、[サブフォルダーにも表示を適用] オプションをチェックしてください。
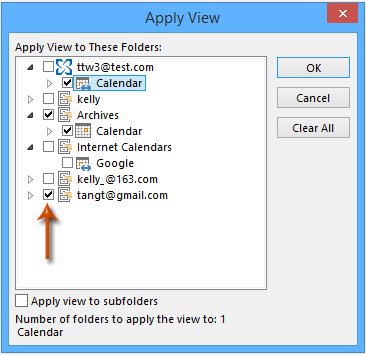
設定後、すべてのメールフォルダー(またはカレンダー/連絡先/タスクフォルダーなど、開いているフォルダーの種類によります)が、できるだけ早く開いているフォルダーの表示設定を適用します。
Outlook 2007でのカスタム表示設定の保存
Microsoft Outlook 2007でカスタムビューを保存する必要がある場合は、次の手順に従ってください:
ステップ1: 表示設定をカスタマイズしたフォルダーをクリックして開きます。
ステップ2: [表示] をクリックし、[現在の表示] を選択して、[ビューの定義] をクリックします。
ステップ3: 表示される [カスタムビューオーガナイザー] ダイアログボックスで、[ビュー名] 列にある [現在の表示設定 ] をクリックし、[コピー ] ボタンをクリックします。
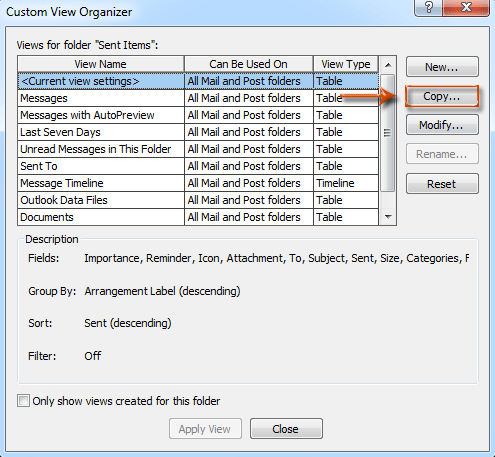
ステップ4: 表示される [表示のコピー] ダイアログボックスで、[新しい表示の名前] ボックスにこのカスタムビューの名前を入力し、[すべてのメールおよび投稿フォルダー] オプションを指定して、[OK] ボタンをクリックします。
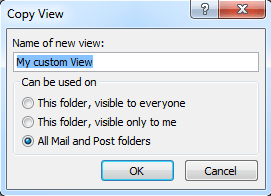
ステップ5: 表示される [表示のカスタマイズ] ダイアログボックスで [OK] ボタンをクリックし、[カスタムビューオーガナイザー] ダイアログボックスで [閉じる ] ボタンをクリックします。
Outlook 2007で他のフォルダーにカスタム表示を適用する
ステップ1: カスタム表示を適用したいフォルダーを選択して開きます。
ステップ2: [表示] をクリックし、[現在の表示] を選択して、[ビューの定義] をクリックします。
ステップ3: [カスタムビューオーガナイザー] ダイアログボックスで、[ビュー名] 列にある新しいカスタムビューを選択し、[表示の適用] ボタンをクリックします。
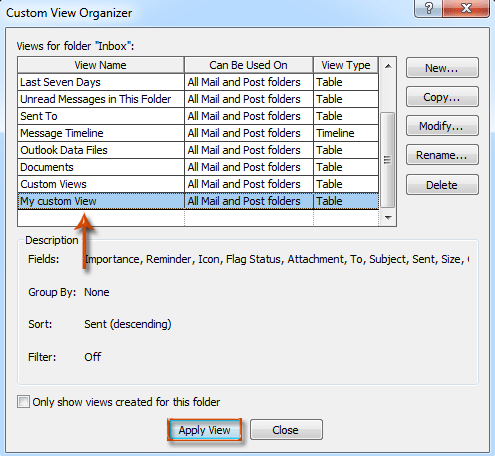
最高のオフィス生産性ツール
最新情報: Kutools for Outlook 無料版リリース!
新しくなった Kutools for Outlook を100以上の素晴らしい機能とともに体験してください!今すぐダウンロードしてみましょう!
🤖 Kutools AI : 高度なAI技術を活用し、メールの返信、要約、最適化、拡張、翻訳、作成までを簡単に処理します。
📧 メール自動化: 自動返信(POPとIMAPに対応) / スケジュール電子メールを送信 /送信時にルールで自動 CC/BCC / 高度なルールによる自動転送 / 挨拶を自動追加 / 複数宛先メールを自動的に一通ずつ分割...
📨 メール管理: メールの取り消し / 件名などで詐欺メールをブロックする / 重複メールを削除 / 高度な検索 / フォルダーを整理...
📁 添付ファイルプロ: 一括保存 / 一括切り離し / 一括圧縮 / 自動保存 / 自動的に切り離す / 自動圧縮...
🌟 インターフェイスマジック: 😊さらに美しくてクールな絵文字 /重要なメール到着時に通知 / Outlookを閉じるのではなくグループを最小化...
👍 ワンクリック便利機能: 全員に【Attachment】付きで返信 / フィッシング対策メール / 🕘送信者のタイムゾーン表示...
👩🏼🤝👩🏻 連絡先&カレンダー: 選択したメールから一括で連絡先を追加 /連絡先グループを個別グループに分割 / 誕生日のリマインダーを削除...
お好みの言語で Kutools を利用可能 ― 英語、スペイン語、ドイツ語、フランス語、中国語など40以上の言語に対応!
Kutools for Outlookをワンクリックですぐに利用開始。待たずに今すぐダウンロードして効率を高めましょう!


🚀 ワンクリックダウンロード — Office用アドインをすべて入手
強くおすすめ: Kutools for Office(5-in-1)
ワンクリックで五つのインストーラーを同時ダウンロード ― Kutools for Excel、Outlook、Word、PowerPoint、Office Tab Pro。 今すぐダウンロード!
- ✅ ワンクリックの便利さ: 五つのセットアップパッケージを一度にダウンロードできます。
- 🚀 あらゆるOffice作業に準備完了: 必要なアドインをいつでもインストール可能です。
- 🧰 含まれるもの: Kutools for Excel / Kutools for Outlook / Kutools for Word / Office Tab Pro / Kutools for PowerPoint