Outlookで送信後に下書きメールを保持するにはどうすればよいですか?
デフォルトでは、Outlookで下書きメールを送信すると、そのメールは「下書き」フォルダーから「送信済みアイテム」フォルダーにすぐに移動します。この動作により、後で内容を再利用するのが難しくなります。多くのユーザーは、週次の更新やクライアントへの返信など、繰り返し送信するメッセージに理想的な再利用可能なテンプレートとして下書きメールを保持することを好みます。Outlookにはいくつかの手動での回避策がありますが、Kutools for Outlookは、より効率的で長期的な解決策を提供し、下書きの内容を再利用可能なオートテキストとして保存してワンクリックで挿入できます。このガイドでは、Outlookの方法とKutoolsのアプローチについて説明し、最適な選択肢を見つけるお手伝いをします。
方法1: Ctrl + Fを使用して下書きを保持(手動 & 基本的)
方法2: Kutools for Outlookを使用して下書きをオートテキストとして保存し、ワンクリックで再利用 👍(高速 & 効率的)
方法3: 転送ボタンを使用して下書きを保持(さらに多くのステップ & 設定が必要)
方法1: Ctrl + Fを使用して下書きを保持
Outlookでは、簡単なキーボードショートカット(Ctrl + F)を使用して手動で下書きメールを複製することができます。
1. ダブルクリックして下書きメールを開きます。
2. 任意のヘッダーフィールド(例: 件名行)にカーソルを置き、Ctrl + Fを押します。

3. 同じ内容を持つ新しいメールメッセージが作成されます。この複製されたバージョンを編集して送信します。
4. 元の下書きウィンドウを閉じます。下書きは「下書き」フォルダーにそのまま残ります。
方法1の利点と欠点:
- ✅ 簡単なキーボードショートカットで、複雑な設定は不要です。
- ✅ 時々使用する場合に便利な方法です。
- ❌ 毎回完全に手動で行う必要があります。
- ❌ 頻繁に再利用するには実用性が限られています。
📩 テンプレートを使用して複数のメールに即座に返信!
同じメールの返信を何度も入力するのはもう疲れていませんか?Kutools for Outlookの「テンプレートを使用して、1つまたは複数の選択したメールに返信する」機能を使えば、数回のクリックで事前にフォーマットされた返信を複数のメールに送ることができます。手間と時間を大幅に節約できます。単にメールを選択し、「Kutools」>「一括処理」>「テンプレートを使用して、1つまたは複数の選択したメールに返信する」に移動し、あらかじめ作成した返信を選べば完了です。これほど簡単にワークフローを合理化し、瞬時に返信できる方法はありません!
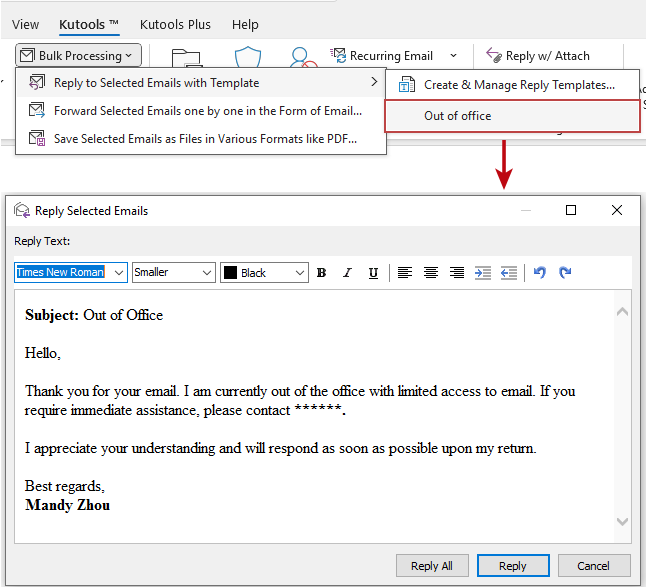
方法2: Kutools for Outlookを使用して下書きをオートテキストとして保存し、ワンクリックで再利用 👍
もし、よりスマートで信頼性の高い方法で下書きメールを再利用したい場合、Kutools for Outlook は強力なオートテキスト機能を提供しており、下書きを保存してワンクリックでいつでも挿入することができます。メッセージを転送したり、手動で複製する必要はありません。
Outlookの非効率さにさようなら!Kutools for Outlookは、一括メール処理を簡単に行えます - さらに、無料のAI機能も搭載!今すぐKutools for Outlookをダウンロード!!
1. ダブルクリックして下書きメールを開き、再利用したい内容を選択します。
2. Kutools > リソースライブラリに移動します。

3. オートテキストタブの下にある「追加」ボタンをクリックします。

4. 新しいオートテキストダイアログで:
- 1) エントリーの名前を入力します。
- 2) カテゴリーを選択するか、新規作成します。
- 3) 「追加」をクリックします。

📌 結果: 下書きの内容は、再利用可能な項目としてKutoolsリソースライブラリに保存されました。後で再利用するには、メッセージ本文にカーソルを置いてオートテキスト項目をクリックするだけで、即座に挿入されます。

Kutoolsを使用する利点:
- ✅ 即時再利用: 一度保存すれば、クリック一つでいつでも使用可能。
- ✅ 簡単な管理: 複数のメールテンプレートを整然と整理・管理できます。
- ✅ 生産性向上: 頻繁に送信するメールに最適で、繰り返しのタイピングは不要です。
- ✅ 柔軟かつ信頼性: 元のコンテンツを誤って失うリスクはありません。
方法3: 転送ボタンを使用して下書きを保持
別のOutlookのネイティブな方法としては、Outlookの設定を変更した後に転送ボタンを使用する方法があります。
1. Outlookで、ファイル > オプション をクリックします。
2. Outlookオプションダイアログで、メールタブに移動します。返信と転送セクションで、返信および転送を新しいウィンドウで開くオプションをチェックし、OKをクリックします。

3. 「下書き」フォルダーに移動し、保持したい下書きを選択します。ホームタブの下にある「転送」をクリックします。

4. 新しいウィンドウが表示されます。この新しいメッセージを作成して送信します。
5. 元の下書きメールを送信せずに閉じ、下書きを「下書き」フォルダーに保持します。
方法3の利点と欠点:
- ✅ Outlookの組み込みオプション内で簡単に設定可能。
- ✅ 定期的にメッセージを転送するユーザーに適しています。
- ❌ 初期設定が必要です。
- ❌ 下書きを頻繁に送信する場合は煩雑になる可能性があります。
- ❌ 簡単なコンテンツ管理や再利用ができません。
どの方法を使用すべきですか?
以下の明確な比較を使用して、ワークフローに最適な方法を選んでください:
| 方法 | 最適な用途 | 使いやすさ | 効率性 | コンテンツの再利用 |
|---|---|---|---|---|
| Ctrl + F ショートカット | 迅速かつ時折の再利用 | ⭐⭐⭐⭐ | ⭐⭐⭐ | ⭐⭐ |
| Kutools オートテキスト | 頻繁な再利用 & 簡単な管理 | ⭐⭐⭐⭐⭐ | ⭐⭐⭐⭐⭐ | ⭐⭐⭐⭐⭐ |
| 転送ボタン | 初期設定のある通常の転送 | ⭐⭐⭐ | ⭐⭐⭐ | ⭐⭐ |
✅ 推奨: 頻繁なメールの再利用と優れたテンプレート管理のために、Kutools for Outlookは最も速く、最も効率的な解決策を提供します。
最高のオフィス生産性ツール
最新情報: Kutools for Outlook 無料版リリース!
新しくなった Kutools for Outlook を100以上の素晴らしい機能とともに体験してください!今すぐダウンロードしてみましょう!
🤖 Kutools AI : 高度なAI技術を活用し、メールの返信、要約、最適化、拡張、翻訳、作成までを簡単に処理します。
📧 メール自動化: 自動返信(POPとIMAPに対応) / スケジュール電子メールを送信 /送信時にルールで自動 CC/BCC / 高度なルールによる自動転送 / 挨拶を自動追加 / 複数宛先メールを自動的に一通ずつ分割...
📨 メール管理: メールの取り消し / 件名などで詐欺メールをブロックする / 重複メールを削除 / 高度な検索 / フォルダーを整理...
📁 添付ファイルプロ: 一括保存 / 一括切り離し / 一括圧縮 / 自動保存 / 自動的に切り離す / 自動圧縮...
🌟 インターフェイスマジック: 😊さらに美しくてクールな絵文字 /重要なメール到着時に通知 / Outlookを閉じるのではなくグループを最小化...
👍 ワンクリック便利機能: 全員に【Attachment】付きで返信 / フィッシング対策メール / 🕘送信者のタイムゾーン表示...
👩🏼🤝👩🏻 連絡先&カレンダー: 選択したメールから一括で連絡先を追加 /連絡先グループを個別グループに分割 / 誕生日のリマインダーを削除...
お好みの言語で Kutools を利用可能 ― 英語、スペイン語、ドイツ語、フランス語、中国語など40以上の言語に対応!
Kutools for Outlookをワンクリックですぐに利用開始。待たずに今すぐダウンロードして効率を高めましょう!


🚀 ワンクリックダウンロード — Office用アドインをすべて入手
強くおすすめ: Kutools for Office(5-in-1)
ワンクリックで五つのインストーラーを同時ダウンロード ― Kutools for Excel、Outlook、Word、PowerPoint、Office Tab Pro。 今すぐダウンロード!
- ✅ ワンクリックの便利さ: 五つのセットアップパッケージを一度にダウンロードできます。
- 🚀 あらゆるOffice作業に準備完了: 必要なアドインをいつでもインストール可能です。
- 🧰 含まれるもの: Kutools for Excel / Kutools for Outlook / Kutools for Word / Office Tab Pro / Kutools for PowerPoint