Outlookで予定または会議のテンプレートを作成するにはどうすればよいですか?
Outlookのカレンダーフォルダー内で、同じ件名や本文を持つ予定や会議を繰り返し作成する必要がある場合があります。このような予定や会議を作るたびに、毎回同じ件名や本文を入力するのは時間がかかります。繰り返しの入力を避けるために、ここではOutlookで予定や会議のテンプレートを作成するための2つの方法をご紹介します。予定や会議のテンプレートを使用すれば、同じ件名と本文を持つ予定や会議を簡単に作成できます。
Outlookでフォームを公開して予定または会議のテンプレートを作成する
Outlookでフォームを公開して予定または会議のテンプレートを作成する
Outlookでは、予定や会議に関する詳細情報を含む個人用フォームを作成し、公開することができます。そして、このフォームを予定や会議のテンプレートとして使用します。以下の手順に従ってください。
1. まず、Outlookで「開発」タブを有効にする必要があります。「リボン」上に「開発」タブが表示されていない場合は、「Outlookでリボンに開発タブを追加するには?」をクリックして「開発」タブを表示してください。
2. カレンダー表示に切り替え、新しい予定または会議を作成します。
3. 「予定」または「会議」ウィンドウで、今後使用するための件名、場所、本文を入力します。その後、「開発」>「このフォームのデザイン」をクリックします。スクリーンショットをご覧ください:
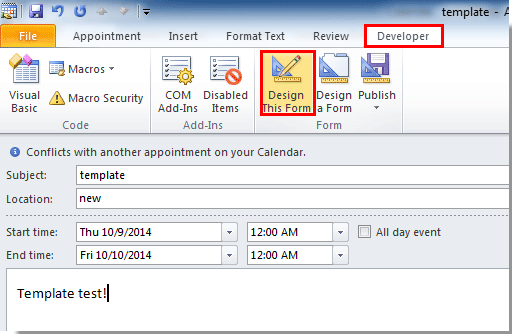
4. 次に、「開発」タブの下にある「公開」 >「フォームの公開」をクリックします。
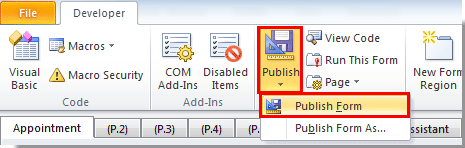
5. 「フォームとして公開」ダイアログボックスで、「参照先」ドロップダウンリストから「個人用フォームライブラリ」を選択し、「表示名」ボックスにフォームの名前を入力し、最後に「公開」ボタンをクリックします。スクリーンショットをご覧ください:
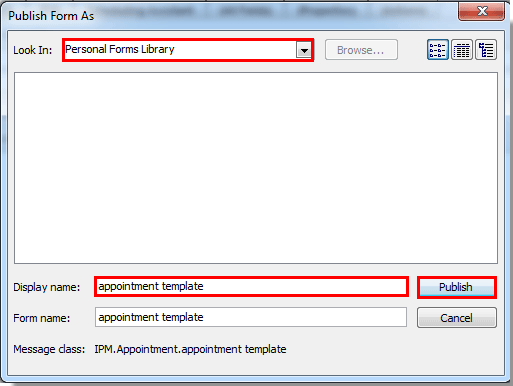
6. 保存せずに「予定」または「会議」ウィンドウを閉じます。
7. 作成したフォームを使用するには、Outlook 2010および2013のメインインターフェースで、「開発」>「フォームの選択」をクリックしてください。
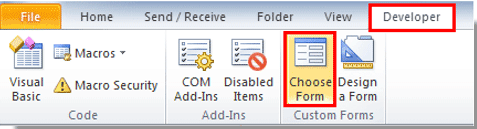
Outlook 2007では、「ファイル」>「新規」>「フォームの選択」をクリックします。
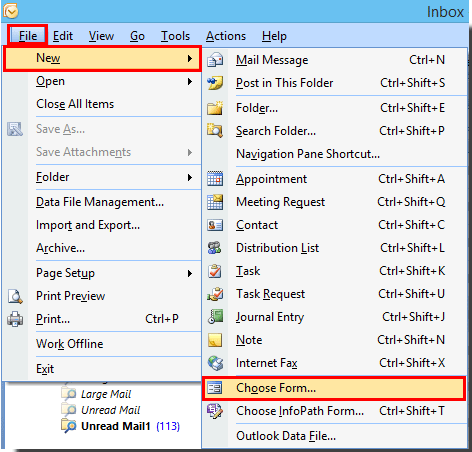
8. 「フォームの選択」ダイアログボックスで、「参照先」ドロップダウンリストから「個人用フォームライブラリ」を選択し、使用したいフォームを選択してから「開く」ボタンをクリックします。スクリーンショットをご覧ください:
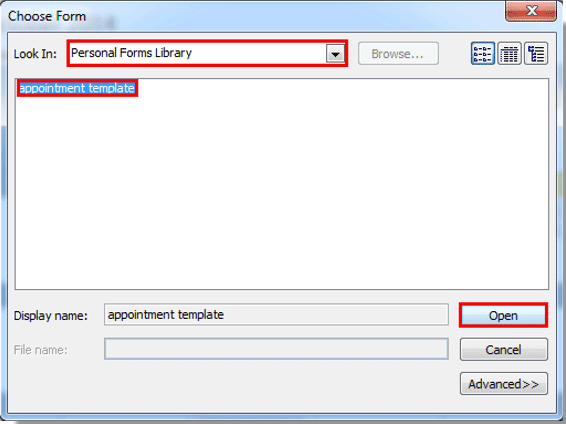
これで新しく作成したテンプレートが開かれ、必要なフィールドを変更するだけです。
OutlookのAIメールアシスタント:スマートな返信、クリアなコミュニケーション(ワンクリックで魔法のような操作!) 無料
Kutools for OutlookのAIメールアシスタントを使用して、毎日のOutlookタスクを効率化しましょう。この強力なツールは、過去のメールから学習し、インテリジェントで正確な返信を提供し、メールの内容を最適化し、メッセージの作成や修正を手間なく行うことができます。

この機能がサポートする内容:
- スマート返信:過去の会話に基づいて調整された、的確で使用準備の整った返信を取得します。
- 強化されたコンテンツ:メールの文章を自動的に洗練させ、明瞭さと影響力を高めます。
- 簡単な作成:キーワードを入力するだけで、複数のライティングスタイルでAIが残りを処理します。
- インテリジェント拡張:文脈を理解した提案で考えを広げます。
- 要約:長文のメールを瞬時に簡潔にまとめます。
- グローバル対応:メールを簡単にどの言語にも翻訳できます。
この機能がサポートする内容:
- スマートメール返信
- 最適化されたコンテンツ
- キーワードベースの下書き
- インテリジェントなコンテンツ拡張
- メールの要約
- 多言語翻訳
何より、この機能は永遠に完全無料です!今すぐAIメールアシスタントをダウンロードしてお楽しみください!
クイックステップを作成して会議のテンプレートを作成する
Outlookの「クイックステップ」機能を使用すると、簡単に会議のテンプレートを作成して使用できます。
1. Outlook 2010および2013では、「ホーム 」タブの「クイックステップ」グループで「新規作成」をクリックします。スクリーンショットをご覧ください:

注: 「クイックステップ」機能はOutlook 2007には存在しません。
2. 「クイックステップの編集」ダイアログボックスで、「アクションの選択」ドロップダウンリストから「新規会議」を選択し、「オプションの表示」をクリックします。スクリーンショットをご覧ください:
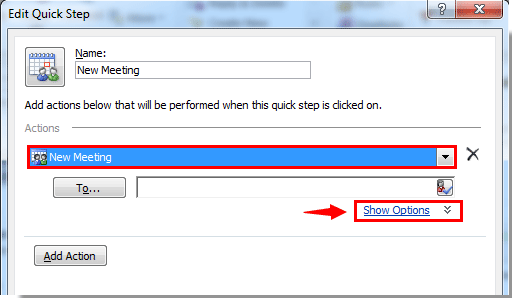
注: 必要に応じて、「名前」ボックスでクイックステップの名前を変更できます。
3. 件名、場所、テキストボックスに入力し、「完了」ボタンをクリックします。スクリーンショットをご覧ください:
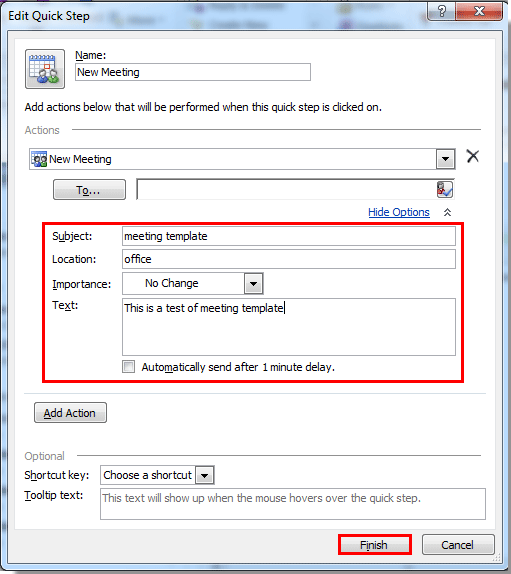
4. これで新しいクイックステップが正常に作成され、「ホーム」タブの「クイックステップ」グループに表示されます。これらの情報を含む会議を作成する必要があるときは、単に「クイックステップ」グループ内のこのクイックステップをクリックして有効にしてください。

最高のオフィス生産性ツール
最新情報: Kutools for Outlook 無料版リリース!
新しくなった Kutools for Outlook を100以上の素晴らしい機能とともに体験してください!今すぐダウンロードしてみましょう!
🤖 Kutools AI : 高度なAI技術を活用し、メールの返信、要約、最適化、拡張、翻訳、作成までを簡単に処理します。
📧 メール自動化: 自動返信(POPとIMAPに対応) / スケジュール電子メールを送信 /送信時にルールで自動 CC/BCC / 高度なルールによる自動転送 / 挨拶を自動追加 / 複数宛先メールを自動的に一通ずつ分割...
📨 メール管理: メールの取り消し / 件名などで詐欺メールをブロックする / 重複メールを削除 / 高度な検索 / フォルダーを整理...
📁 添付ファイルプロ: 一括保存 / 一括切り離し / 一括圧縮 / 自動保存 / 自動的に切り離す / 自動圧縮...
🌟 インターフェイスマジック: 😊さらに美しくてクールな絵文字 /重要なメール到着時に通知 / Outlookを閉じるのではなくグループを最小化...
👍 ワンクリック便利機能: 全員に【Attachment】付きで返信 / フィッシング対策メール / 🕘送信者のタイムゾーン表示...
👩🏼🤝👩🏻 連絡先&カレンダー: 選択したメールから一括で連絡先を追加 /連絡先グループを個別グループに分割 / 誕生日のリマインダーを削除...
お好みの言語で Kutools を利用可能 ― 英語、スペイン語、ドイツ語、フランス語、中国語など40以上の言語に対応!
Kutools for Outlookをワンクリックですぐに利用開始。待たずに今すぐダウンロードして効率を高めましょう!


🚀 ワンクリックダウンロード — Office用アドインをすべて入手
強くおすすめ: Kutools for Office(5-in-1)
ワンクリックで五つのインストーラーを同時ダウンロード ― Kutools for Excel、Outlook、Word、PowerPoint、Office Tab Pro。 今すぐダウンロード!
- ✅ ワンクリックの便利さ: 五つのセットアップパッケージを一度にダウンロードできます。
- 🚀 あらゆるOffice作業に準備完了: 必要なアドインをいつでもインストール可能です。
- 🧰 含まれるもの: Kutools for Excel / Kutools for Outlook / Kutools for Word / Office Tab Pro / Kutools for PowerPoint