Outlookで送信者ドメイン別に並べ替えやグループ化するにはどうすればよいですか?
通常、Microsoft Outlookでは、すべてのメールメッセージを送信者、カテゴリ、件名、サイズなどで簡単に整理できます。しかし、メールメッセージに送信者のドメインフィールドがないため、送信者のドメイン別にメールメッセージを並べ替えたりグループ化したりすることは不可能に思えます。ここでは、VBAコードを紹介し、メールメッセージ用にドメイン列を追加して、Outlookで送信者のドメイン別にメールメッセージを簡単に並べ替えやグループ化できるようにします。
- AI技術を活用してメールの生産性を向上させ、迅速な返信、新規作成、メッセージ翻訳などをより効率化
- 自動CC/BCCやルールによる自動転送でメールを自動化;交換サーバーを必要とせず自動返信(外出中)を利用可能...
- BCC警告や、添付ファイルを忘れた場合の「添付ファイルがない場合のリマインダー」などを利用...
- 添付ファイル付きでの返信(全員)、挨拶または日時をシグネチャや件名に自動追加、複数のメールに返信などの機能でメール効率を改善...
- メール取り消し、添付ファイルツール(すべて圧縮、すべて自動保存…)、重複したメールの削除、クイックレポートなどでメール業務を合理化...
Microsoft Outlook 2013および2010で送信者のドメイン別にメールメッセージを並べ替えやグループ化するには、次の手順に従ってください:
ステップ1: 送信者のドメイン別にすべてのメールメッセージを並べ替えるメールフォルダを開きます。
ステップ2: 表示タブで「読むペイン」をクリックし、「オフ」を選択して読むペインを無効にします。
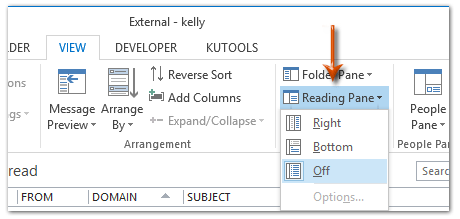
ステップ3: 表示タブで「列を追加」をクリックします。

ステップ3: 「列の表示」ダイアログボックスで、「新しい列」ボタンをクリックします。
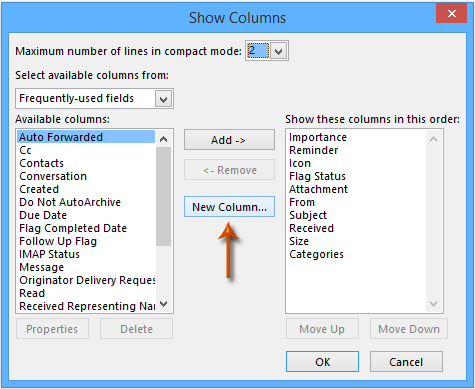
ステップ4: 「新しい列」ダイアログボックスで、名前ボックスに「ドメイン」と入力し、タイプボックスとフォーマットボックスの両方で「テキスト 」が選択されていることを確認し、最後に「OK」ボタンをクリックします。
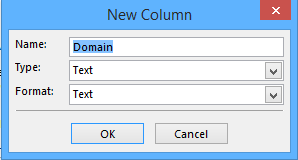
ステップ5: 「列の表示」ダイアログボックスに戻り、「この順序でこれらの列を表示」ボックスで「ドメイン」を選択し、「From」項目の下に移動してから「OK」ボタンをクリックします。
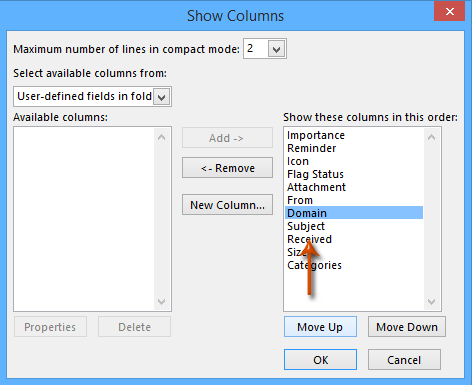
ステップ6: メールフォルダに戻り、CtrlキーとAキーを同時に押してすべてのメールメッセージを選択します。
ステップ7: Alt キーとF11キーを同時に押して、Microsoft Visual Basic for Applicationsウィンドウを開きます。次に「挿入 」→「モジュール」をクリックし、次のVBAコードをモジュールに貼り付けます。
VBA: 送信者のドメイン別に並べ替えやグループ化
Sub ListSelectionDomain()
Dim aObj As Object
Dim oProp As Outlook.UserProperty
Dim sDomain
On Error Resume Next
For Each aObj In Application.ActiveExplorer.Selection
Set oMail = aObj
sDomain = Right(oMail.SenderEmailAddress, Len(oMail.SenderEmailAddress) - InStr(1, oMail.SenderEmailAddress, "@"))
Set oProp = oMail.UserProperties.Add("Domain", olText, True)
oProp.Value = sDomain
oMail.Save
Err.Clear
Next
End Subステップ8: ツールバーのF5キーまたは「実行」ボタンを押して、このVBAコードを実行します。
ステップ9: 各送信者のドメインが抽出され、ドメイン列に記載されます。
A. 送信者のドメイン別にメールメッセージを並べ替えるには、すべてのメールメッセージの上部にあるドメイン列のヘッダーをクリックします。
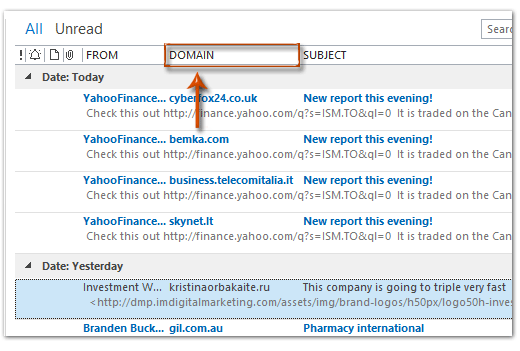
B. 送信者のドメイン別にメールメッセージをグループ化するには、ドメイン列のヘッダーを右クリックし、ドロップダウンリストから「このフィールドでグループ化」を選択します。以下のスクリーンショットをご覧ください:

注意:
(1) このVBAコードはOutlook 2013および2010で正常に動作しますが、Outlook 2007では動作しません。
(2) カスタムビューは簡単に保存できます。 Outlookで他のフォルダにビュー設定を保存してコピーする方法は?
関連記事
Outlookのメールリストで送信者のドメインを表示するにはどうすればよいですか?
最高のオフィス生産性ツール
最新情報: Kutools for Outlook 無料版リリース!
新しくなった Kutools for Outlook を100以上の素晴らしい機能とともに体験してください!今すぐダウンロードしてみましょう!
🤖 Kutools AI : 高度なAI技術を活用し、メールの返信、要約、最適化、拡張、翻訳、作成までを簡単に処理します。
📧 メール自動化: 自動返信(POPとIMAPに対応) / スケジュール電子メールを送信 /送信時にルールで自動 CC/BCC / 高度なルールによる自動転送 / 挨拶を自動追加 / 複数宛先メールを自動的に一通ずつ分割...
📨 メール管理: メールの取り消し / 件名などで詐欺メールをブロックする / 重複メールを削除 / 高度な検索 / フォルダーを整理...
📁 添付ファイルプロ: 一括保存 / 一括切り離し / 一括圧縮 / 自動保存 / 自動的に切り離す / 自動圧縮...
🌟 インターフェイスマジック: 😊さらに美しくてクールな絵文字 /重要なメール到着時に通知 / Outlookを閉じるのではなくグループを最小化...
👍 ワンクリック便利機能: 全員に【Attachment】付きで返信 / フィッシング対策メール / 🕘送信者のタイムゾーン表示...
👩🏼🤝👩🏻 連絡先&カレンダー: 選択したメールから一括で連絡先を追加 /連絡先グループを個別グループに分割 / 誕生日のリマインダーを削除...
お好みの言語で Kutools を利用可能 ― 英語、スペイン語、ドイツ語、フランス語、中国語など40以上の言語に対応!
Kutools for Outlookをワンクリックですぐに利用開始。待たずに今すぐダウンロードして効率を高めましょう!


🚀 ワンクリックダウンロード — Office用アドインをすべて入手
強くおすすめ: Kutools for Office(5-in-1)
ワンクリックで五つのインストーラーを同時ダウンロード ― Kutools for Excel、Outlook、Word、PowerPoint、Office Tab Pro。 今すぐダウンロード!
- ✅ ワンクリックの便利さ: 五つのセットアップパッケージを一度にダウンロードできます。
- 🚀 あらゆるOffice作業に準備完了: 必要なアドインをいつでもインストール可能です。
- 🧰 含まれるもの: Kutools for Excel / Kutools for Outlook / Kutools for Word / Office Tab Pro / Kutools for PowerPoint