Outlookで添付ファイルの一時フォルダを開くにはどうすればよいですか?
メール内の添付ファイルを開くと、その添付ファイルのコピーが自動的に一時フォルダに保存されます。以前開いた添付ファイルが誤ってメールから削除された場合でも、一時フォルダから添付ファイルを取得できます。このチュートリアルでは、Outlookで一時フォルダを開く方法について詳しく学びます。
Outlookで一時フォルダを開く
以下のように操作することで、Outlookで一時フォルダを開くことができます:
1. 「Windows」キーと「R」キーを同時に押して「実行」ダイアログボックスを開き、「開く」テキストボックスに「regedit」と入力します。スクリーンショットをご覧ください:
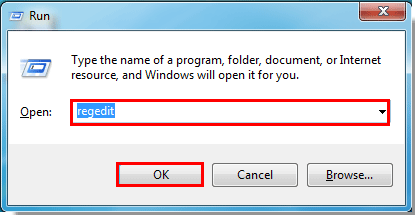
2. 「ユーザーアカウント制御」ダイアログボックスで「OK」ボタンをクリックします。
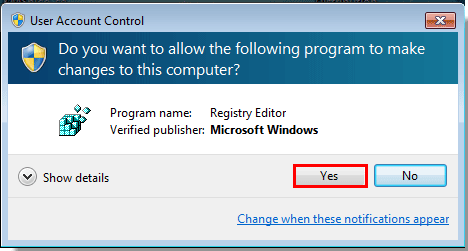
3. 「レジストリエディター」ダイアログボックスで、次の順にフォルダーを展開します:
1). Outlook 2013を使用している場合、「KEY_CURRENT_USER」>「Software」>「Microsoft」>「Office」>「15.0」>「Outlook」を展開します;
2). Outlook 2010の場合、「KEY_CURRENT_USER」>「Software」>「Microsoft」>「Office」>「14.0」>「Outlook」を展開します;
3). Outlook 2007の場合、「KEY_CURRENT_USER」>「Software」>「Microsoft」>「Office」>「12.0」>「Outlook」を展開します。
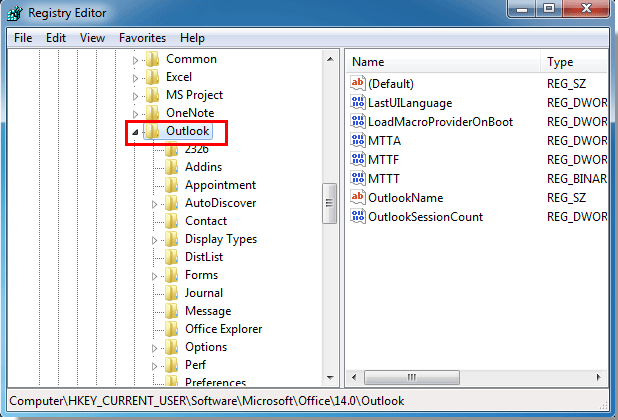
4. 左ペインで「セキュリティ」フォルダを選択し、右ペインで「OutlookSecureTempFolder」をダブルクリックして開きます。スクリーンショットをご覧ください:
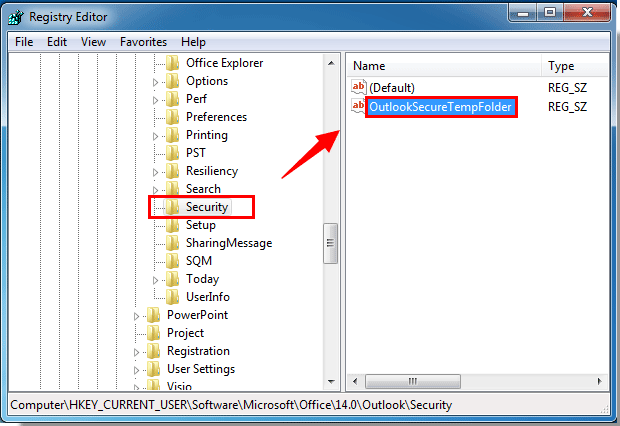
5. 「文字列の編集」ダイアログボックスが表示されたら、「値のデータ」ボックス内のパスをコピーし、「OK」ボタンをクリックします。
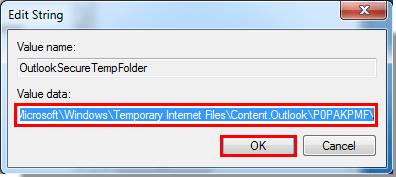
6. 「レジストリエディター」ダイアログボックスを閉じます。
7. デスクトップ上の「コンピューター」アイコンをダブルクリックしてエクスプローラーを開き、コピーしたパスをパスボックスに貼り付けます。スクリーンショットをご覧ください:
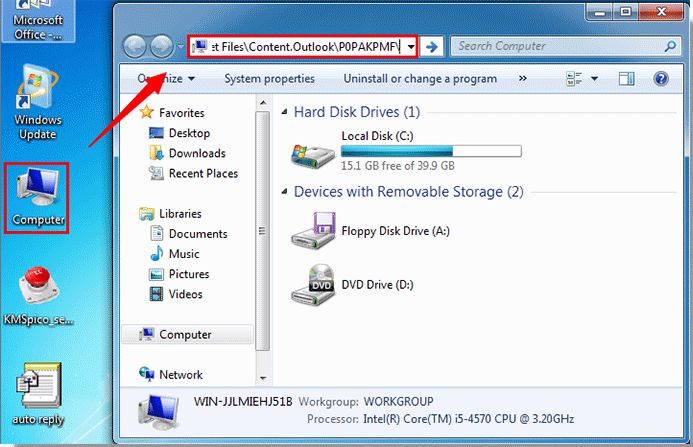
8. パスを貼り付けた後、「Enter」キーを押します。すると、メールで開いた添付ファイルがこのフォルダに保存されているのが確認できます。
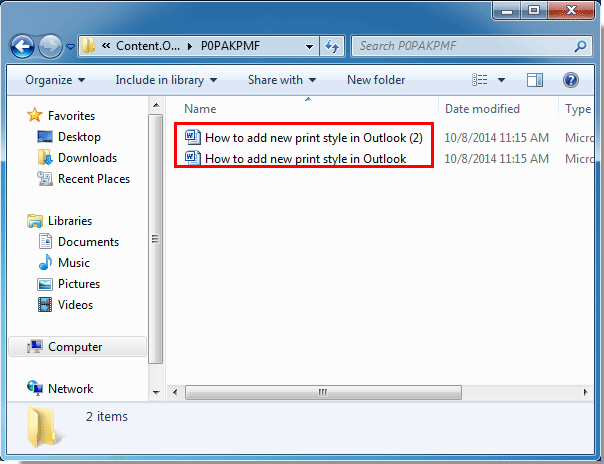
最高のオフィス生産性ツール
最新情報: Kutools for Outlook 無料版リリース!
新しくなった Kutools for Outlook を100以上の素晴らしい機能とともに体験してください!今すぐダウンロードしてみましょう!
🤖 Kutools AI : 高度なAI技術を活用し、メールの返信、要約、最適化、拡張、翻訳、作成までを簡単に処理します。
📧 メール自動化: 自動返信(POPとIMAPに対応) / スケジュール電子メールを送信 /送信時にルールで自動 CC/BCC / 高度なルールによる自動転送 / 挨拶を自動追加 / 複数宛先メールを自動的に一通ずつ分割...
📨 メール管理: メールの取り消し / 件名などで詐欺メールをブロックする / 重複メールを削除 / 高度な検索 / フォルダーを整理...
📁 添付ファイルプロ: 一括保存 / 一括切り離し / 一括圧縮 / 自動保存 / 自動的に切り離す / 自動圧縮...
🌟 インターフェイスマジック: 😊さらに美しくてクールな絵文字 /重要なメール到着時に通知 / Outlookを閉じるのではなくグループを最小化...
👍 ワンクリック便利機能: 全員に【Attachment】付きで返信 / フィッシング対策メール / 🕘送信者のタイムゾーン表示...
👩🏼🤝👩🏻 連絡先&カレンダー: 選択したメールから一括で連絡先を追加 /連絡先グループを個別グループに分割 / 誕生日のリマインダーを削除...
お好みの言語で Kutools を利用可能 ― 英語、スペイン語、ドイツ語、フランス語、中国語など40以上の言語に対応!
Kutools for Outlookをワンクリックですぐに利用開始。待たずに今すぐダウンロードして効率を高めましょう!


🚀 ワンクリックダウンロード — Office用アドインをすべて入手
強くおすすめ: Kutools for Office(5-in-1)
ワンクリックで五つのインストーラーを同時ダウンロード ― Kutools for Excel、Outlook、Word、PowerPoint、Office Tab Pro。 今すぐダウンロード!
- ✅ ワンクリックの便利さ: 五つのセットアップパッケージを一度にダウンロードできます。
- 🚀 あらゆるOffice作業に準備完了: 必要なアドインをいつでもインストール可能です。
- 🧰 含まれるもの: Kutools for Excel / Kutools for Outlook / Kutools for Word / Office Tab Pro / Kutools for PowerPoint