Outlookでサブフォルダーを含むメールを検索するにはどうすればよいですか?
Outlookでは、フォルダを選択して即時検索を開始すると、現在のフォルダーがデフォルトの検索範囲となります。選択したフォルダーにサブフォルダーが存在し、そのサブフォルダーも含めて検索範囲を広げたい場合、どのようにすればよいでしょうか?このチュートリアルでは、Outlookでサブフォルダーを含むメールを検索する方法を学びます。
Outlook 2010および2013でサブフォルダーを含むメールを検索する
Outlook 2007でサブフォルダーを含むメールを検索する
Outlook 2010および2013でサブフォルダーを含むメールを検索する
Outlook 2010および2013を使用している場合、現在のフォルダーとサブフォルダー内のメールを検索するのは非常に簡単です。
1. 検索を開始したいメールフォルダー(およびそのサブフォルダー)に移動します。
2. 「インスタント検索」ボックスをクリックして「検索ツール」をアクティブにし、ボックス内に検索条件を入力してから、「検索」タブの「範囲」グループにある「すべてのサブフォルダー」をクリックします。スクリーンショットをご覧ください:
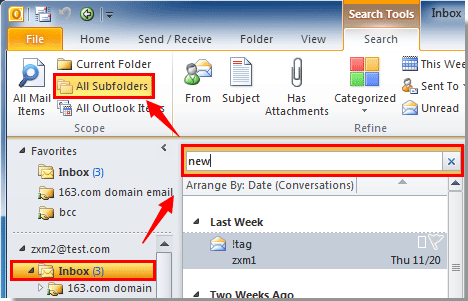
その後、選択したフォルダーとサブフォルダー内で検索条件に一致するすべてのメールがメールリストに表示されます。
ノート: フィルタリングされたメールがどのフォルダーにあるか確認したい場合は、メールリスト上部の列ヘッダーをクリックして「フォルダー」オプションをチェックしてください。
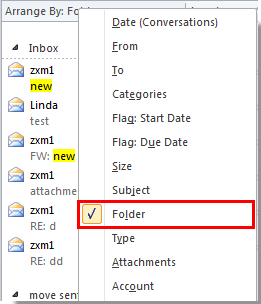
Outlook 2007でサブフォルダーを含むメールを検索する
Outlook 2007では、サブフォルダーを検索するために検索フォルダーを作成する必要があります。
1. 「ファイル」>「新規作成」>「検索フォルダー」をクリックします。スクリーンショットをご覧ください:
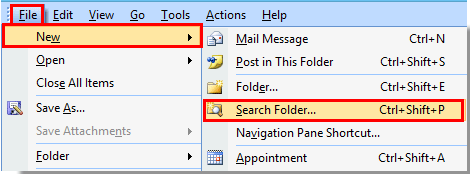
2. 「新しい検索フォルダー」ダイアログボックスで、「カスタム」セクションの「カスタム検索フォルダーを作成」を選択し、「選択」ボタンをクリックします。
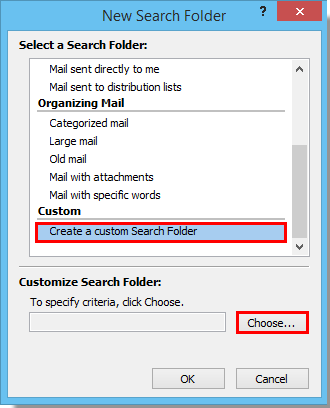
3. 「カスタム検索フォルダー」ダイアログボックスで、検索フォルダーに名前を付け、「参照」ボタンをクリックします。
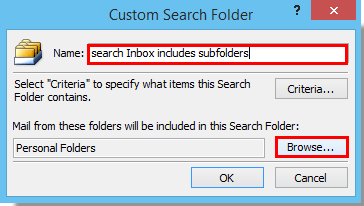
4. 「フォルダーの選択」ダイアログボックスで、次の操作を行います:
1). サブフォルダーを含めて検索したいフォルダーを選択します。例えば、受信トレイなどです;
2). 「サブフォルダーを検索」ボックスをチェックします;
3). 「OK」ボタンをクリックします。スクリーンショットをご覧ください:
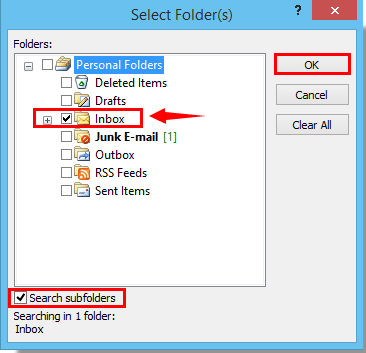
5. 「カスタム検索フォルダー」ダイアログボックスで「OK」ボタンをクリックします。
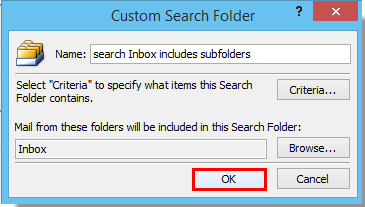
6. その後、確認メッセージがポップアップ表示されるので、「はい」をクリックします。
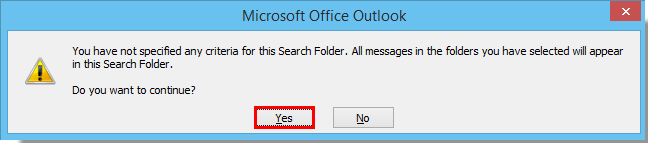
7. 「新しい検索フォルダー」ダイアログボックスで「OK」ボタンをクリックして設定を完了します。
8. これで、受信トレイとすべての受信トレイのサブフォルダーがリスト表示された検索フォルダーが作成されます。検索ボックスに検索条件を入力すると、検索が全体の検索フォルダーで実行されます。
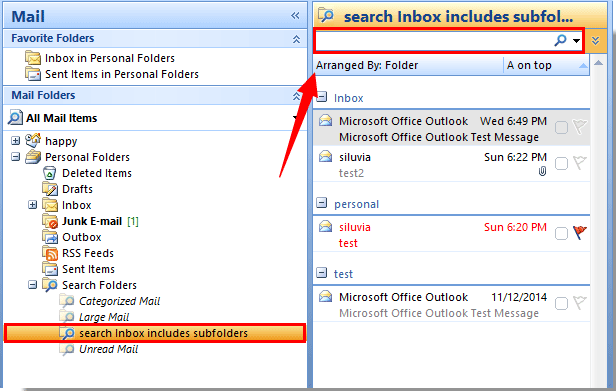
最高のオフィス生産性ツール
最新情報: Kutools for Outlook 無料版リリース!
新しくなった Kutools for Outlook を100以上の素晴らしい機能とともに体験してください!今すぐダウンロードしてみましょう!
🤖 Kutools AI : 高度なAI技術を活用し、メールの返信、要約、最適化、拡張、翻訳、作成までを簡単に処理します。
📧 メール自動化: 自動返信(POPとIMAPに対応) / スケジュール電子メールを送信 /送信時にルールで自動 CC/BCC / 高度なルールによる自動転送 / 挨拶を自動追加 / 複数宛先メールを自動的に一通ずつ分割...
📨 メール管理: メールの取り消し / 件名などで詐欺メールをブロックする / 重複メールを削除 / 高度な検索 / フォルダーを整理...
📁 添付ファイルプロ: 一括保存 / 一括切り離し / 一括圧縮 / 自動保存 / 自動的に切り離す / 自動圧縮...
🌟 インターフェイスマジック: 😊さらに美しくてクールな絵文字 /重要なメール到着時に通知 / Outlookを閉じるのではなくグループを最小化...
👍 ワンクリック便利機能: 全員に【Attachment】付きで返信 / フィッシング対策メール / 🕘送信者のタイムゾーン表示...
👩🏼🤝👩🏻 連絡先&カレンダー: 選択したメールから一括で連絡先を追加 /連絡先グループを個別グループに分割 / 誕生日のリマインダーを削除...
お好みの言語で Kutools を利用可能 ― 英語、スペイン語、ドイツ語、フランス語、中国語など40以上の言語に対応!
Kutools for Outlookをワンクリックですぐに利用開始。待たずに今すぐダウンロードして効率を高めましょう!


🚀 ワンクリックダウンロード — Office用アドインをすべて入手
強くおすすめ: Kutools for Office(5-in-1)
ワンクリックで五つのインストーラーを同時ダウンロード ― Kutools for Excel、Outlook、Word、PowerPoint、Office Tab Pro。 今すぐダウンロード!
- ✅ ワンクリックの便利さ: 五つのセットアップパッケージを一度にダウンロードできます。
- 🚀 あらゆるOffice作業に準備完了: 必要なアドインをいつでもインストール可能です。
- 🧰 含まれるもの: Kutools for Excel / Kutools for Outlook / Kutools for Word / Office Tab Pro / Kutools for PowerPoint