Outlookで未回答のメールを検索してフィルタリングするにはどうすればよいですか?
返信済みのメールや転送済みのメールをすべて非表示にし、Outlookフォルダ内に未回答のメールだけを残したい場合、良いアイデアはありますか?この記事では、Outlook内のすべての未回答メールをフィルタリングするためのカスタムフォームを紹介します。
Outlookで未回答のメールを検索してフィルタリングする
1. 新しいメモ帳を作成し、以下のコードをメモ帳に貼り付けます。
[Description]
MessageClass=IPM.POST.CODETWO.LASTVERB
DesignerRuntimeGuid={0006F020-0000-0000-C000-000000000046}
CLSID={0006103A-0000-0000-C000-000000000046}
DisplayName=LastVerb
Comment=Allows exposing last verb executed and last verb execution time in Outlook
LargeIcon=postl.ico
SmallIcon=posts.ico
VersionMajor=1
VersionMinor=0
Hidden=1
Owner=www.codetwo.com
ComposeInFolder=1
[Platforms]
Platform2=NTx86
Platform9=Win95
[Platform.NTx86]
CPU=ix86
OSVersion=WinNT3.5
[Platform.Win95]
CPU=ix86
OSVersion=Win95
[Properties]
Property01=LastVerbExecTime
Property02=LastVerbExecType
[Property.LastVerbExecTime]
Type=64
NmidInteger=0x1082
DisplayName=Last Verb Exec Time
[Property.LastVerbExecType]
Type=3
NmidInteger=0x1081
DisplayName=Last Verb Exec Type
[Verbs]
Verb1=1
[Verb.1]
DisplayName=&Open
Code=0
Flags=0
Attribs=2
[Extensions]
Extensions1=1
[Extension.1]
Type=30
NmidPropset={00020D0C-0000-0000-C000-000000000046}
NmidInteger=1
Value=10020000000000002. 「ファイル」>「保存」をクリックします。開いた「名前を付けて保存」ダイアログボックスで、ファイルを保存する場所を選択し、「LastVerb.cfg」という名前をファイル名ボックスに入力し、「保存」ボタンをクリックしてから、メモ帳ウィンドウを閉じます。

3. 新しいテキストファイルをダブルクリックして名前を変更し、「.txt」を名前から削除します。すると、名前の変更ダイアログがポップアップして警告が表示されますので、「はい」ボタンをクリックして続行してください。
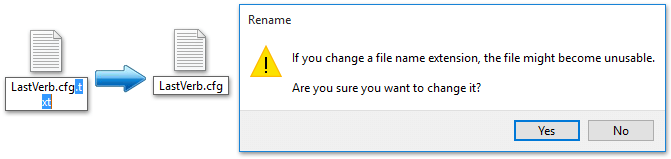
注意: このステップでは、修正前にファイル名拡張子を表示する必要があります。ファイル名拡張子が非表示の場合、次のいずれかの方法で表示してください:
A. Windows 8では、フォルダの「表示」タブで「ファイル名拡張子」オプションをチェックします。
B: Windows 7では、「ツール」>「フォルダオプション」>「表示」>「詳細設定」>「既知のファイルの種類の拡張子を隠す」のチェックを外します。
4. これでWindowsのOfficeカスタムフォームフォルダを開き、新しいCFGファイルをそのフォルダにコピーします。
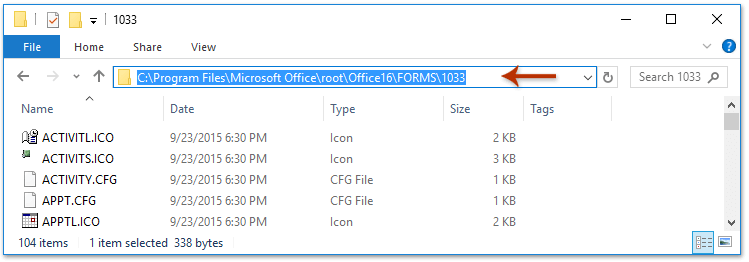
注意:
- 「Office 2016 365」の場合、「C:\Program Files\Microsoft Office\root\Office16\FORMS\1033」または「C:\Program Files (x86)\Microsoft Office\root\Office16\FORMS\1033」を使用します。
- Office 2016の他のバージョンの場合、「C:\Program Files\Microsoft Office\Office16\FORMS\1033」または「C:\Program Files (x86)\Microsoft Office\Office16\FORMS\1033」を使用します。
- Office 2013/2010の場合、「Office16」をそれぞれ「Office15」または「Office14」に置き換えます。
注意: 「アクセスが拒否されました」ダイアログボックスがポップアップして許可を求めます。「続行」ボタンをクリックして進んでください。
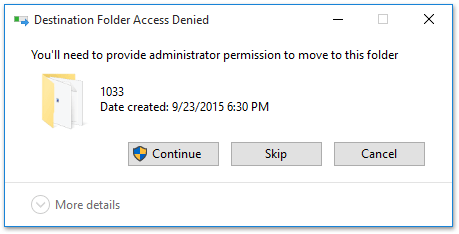
5. これでMicrosoft Outlookに切り替え、カスタムフォームをインストールします:
- 「ファイル」>「オプション」>「詳細設定」をクリックします。
- 「カスタムフォーム」ボタンをクリックし、次に「フォームの管理」ボタンをクリックし、さらに「フォームマネージャー」ダイアログで「インストール」ボタンをクリックします。

6. 「開く」ダイアログで先ほど移動したCFGファイルを選択し、「開く」をクリックし、ポップアップする「フォームのプロパティ」ダイアログで「OK」をクリックします。

7. ダイアログボックスを順に閉じるために「閉じる」および「OK」をクリックします。
8. 未回答のメールを見つけるかフィルタリングするメールフォルダを選択し、「表示」>「表示の設定」をクリックします。
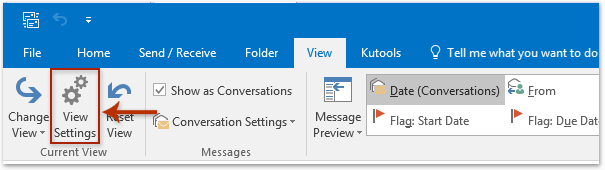
9. 開く「詳細な表示設定」ダイアログで「フィルタ」をクリックします。
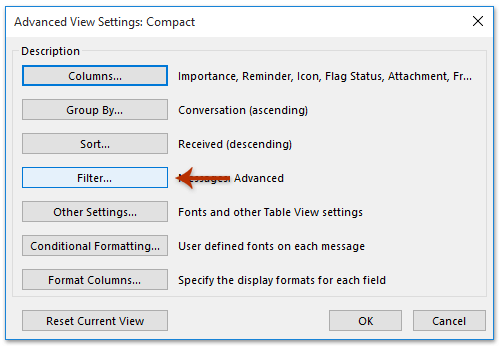
10. 「フィルタ」ダイアログで「詳細」タブに移動し、「フィールド」>「フォーム」をクリックします。

11. 「エンタープライズフォームの選択」ダイアログでカスタムフォームを選択し、「追加」をクリックしてから「閉じる」をクリックします。
12. 再び「フィルタ」ダイアログに戻ります:
- 「フィールド」>「最後に実行された操作」>「最終操作の実行時刻」をクリックします。
- 「条件」ドロップダウンから「存在しない」を選択します。
- 「リストに追加」>「OK」をクリックします。
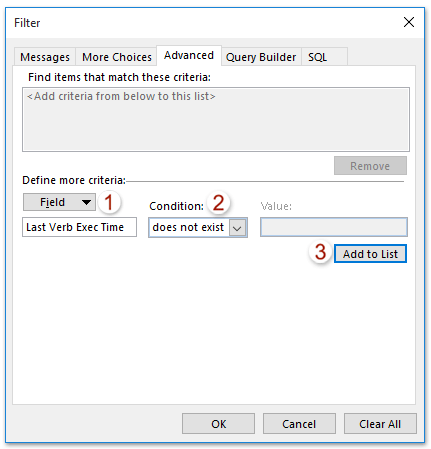
13. 「詳細な表示設定」ダイアログボックスで「OK」をクリックします。
これで、指定したフォルダから返信済みのメールと転送済みのメールがすべてフィルタリングされます。
関連記事
最高のオフィス生産性ツール
最新情報: Kutools for Outlook 無料版リリース!
新しくなった Kutools for Outlook を100以上の素晴らしい機能とともに体験してください!今すぐダウンロードしてみましょう!
🤖 Kutools AI : 高度なAI技術を活用し、メールの返信、要約、最適化、拡張、翻訳、作成までを簡単に処理します。
📧 メール自動化: 自動返信(POPとIMAPに対応) / スケジュール電子メールを送信 /送信時にルールで自動 CC/BCC / 高度なルールによる自動転送 / 挨拶を自動追加 / 複数宛先メールを自動的に一通ずつ分割...
📨 メール管理: メールの取り消し / 件名などで詐欺メールをブロックする / 重複メールを削除 / 高度な検索 / フォルダーを整理...
📁 添付ファイルプロ: 一括保存 / 一括切り離し / 一括圧縮 / 自動保存 / 自動的に切り離す / 自動圧縮...
🌟 インターフェイスマジック: 😊さらに美しくてクールな絵文字 /重要なメール到着時に通知 / Outlookを閉じるのではなくグループを最小化...
👍 ワンクリック便利機能: 全員に【Attachment】付きで返信 / フィッシング対策メール / 🕘送信者のタイムゾーン表示...
👩🏼🤝👩🏻 連絡先&カレンダー: 選択したメールから一括で連絡先を追加 /連絡先グループを個別グループに分割 / 誕生日のリマインダーを削除...
お好みの言語で Kutools を利用可能 ― 英語、スペイン語、ドイツ語、フランス語、中国語など40以上の言語に対応!
Kutools for Outlookをワンクリックですぐに利用開始。待たずに今すぐダウンロードして効率を高めましょう!


🚀 ワンクリックダウンロード — Office用アドインをすべて入手
強くおすすめ: Kutools for Office(5-in-1)
ワンクリックで五つのインストーラーを同時ダウンロード ― Kutools for Excel、Outlook、Word、PowerPoint、Office Tab Pro。 今すぐダウンロード!
- ✅ ワンクリックの便利さ: 五つのセットアップパッケージを一度にダウンロードできます。
- 🚀 あらゆるOffice作業に準備完了: 必要なアドインをいつでもインストール可能です。
- 🧰 含まれるもの: Kutools for Excel / Kutools for Outlook / Kutools for Word / Office Tab Pro / Kutools for PowerPoint