OutlookでGAL(グローバルアドレスリスト)をCSVファイルにエクスポートするにはどうすればよいですか?
Outlookで「インポートとエクスポート」機能を使用し、ウィザードに従って連絡先フォルダをCSVファイルにエクスポートするのは簡単です。しかし、「グローバルアドレスリスト」の仮想フォルダをOutlookでCSVファイルにエクスポートするにはどうすればよいでしょうか?次の方法が役立つかもしれません。
インポートおよびエクスポート機能を使用してGAL(グローバルアドレスリスト)をCSVファイルにエクスポート
以下の手順に従って、「グローバルアドレスリスト」をOutlookでCSVファイルにエクスポートしてください。
1. 「連絡先」ビューに切り替え、デフォルトの連絡先フォルダを右クリックして「新しいフォルダ」を選択し、新しい連絡先フォルダを作成します。スクリーンショットをご覧ください:
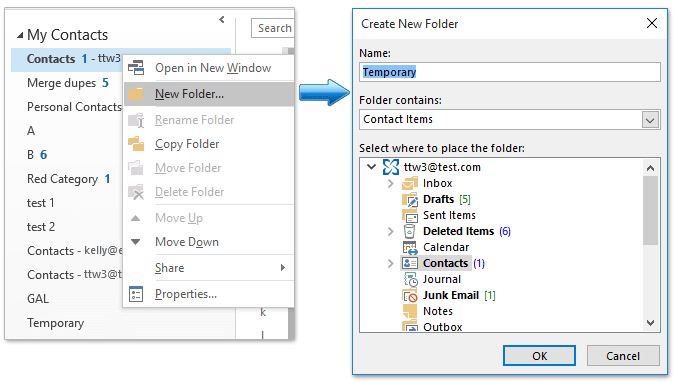
2. 開いた「新しいフォルダの作成」ダイアログボックスで、新しいフォルダの名前を「名前」ボックスに入力し、「OK」ボタンをクリックします。上のスクリーンショットをご覧ください:
注:今回のケースでは、新しいフォルダを「一時」と名付けます。
3. ステップ1とステップ2を繰り返して、別の新しい連絡先フォルダを作成し、「GAL」と名付けます。
4. デフォルトの連絡先フォルダに移動し、すべての連絡先を選択し、それらを新しい「一時」フォルダにドラッグします。
注:連絡先フォルダ内のすべての連絡先を選択するには、まず1つの連絡先を選択し、次に「Ctrl」+「A」を同時に押してください。

これで、デフォルトの連絡先フォルダは空になります。
5. 「ホーム」>「アドレス帳」をクリックします。

6. 開いた「アドレス帳」で、次の操作を行ってください:
(1) 「アドレス帳」ドロップダウンリストから「グローバルアドレスリスト」を指定します;
(2) 「Shift」キーを押しながら最初と最後の連絡先をクリックしてすべて選択し、右クリックしてコンテキストメニューから「連絡先に追加」を選択します。

これで、「グローバルアドレスリスト」のすべての連絡先がデフォルトの連絡先フォルダに追加されました。「アドレス帳」ダイアログボックスを閉じてください。
7. デフォルトの連絡先フォルダに移動し、すべての連絡先を選択し、それらを新しい「GAL」フォルダにドラッグします。
8. 「ファイル」>「開く・エクスポート」>「インポート/エクスポート」または「ファイル」>「開く」>「インポート」をクリックします。
9. 「インポートおよびエクスポートウィザード」で、「ファイルにエクスポート」オプションを選択し、「次へ」ボタンをクリックします。

10. 最初の「ファイルにエクスポート」ダイアログボックスで、「カンマ区切り値」オプションを選択し、「次へ」ボタンをクリックします。

11. 2番目の「ファイルにエクスポート」ダイアログボックスで、「GAL」フォルダを選択し、「次へ」ボタンをクリックします。

12. 3番目の「ファイルにエクスポート」ダイアログボックスで:
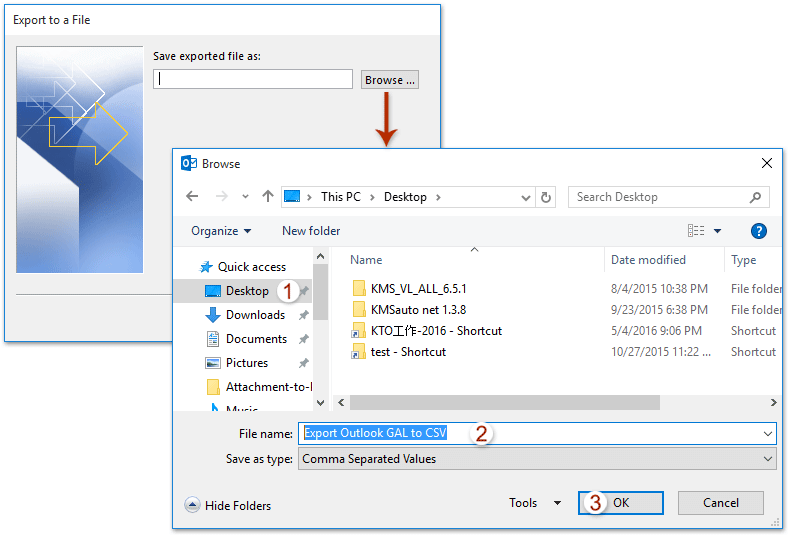
(1) 「参照」ボタンをクリックします;
(2) 「参照」ダイアログボックスで、CSVファイルを保存するためのターゲットフォルダを指定し、「ファイル名」ボックスにCSVファイルの名前を入力し、「OK」ボタンをクリックします;
(3) 「次へ」ボタンをクリックします。
13. 最後の「ファイルにエクスポート」ダイアログボックスで、「完了」ボタンをクリックします。

これで、「グローバルアドレスリスト」のすべての連絡先が個別のCSVファイルにエクスポートされました。
注意:
(1) デフォルトの連絡先フォルダに元の連絡先を復元することを忘れないでください。「一時」フォルダに移動し、すべての連絡先を選択し、それをデフォルトの連絡先フォルダに戻します。
(2) 必要に応じて「一時」フォルダを削除します。
デモ:OutlookでGAL(グローバルアドレスリスト)をCSVファイルにエクスポート
このビデオでKutools / Kutools Plusタブを探索してください – 強力な機能が満載で、無料のAIツールも含まれています!すべての機能を30日間無料で制限なくお試しください。
Outlookでメールの送信者や受信者から簡単に連絡先グループメンバーを追加
通常、メールから送信者や受信者をコピーし、「メンバーの追加」>「アドレス帳から追加」で連絡先グループメンバーとして追加できます。ただし、複数のメールから複数の送信者や受信者をまとめて連絡先グループに追加する簡単な方法はないようです。しかし、「Kutools for Outlook」の優れた「グループへの追加」機能を使えば、数回のクリックでOutlookの複数のメールの送信者や受信者を連絡先グループに簡単に追加できます。

連絡先グループでGAL(グローバルアドレスリスト)をCSVファイルにエクスポート
この方法では、Outlookで新しい「連絡先グループ」を使って「グローバルアドレスリスト」をCSVファイルにエクスポートする間接的な方法を紹介します。
1. 「People」(または「Contacts」)ビューで、「ホーム」>「新しい連絡先グループ」をクリックして新しい連絡先グループを作成します。
2. 新しい「連絡先グループ」ウィンドウで、「名前」ボックスに新しい連絡先グループを「Global Address List」として名前を付け、次に「連絡先グループ」>「メンバーの追加」>「アドレス帳から追加」をクリックします。スクリーンショットをご覧ください:

3. 開いた「メンバーの選択」ダイアログボックスで:
(1) 「アドレス帳」ドロップダウンリストから「グローバルアドレスリスト」を選択します;
(2) 「Shift」キーを押しながら最初と最後の連絡先をクリックしてすべて選択します;
(3) 「メンバー」ボタンをクリックし、次に「OK」ボタンをクリックします。スクリーンショットをご覧ください:
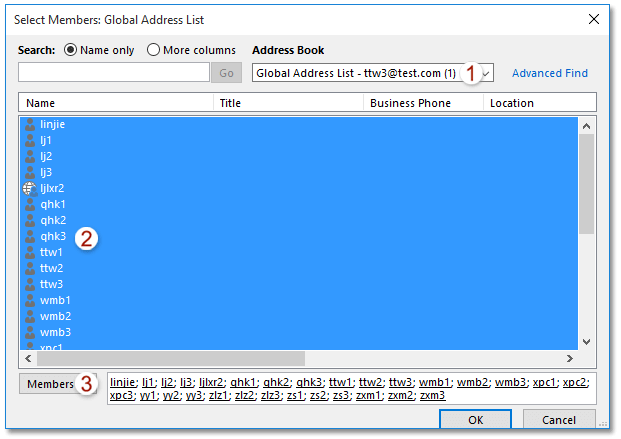
これで、「グローバルアドレスリスト」のすべての連絡先が新しい連絡先グループのメンバーとして追加されました。
4. 「連絡先グループ」ウィンドウに戻り、「ファイル」>「名前を付けて保存」をクリックします。
5. 「名前を付けて保存」ダイアログボックスで:
(1) 連絡先グループを保存したいターゲットフォルダを開きます;
(2) 「ファイル名」ボックスに連絡先グループの名前を入力します;
(3) 「保存形式」ドロップダウンリストから「テキストのみ (*.txt)」を選択します;
(4) 「保存」ボタンをクリックします。
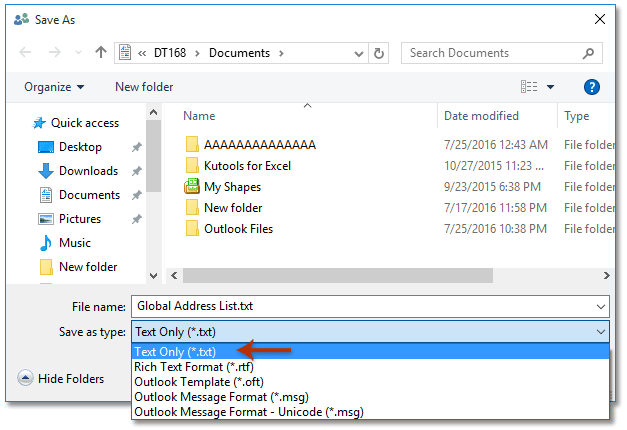
6. 今すぐ新しく保存されたテキストファイルを開き、その中から連絡先グループメンバーに関するすべてのデータをコピーし、新しいExcelワークブックに貼り付けます。
7. 「ファイル」>「名前を付けて保存」をクリックして、新しいワークブックをCSVファイルとして保存します。
8. 「名前を付けて保存」ダイアログボックスで:
(1) 新しいCSVファイルを保存したいターゲットフォルダを開きます;
(2) 「ファイル名」ボックスに新しいCSVファイルの名前を入力します;
(3) 「保存形式」ドロップダウンリストから「CSV(カンマ区切り) (*.csv)」を選択します;
(4) 「保存」ボタンをクリックします。

これで、「グローバルアドレスリスト」をCSVファイルとして正常に保存できました。
デモ:Outlookで連絡先グループを使用してGAL(グローバルアドレスリスト)をCSVファイルにエクスポート
このビデオでKutools / Kutools Plusタブを探索してください – 強力な機能が満載で、無料のAIツールも含まれています!すべての機能を30日間無料で制限なくお試しください。
関連記事
最高のオフィス生産性ツール
最新情報: Kutools for Outlook 無料版リリース!
新しくなった Kutools for Outlook を100以上の素晴らしい機能とともに体験してください!今すぐダウンロードしてみましょう!
🤖 Kutools AI : 高度なAI技術を活用し、メールの返信、要約、最適化、拡張、翻訳、作成までを簡単に処理します。
📧 メール自動化: 自動返信(POPとIMAPに対応) / スケジュール電子メールを送信 /送信時にルールで自動 CC/BCC / 高度なルールによる自動転送 / 挨拶を自動追加 / 複数宛先メールを自動的に一通ずつ分割...
📨 メール管理: メールの取り消し / 件名などで詐欺メールをブロックする / 重複メールを削除 / 高度な検索 / フォルダーを整理...
📁 添付ファイルプロ: 一括保存 / 一括切り離し / 一括圧縮 / 自動保存 / 自動的に切り離す / 自動圧縮...
🌟 インターフェイスマジック: 😊さらに美しくてクールな絵文字 /重要なメール到着時に通知 / Outlookを閉じるのではなくグループを最小化...
👍 ワンクリック便利機能: 全員に【Attachment】付きで返信 / フィッシング対策メール / 🕘送信者のタイムゾーン表示...
👩🏼🤝👩🏻 連絡先&カレンダー: 選択したメールから一括で連絡先を追加 /連絡先グループを個別グループに分割 / 誕生日のリマインダーを削除...
お好みの言語で Kutools を利用可能 ― 英語、スペイン語、ドイツ語、フランス語、中国語など40以上の言語に対応!
Kutools for Outlookをワンクリックですぐに利用開始。待たずに今すぐダウンロードして効率を高めましょう!


🚀 ワンクリックダウンロード — Office用アドインをすべて入手
強くおすすめ: Kutools for Office(5-in-1)
ワンクリックで五つのインストーラーを同時ダウンロード ― Kutools for Excel、Outlook、Word、PowerPoint、Office Tab Pro。 今すぐダウンロード!
- ✅ ワンクリックの便利さ: 五つのセットアップパッケージを一度にダウンロードできます。
- 🚀 あらゆるOffice作業に準備完了: 必要なアドインをいつでもインストール可能です。
- 🧰 含まれるもの: Kutools for Excel / Kutools for Outlook / Kutools for Word / Office Tab Pro / Kutools for PowerPoint