Outlookで検索結果をPST/Excelファイルにエクスポートする方法
例えば、Outlookで外部送信者からのメールを見つけ出し、見つけたすべてのメールをExcelファイルまたはPSTファイルとしてエクスポートする必要があります。何か良いアイデアはありますか?Outlookの高度な検索機能を使えば外部メールを簡単に検索できますが、エクスポート方法は?以下の回避策を試してください:
Outlookで検索結果をPSTファイルにエクスポートする
実際には、Outlookの「高度な検索」機能や「インスタント検索」機能で見つけた検索結果を直接エクスポートする方法はありません。しかし、エクスポート時に検索条件と同じ条件でメールをフィルタリングすることができます。以下の手順に従ってください:
1. 「ファイル」>「開くとエクスポート」>「インポート/エクスポート」(または「ファイル」>「開く」>「インポート」)をクリックして、インポートとエクスポートウィザードを開きます。
2. インポートとエクスポートウィザードで、「ファイルにエクスポート」オプションをクリックして強調表示し、「次へ」ボタンをクリックします。
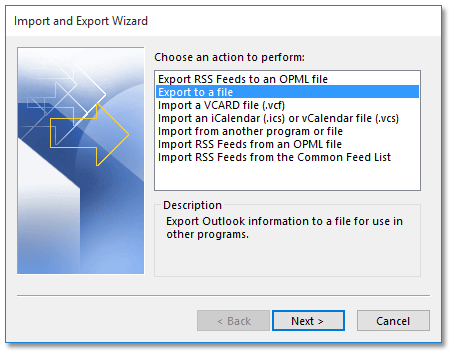
3. 「ファイルにエクスポート」ダイアログボックスで、「Outlookデータファイル(.pst)」オプションをクリックして強調表示し、「次へ」ボタンをクリックします。
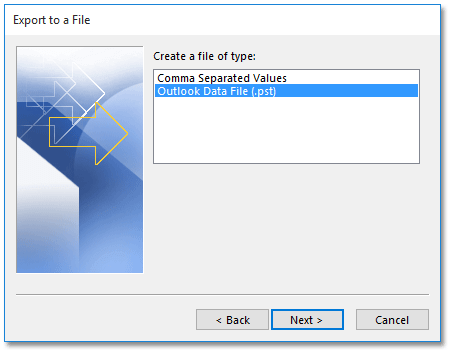
4. 「Outlookデータファイルのエクスポート」ダイアログボックスに入り、メールを検索するフォルダーを選択し、「フィルター」ボタンをクリックします。以下のスクリーンショットを参照してください:
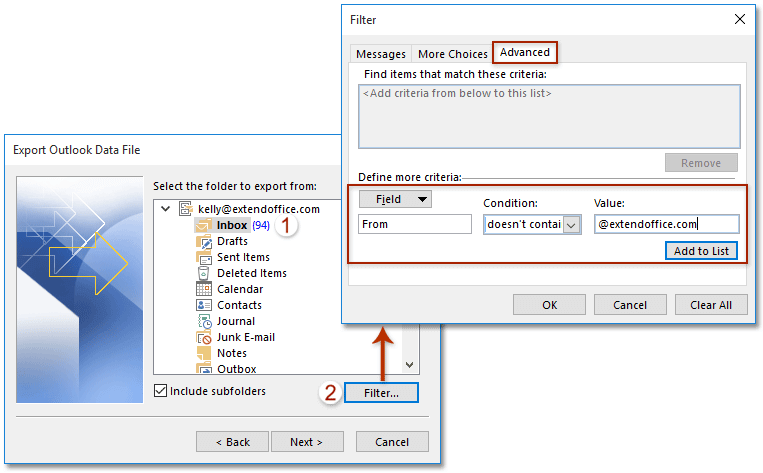
5ポップアップするフィルターダイアログボックスで、検索条件と同じフィルター条件を指定し、「OK」>「次へ」ボタンをクリックします。上記のスクリーンショットを参照してください:
注意: 私の場合、「詳細」タブで以下の手順でフィルター条件を指定しました: (1) 「フィールド」>「すべてのメールフィールド」>「From」をクリックします。 (2) 「条件」ドロップダウンリストから「含まない」を選択します。 (3) 内部ドメインを「値」ボックスに入力します。 (4) 「リストに追加」ボタンをクリックします。 ボタン。
注意: 複数の条件のいずれかを満たすメールをエクスポートする必要がある場合、例えば2015/1/1以前または2016/7/1以降に受信したメールなど、クエリビルダーを有効にして2つの検索条件を指定する必要があります。
ここでは、「Kutools」>「オプション」>「Outlook高度な検索で「クエリビルダー」タブを復元」ダイアログオプションをチェックして、クエリビルダーを迅速に有効にすることをお勧めします。 Kutools for Outlook。以下のスクリーンショットを参照してください:

そして、以下のスクリーンショットに示すように、フィルターダイアログボックスの「クエリビルダー」タブで複雑な検索条件を指定します:

6. 新しい「Outlookデータファイルのエクスポート」ダイアログボックスで、「選択」ボタンをクリックして「Outlookデータファイルを開く」ダイアログボックスを開き、次にエクスポートするPSTファイルを配置するターゲットフォルダーを指定し、「ファイル名」ボックスにPSTファイルの名前を入力し、「OK」>「終了」をクリックします。以下のスクリーンショットを参照してください:
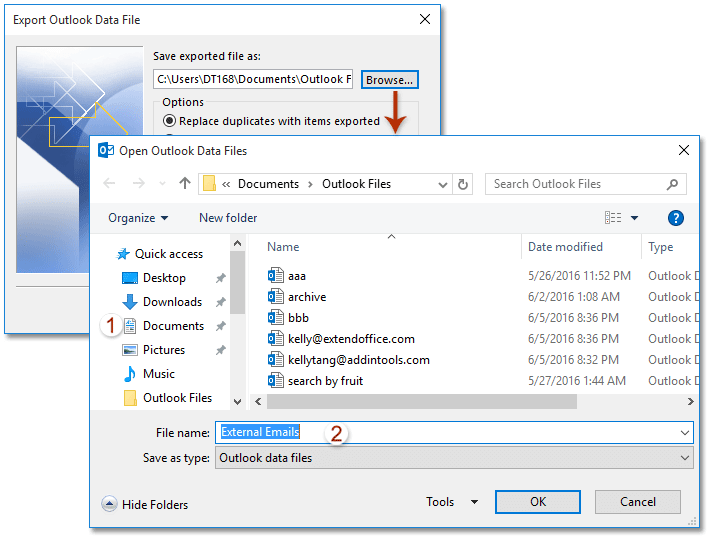
7. 「Outlookデータファイルの作成」ダイアログボックスが表示され、「OK」ボタンをクリックして閉じます。
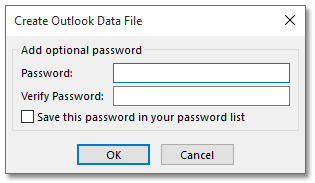
注意: エクスポートしたPSTファイルにパスワードを追加したい場合は、「パスワード」ボックスと「パスワードの確認」ボックスの両方にパスワードを入力し、「OK」ボタンをクリックしてください。
これまでに、検索条件を満たすすべてのメールをPSTファイルとしてOutlookにエクスポートしました。
Outlookで検索結果をExcelファイルにエクスポートする
Outlookのすべての検索結果を別のExcelワークブックにエクスポートする必要がある場合は、以下の手順に従ってください:
注意: 「インスタント検索」機能でメールを検索できる場合は、「インスタント検索」ボックスに検索条件を入力し、ステップ5-7で検索結果をワークブックにコピーしてください。
1. 「メール」ビューに切り替え、メールを検索したいメールフォルダーを開き、「フォルダー」>「新しい検索フォルダー」をクリックします。

2. 「新しい検索フォルダー」ダイアログボックスで、「カスタム検索フォルダーを作成」オプションをクリックして強調表示し、「選択」ボタンをクリックします。以下のスクリーンショットを参照してください:
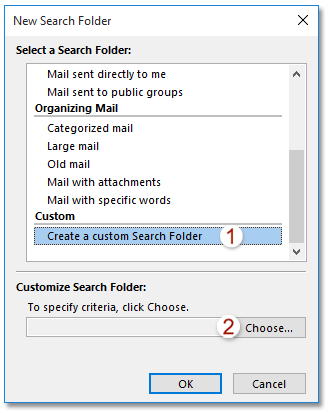
3. ポップアップする「カスタム検索フォルダー」ダイアログボックスで、「名前」ボックスに新しい検索フォルダーの名前を入力し、「条件」ボタンをクリックします。以下のスクリーンショットを参照してください:
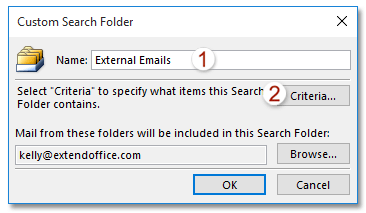
4「検索フォルダーの条件」ダイアログボックスで、検索条件と同じ条件を指定し、「OK」>「OK」>「OK」をクリックしてすべてのダイアログボックスを閉じます。 すべてのダイアログボックスを閉じます。
注意:私の場合、「詳細」タブで以下の手順で条件を指定しました: (1) 「フィールド」>「すべてのメールフィールド」>「From」をクリックします。 (2) 「条件」ドロップダウンリストから「含まない」を選択します。 (3) 内部ドメインを「値」ボックスに入力します。 (4) 「リストに追加」ボタンをクリックします。
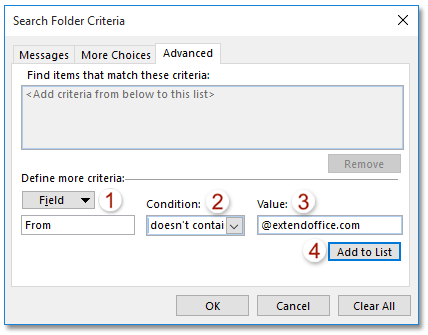
5新しい検索フォルダーを開き、検索フォルダー内のすべてのメールを選択してコピーします。以下のスクリーンショットを参照してください:
注意: (1)1つのメールフォルダー内のすべてのメールを選択するには、フォルダー内の任意のメールをクリックし、「Ctrl」+「A」キーを同時に押します。 (2) 「Ctrl」+「C」キーを同時に押して選択したメールをコピーします。 キーを同時に押して選択したメールをコピーします。
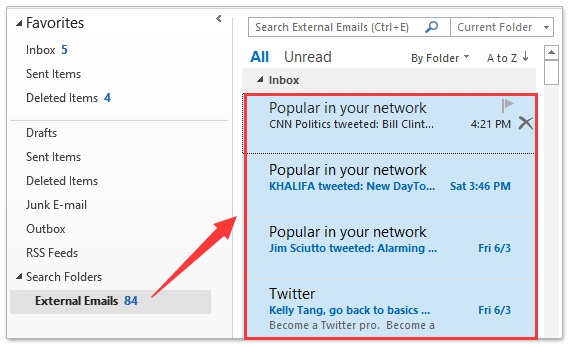
6. 新しいワークブックを作成し、セルA1を選択して「Ctrl」+「V」キーを同時に押して検索結果を新しいワークブックに貼り付けます。
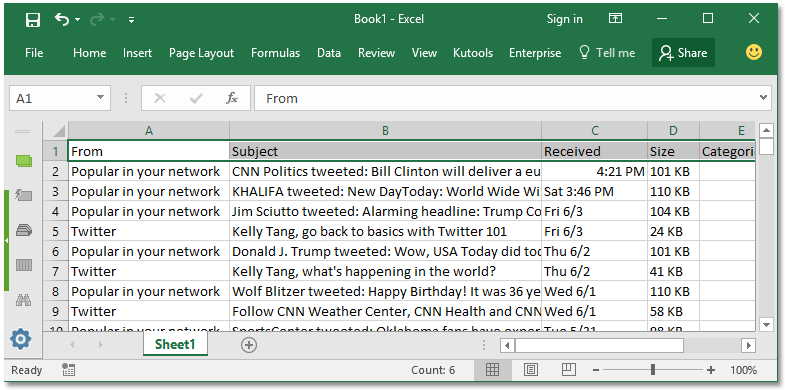
7. 新しいワークブックを保存します。
これまでに、すべての検索結果をExcelファイルにエクスポートしました。
関連記事
最高のオフィス生産性ツール
最新情報: Kutools for Outlook 無料版リリース!
新しくなった Kutools for Outlook を100以上の素晴らしい機能とともに体験してください!今すぐダウンロードしてみましょう!
🤖 Kutools AI : 高度なAI技術を活用し、メールの返信、要約、最適化、拡張、翻訳、作成までを簡単に処理します。
📧 メール自動化: 自動返信(POPとIMAPに対応) / スケジュール電子メールを送信 /送信時にルールで自動 CC/BCC / 高度なルールによる自動転送 / 挨拶を自動追加 / 複数宛先メールを自動的に一通ずつ分割...
📨 メール管理: メールの取り消し / 件名などで詐欺メールをブロックする / 重複メールを削除 / 高度な検索 / フォルダーを整理...
📁 添付ファイルプロ: 一括保存 / 一括切り離し / 一括圧縮 / 自動保存 / 自動的に切り離す / 自動圧縮...
🌟 インターフェイスマジック: 😊さらに美しくてクールな絵文字 /重要なメール到着時に通知 / Outlookを閉じるのではなくグループを最小化...
👍 ワンクリック便利機能: 全員に【Attachment】付きで返信 / フィッシング対策メール / 🕘送信者のタイムゾーン表示...
👩🏼🤝👩🏻 連絡先&カレンダー: 選択したメールから一括で連絡先を追加 /連絡先グループを個別グループに分割 / 誕生日のリマインダーを削除...
お好みの言語で Kutools を利用可能 ― 英語、スペイン語、ドイツ語、フランス語、中国語など40以上の言語に対応!
Kutools for Outlookをワンクリックですぐに利用開始。待たずに今すぐダウンロードして効率を高めましょう!


🚀 ワンクリックダウンロード — Office用アドインをすべて入手
強くおすすめ: Kutools for Office(5-in-1)
ワンクリックで五つのインストーラーを同時ダウンロード ― Kutools for Excel、Outlook、Word、PowerPoint、Office Tab Pro。 今すぐダウンロード!
- ✅ ワンクリックの便利さ: 五つのセットアップパッケージを一度にダウンロードできます。
- 🚀 あらゆるOffice作業に準備完了: 必要なアドインをいつでもインストール可能です。
- 🧰 含まれるもの: Kutools for Excel / Kutools for Outlook / Kutools for Word / Office Tab Pro / Kutools for PowerPoint