Outlookで複数のメール送信者を一括で連絡先に追加するにはどうすればよいですか?
例えば、新しいパートナーからメールを受け取った場合、その送信者をOutlookの連絡先に追加したいと思います。これを迅速に処理するにはどうすればよいでしょうか?「ホーム」>「新規連絡先」をクリックして、すべての情報を一つずつ入力するよりも、連絡先カード機能を使用して、送信者を素早く連絡先に追加できます。
- Outlookでメールの送信者を連絡先に追加する
- Kutools for Outlookを使用して、すべてまたは複数のメール送信者を一括で連絡先に追加する (4ステップ)
- すべてまたは複数のメール送信者と受信者を一括で連絡先に追加する(2ステップ)
Outlookでメールの送信者を連絡先に追加する
この方法では、選択したメールの送信者を簡単にOutlookの連絡先フォルダに追加する手順を説明します。
1. メールビューに切り替え、指定されたメールが含まれているメールフォルダを開き、そのメールを閲覧ウィンドウで開きます。
2. 閲覧ウィンドウ内のメッセージヘッダーに行き、右クリックで送信者を選択し、右クリックメニューから「Outlook連絡先に追加」を選択します。
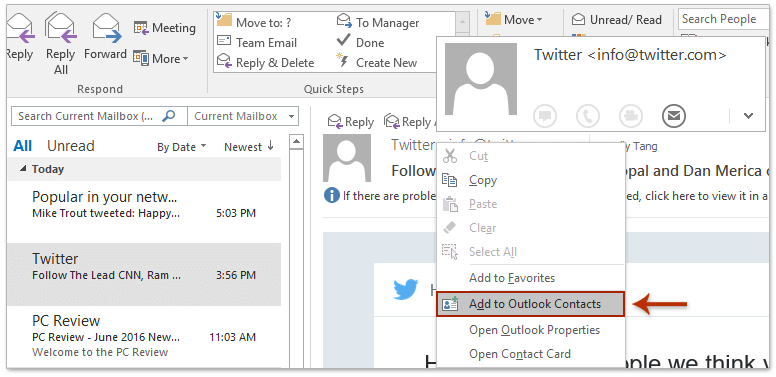
3. これで表示される連絡先カードで、必要な連絡先情報を編集し、「 保存」ボタンをクリックしてください。
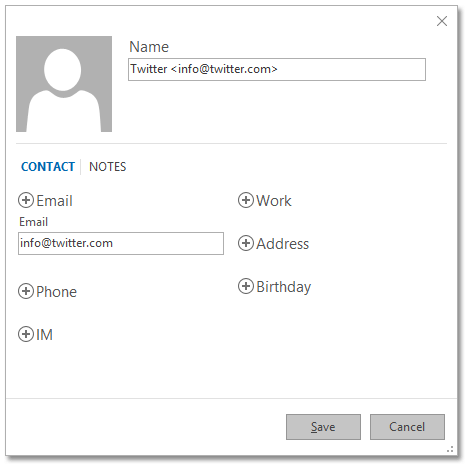
これまでの操作で、送信者は既定の連絡先フォルダに追加されています。必要に応じて連絡先カードを閉じてください。
Kutools for Outlookを使用して、すべてまたは複数のメール送信者を一括で連絡先に追加する
Kutools for Outlookがインストールされている場合、「グループに追加」 機能を使用して、選択したメールのすべての送信者や受信者を連絡先グループに追加し、「分割 (連絡先グループ)」機能を使用して、連絡先グループ内の各メンバーを個別の連絡先に変換することができます。以下の手順に従ってください:
Outlookの非効率さにさようなら!Kutools for Outlookは、一括メール処理を簡単に行えます - さらに、無料のAI機能も搭載!今すぐKutools for Outlookをダウンロード!!
1. メールフォルダを開き、送信者を連絡先に追加したい複数のメールを選択し、「Kutools Plus」>「 グループに追加」をクリックします。スクリーンショットをご覧ください:
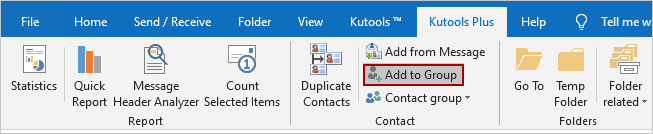
注意:
(1) Ctrlキーを押しながら、クリックして非隣接の複数のメールを選択できます;
(2) Shiftキーを押しながら、最初と最後のメールをクリックすることで、隣接する複数のメールを選択できます;
(3) メールリストの最初のメールを選択し、Ctrl + Shift + Endキーを押して、メールフォルダ内のすべてのメールを選択します。
2開いている「連絡先グループに受信者を追加」ダイアログボックスで、次の項目を選択してください: すべての送信者 を 範囲 ドロップダウンリストから選択し、指定された連絡先グループを 連絡先グループ ボックスでチェックし、「 OK 」ボタンをクリックします。
ヒント: これらの送信者を新しい連絡先グループに追加したい場合は、「 新しい連絡先グループ 」ボタンをクリックして新しいグループを作成してください。
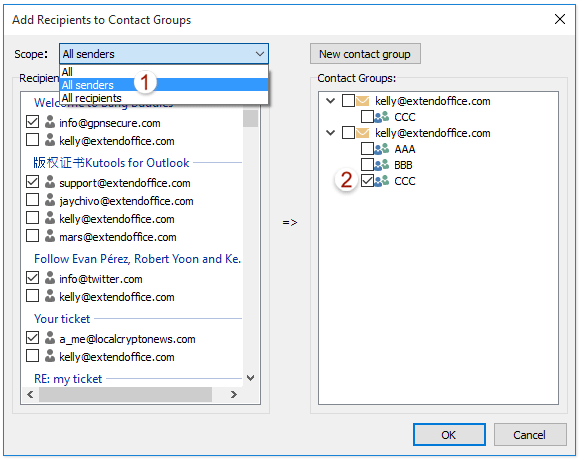
3. 「People」(または「連絡先」)ビューに移動し、指定された連絡先グループを選択し、「Kutools Plus」>「連絡先 グループ」>「分割」をクリックします。スクリーンショットをご覧ください:
4. 表示される「分割」ダイアログボックスで、「 すべて」ボタンをクリックして全員を選択するか(または必要に応じて一部のメンバーを手動で選択)、次に「Ok」ボタンをクリックし、最後にポップアップ確認ダイアログボックスの「 はい」ボタンをクリックします。スクリーンショットをご覧ください:
これで、選択したすべてのメールの送信者が連絡先として追加されました。
すべてまたは複数のメール送信者と受信者を一括で連絡先に追加する
Kutools for Outlookは「メッセージから追加」機能という新しい機能をリリースしました。この機能を使用すると、選択したメールからすべての送信者と受信者のメールアドレスを抽出し、一括で個別の連絡先として保存できます。以下の手順に従ってください:
Outlookの非効率さにさようなら!Kutools for Outlookは、一括メール処理を簡単に行えます - さらに、無料のAI機能も搭載!今すぐKutools for Outlookをダウンロード!!
1. 送信者と受信者を連絡先として保存したいすべてまたは複数のメールを選択し、「Kutools Plus」>「メッセージから追加」をクリックします。
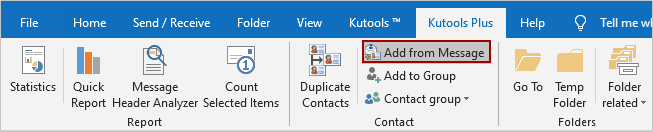
注意:
A. Ctrl キーを押しながら、クリックして非隣接の複数のメールを選択できます;
B. Shift キーを押しながら、最初と最後のメールをクリックすることで、隣接する複数のメールを選択できます;
C. 任意のメールを選択し、次に Ctrl + A キーを押してすべてのメールを選択します。
2. 「メッセージから連絡先を追加」ダイアログボックスで、連絡先を保存する連絡先フォルダを選択し、「 開始」ボタンをクリックします。スクリーンショットをご覧ください:
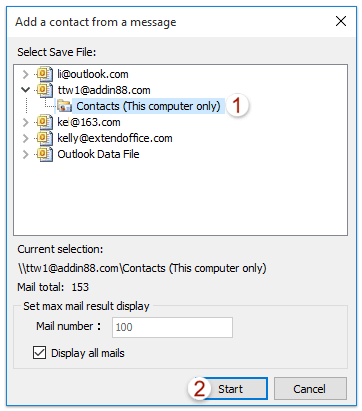
正常に追加された後、ダイアログボックスを閉じるために「OK」ボタンと「完了済み」ボタンを順にクリックしてください。
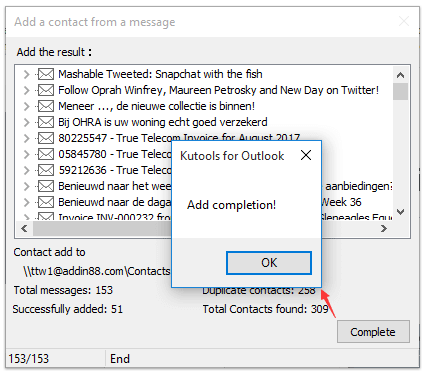
指定された連絡先フォルダを開くと、選択したメールのすべての送信者と受信者が個別の連絡先として保存されているのがわかります。
デモ:Outlookで複数のメール送信者を一括で連絡先に追加する
関連記事
Outlookのメールフォルダから送信者のメールアドレスをエクスポートする
最高のオフィス生産性ツール
最新情報: Kutools for Outlook 無料版リリース!
新しくなった Kutools for Outlook を100以上の素晴らしい機能とともに体験してください!今すぐダウンロードしてみましょう!
🤖 Kutools AI : 高度なAI技術を活用し、メールの返信、要約、最適化、拡張、翻訳、作成までを簡単に処理します。
📧 メール自動化: 自動返信(POPとIMAPに対応) / スケジュール電子メールを送信 /送信時にルールで自動 CC/BCC / 高度なルールによる自動転送 / 挨拶を自動追加 / 複数宛先メールを自動的に一通ずつ分割...
📨 メール管理: メールの取り消し / 件名などで詐欺メールをブロックする / 重複メールを削除 / 高度な検索 / フォルダーを整理...
📁 添付ファイルプロ: 一括保存 / 一括切り離し / 一括圧縮 / 自動保存 / 自動的に切り離す / 自動圧縮...
🌟 インターフェイスマジック: 😊さらに美しくてクールな絵文字 /重要なメール到着時に通知 / Outlookを閉じるのではなくグループを最小化...
👍 ワンクリック便利機能: 全員に【Attachment】付きで返信 / フィッシング対策メール / 🕘送信者のタイムゾーン表示...
👩🏼🤝👩🏻 連絡先&カレンダー: 選択したメールから一括で連絡先を追加 /連絡先グループを個別グループに分割 / 誕生日のリマインダーを削除...
お好みの言語で Kutools を利用可能 ― 英語、スペイン語、ドイツ語、フランス語、中国語など40以上の言語に対応!
Kutools for Outlookをワンクリックですぐに利用開始。待たずに今すぐダウンロードして効率を高めましょう!


🚀 ワンクリックダウンロード — Office用アドインをすべて入手
強くおすすめ: Kutools for Office(5-in-1)
ワンクリックで五つのインストーラーを同時ダウンロード ― Kutools for Excel、Outlook、Word、PowerPoint、Office Tab Pro。 今すぐダウンロード!
- ✅ ワンクリックの便利さ: 五つのセットアップパッケージを一度にダウンロードできます。
- 🚀 あらゆるOffice作業に準備完了: 必要なアドインをいつでもインストール可能です。
- 🧰 含まれるもの: Kutools for Excel / Kutools for Outlook / Kutools for Word / Office Tab Pro / Kutools for PowerPoint