OutlookのメールフォルダーからすべてのメールをExcel/CSVにエクスポートするにはどうすればよいですか?
この記事では、Outlookのメールフォルダーからすべてのメールを新しいExcelワークブックにエクスポートする方法について説明します。そして、2つの解決策があります:
- コピー機能を使用してOutlookのメールフォルダーからすべてのメールをExcel/CSVにエクスポートする
- インポート/エクスポート機能を使用してOutlookのメールフォルダーからすべてのメールをExcel/CSVにエクスポートする
- Outlookのメールフォルダーから各メールを個別のExcel/CSVファイルにエクスポートする
- 素晴らしいツールを使ってOutlookのメールフォルダーからすべてのメールをExcelにエクスポートする
コピー機能を使用してOutlookのメールフォルダーからすべてのメールをExcel/CSVにエクスポートする
この方法では、Outlookのメールフォルダーからすべてのメールをコピーし、それを直接Excelワークブックに貼り付ける手順を案内します。次の手順で行ってください:
1. メール ビューで、コピー元のメールフォルダを開くためにクリックします。
注意: 各メールの本文をExcelにコピーしたくない場合は、以下の3つのステップを無視して、「 ステップ 5 」に直接進んでください。
2. 表示 > ペイン表示 > オフ をクリックして、ペイン表示をオフにします。スクリーンショットをご覧ください:

3. 表示 > 列の追加 をクリックして「列の表示」ダイアログボックスを開きます。下のスクリーンショットをご覧ください:

4. 開いている「列の表示」ダイアログボックスで、「利用可能な列を選択」ドロップダウンリストから「すべてのメールフィールド」を選択してください。「利用可能な列」セクションで「メッセージ」オプションをハイライトし、「追加」ボタンと「OK」ボタンを順にクリックします。上のスクリーンショットをご覧ください。
5. これで開いているフォルダ内のすべてのメールを選択し、「 Ctrl + C 」キーを同時に押してコピーします。
注意: Outlookで開いているメールフォルダ内のすべてのメールを選択する方法は2つあります。A. メールリストの最初のメールを選択し、「 Ctrl + Shift + End 」キーを同時に押します。B. メールリスト内の任意のメールを選択し、「 Ctrl + A 」キーを同時に押します。

6. 新しいワークブックを作成し、セルA1を選択して「Ctrl + V」キーを同時に押して、メールをExcelに貼り付けます。
7. ワークブックを保存します。
注意: すべてのメールをCSVファイルとして保存したい場合は、ワークブックで「ファイル > 名前を付けて保存」をクリックしてCSVファイルとして保存してください。
インポート/エクスポート機能を使用してOutlookのメールフォルダーからすべてのメールをExcel/CSVにエクスポートする
この方法では、Microsoft Outlookの「インポートおよびエクスポートウィザード 」を利用して、メールフォルダーからすべてのメールをExcelワークブックにエクスポートする方法を紹介します。
1. 「ファイル > エクスポート(または開く)> インポート/エクスポート(またはインポート)」をクリックします。
2. 開いた「インポートおよびエクスポートウィザード」で、「ファイルにエクスポート 」オプションをハイライトして「次へ」ボタンをクリックします。

3. 開いた「ファイルにエクスポート」ダイアログボックスで、「 カンマ区切り値 」オプションをハイライトし、「次へ」ボタンをクリックします。

4. 新しい「ファイルにエクスポート」ダイアログボックスで、エクスポート元のメールフォルダをハイライトし、「次へ 」ボタンをクリックします。

5. 3番目の「ファイルにエクスポート」ダイアログボックスで、「参照 」ボタンをクリックします。

6. 表示された「参照」ダイアログボックスで、エクスポートされたCSVファイルを保存する宛先フォルダを指定し、「ファイル名」ボックスに入力して「OK」ボタンをクリックします。上のスクリーンショットをご覧ください:
7. そして、「ファイルにエクスポート」ダイアログボックスで「次へ」ボタンをクリックします。
8. 最後の「ファイルにエクスポート」ダイアログボックスで、 「E-Mail messages」をフォルダからエクスポート オプションをチェックして「カスタムフィールドのマッピング」ダイアログボックスを開きます。下のスクリーンショットをご覧ください:
注意: 「カスタムフィールドのマッピング」ダイアログボックスが表示されない場合、「 「E-Mail messages」をフォルダからエクスポート 」オプションをチェックし、「 カスタムフィールドのマッピング 」ボタンをクリックしてください。

9. 「カスタムフィールドのマッピング」ダイアログボックスで、必要に応じて「To」セクションにフィールドを追加または移動し、「OK」ボタンをクリックします。上のスクリーンショットをご覧ください:
10. 開いている「ファイルにエクスポート」ダイアログボックスで「完了」ボタンをクリックします。
これまでのところ、指定されたメールフォルダ内のすべてのメールがすでにCSVファイルとしてエクスポートされています。Excelファイルとして保存するには、次の手順を実行してください:
11. 宛先フォルダに移動し、エクスポートされたCSVファイルを右クリックし、右クリックメニューから「開く方法 > Excel」を選択します。スクリーンショットをご覧ください:

12. これでエクスポートされたCSVファイルがExcelで開かれました。Excelワークブックを保存してください。
これまでのところ、指定されたOutlookのメールフォルダからすべてのメールを新しいExcelワークブックにエクスポートしました。
Outlookのメールフォルダから各メールを個別のExcel/CSVファイルにエクスポートする
Kutools for Outlookがインストールされている場合、その「 選択したメールをさまざまな形式のファイルとして保存する(PDFなど)」機能を利用して、数回のクリックでOutlookのメールフォルダから各メールを個別のExcelファイルやCSVファイルに一括で簡単にエクスポートできます。次の手順で行ってください:
Outlookの非効率さにさようなら!Kutools for Outlookは、一括メール処理を簡単に行えます - さらに、無料のAI機能も搭載!今すぐKutools for Outlookをダウンロード!!
1. Outlookで指定されたメールフォルダを開き、「 Ctrl + A」キーを押してすべてのメールを選択し、「Kutools > 一括処理 > 選択したメールをさまざまな形式のファイルとして保存する(PDFなど)」をクリックします。
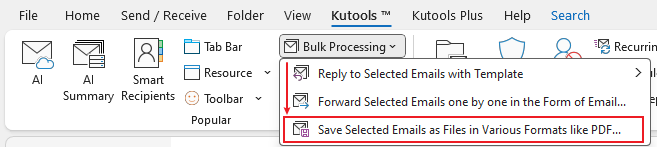
2. 「他のファイルとしてメールを保存する」ダイアログボックスで、「 参照 」ボタンをクリックし、 ![]() Excelファイルを保存する宛先フォルダを指定し、「 Excel形式 」オプション(または「 CSV形式 」オプション)のみをチェックして、「 OK 」ボタンをクリックします。スクリーンショットをご覧ください:
Excelファイルを保存する宛先フォルダを指定し、「 Excel形式 」オプション(または「 CSV形式 」オプション)のみをチェックして、「 OK 」ボタンをクリックします。スクリーンショットをご覧ください:

これで、指定されたメールフォルダ内の各メールが一括で個別のワークブック(またはCSVファイル)としてエクスポートされます。スクリーンショットをご覧ください:

素晴らしいツールを使ってOutlookのメールフォルダからすべてのメールをExcelにエクスポートする
Kutools for Outlookがインストールされている場合、その「クイックレポート」機能を利用して、わずか3ステップでOutlookのフォルダからすべてのメールをExcelに迅速にエクスポートできます。
1. ナビゲーションペインで指定されたメールフォルダを選択し、「Kutools Plus > レポート > クイックレポート」をクリックします。
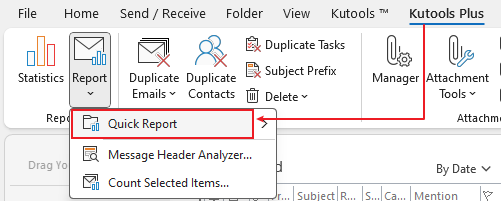
2. 「レポートの保存」ダイアログで、Excelファイルを保存する宛先フォルダを選択し、「 ファイル名」ボックスに出力ファイル名を入力して「保存」ボタンをクリックします。

3. ここで、出力ファイルを開く許可を求めるダイアログボックスが表示されます。「はい」をクリックして続行します。

これまでのところ、指定されたメールフォルダ内のすべてのメールが新しく開かれたワークブックにエクスポートされました。
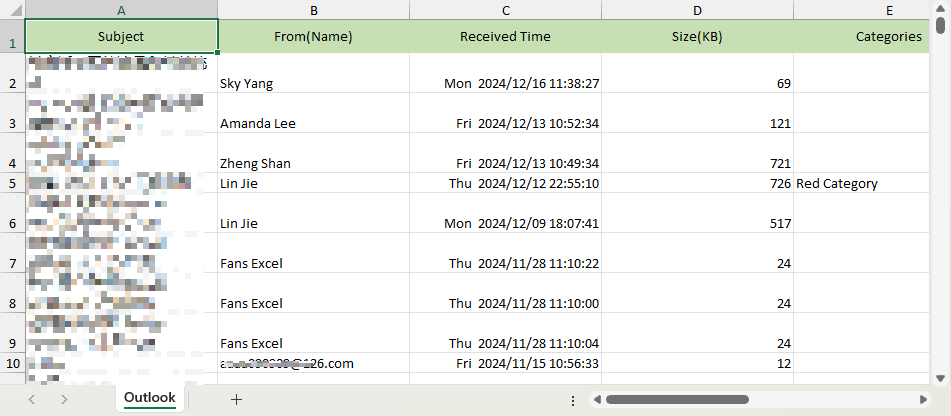
どのメッセージ項目をエクスポートするかを指定するには、「Kutools Plus > レポート > クイックレポート > 設定」をクリックし、必要な内容にチェックを入れます。
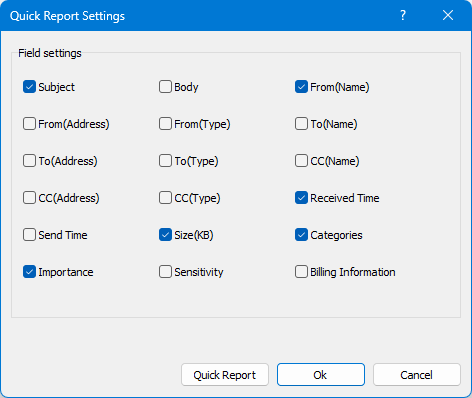
関連記事:
最高のオフィス生産性ツール
最新情報: Kutools for Outlook 無料版リリース!
新しくなった Kutools for Outlook を100以上の素晴らしい機能とともに体験してください!今すぐダウンロードしてみましょう!
🤖 Kutools AI : 高度なAI技術を活用し、メールの返信、要約、最適化、拡張、翻訳、作成までを簡単に処理します。
📧 メール自動化: 自動返信(POPとIMAPに対応) / スケジュール電子メールを送信 /送信時にルールで自動 CC/BCC / 高度なルールによる自動転送 / 挨拶を自動追加 / 複数宛先メールを自動的に一通ずつ分割...
📨 メール管理: メールの取り消し / 件名などで詐欺メールをブロックする / 重複メールを削除 / 高度な検索 / フォルダーを整理...
📁 添付ファイルプロ: 一括保存 / 一括切り離し / 一括圧縮 / 自動保存 / 自動的に切り離す / 自動圧縮...
🌟 インターフェイスマジック: 😊さらに美しくてクールな絵文字 /重要なメール到着時に通知 / Outlookを閉じるのではなくグループを最小化...
👍 ワンクリック便利機能: 全員に【Attachment】付きで返信 / フィッシング対策メール / 🕘送信者のタイムゾーン表示...
👩🏼🤝👩🏻 連絡先&カレンダー: 選択したメールから一括で連絡先を追加 /連絡先グループを個別グループに分割 / 誕生日のリマインダーを削除...
お好みの言語で Kutools を利用可能 ― 英語、スペイン語、ドイツ語、フランス語、中国語など40以上の言語に対応!
Kutools for Outlookをワンクリックですぐに利用開始。待たずに今すぐダウンロードして効率を高めましょう!


🚀 ワンクリックダウンロード — Office用アドインをすべて入手
強くおすすめ: Kutools for Office(5-in-1)
ワンクリックで五つのインストーラーを同時ダウンロード ― Kutools for Excel、Outlook、Word、PowerPoint、Office Tab Pro。 今すぐダウンロード!
- ✅ ワンクリックの便利さ: 五つのセットアップパッケージを一度にダウンロードできます。
- 🚀 あらゆるOffice作業に準備完了: 必要なアドインをいつでもインストール可能です。
- 🧰 含まれるもの: Kutools for Excel / Kutools for Outlook / Kutools for Word / Office Tab Pro / Kutools for PowerPoint