Outlookで配布リスト(メンバー)を別の配布リストにコピーするにはどうすればよいですか?
Outlookは連絡先の管理を簡単に行えますが、ある配布リスト(現在は「連絡先グループ」と呼ばれています)から別の配布リストにメンバーをコピーする場合、直接的な方法は用意されていません。心配しないでください — このガイドでは、いくつかの実用的な方法を紹介します。その中には、Kutools for Outlookを使用した強力なワンクリックソリューションも含まれます。
方法1:新しい配布リストに配布リスト(メンバー)をコピーする (手動 & 基本)
方法2:Kutools for Outlookで選択したメンバーを新しい配布リストに素早くコピーする 👍 (迅速 & 効率的)
方法3:配布リストの一部を他の/新しい配布リストにコピーする (面倒 & 煩雑)
方法1:新しい配布リストに配布リスト(メンバー)をコピーする
配布リスト全体または一部を新しいものに手動でコピーしたい場合は、この回避策を試すことができます:
1. 「People」(または「Contacts」)ビューで、コピー元の連絡先グループを選択します。
2. Ctrl + Cを押してコピーします。
3. 押します Ctrl + V 同じフォルダーに貼り付けます。

4. これで重複した連絡先グループが作成されました。ダブルクリックして開きます。
5. 必要のないメンバーを選択し、削除します。そして「連絡先グループ」>「メンバーの削除」をクリックします。
- Ctrlを押しながらクリックすると、隣接していない複数のメンバーを選択できます。
- Shift を押しながらクリックすると、隣接している範囲のメンバーを選択できます。
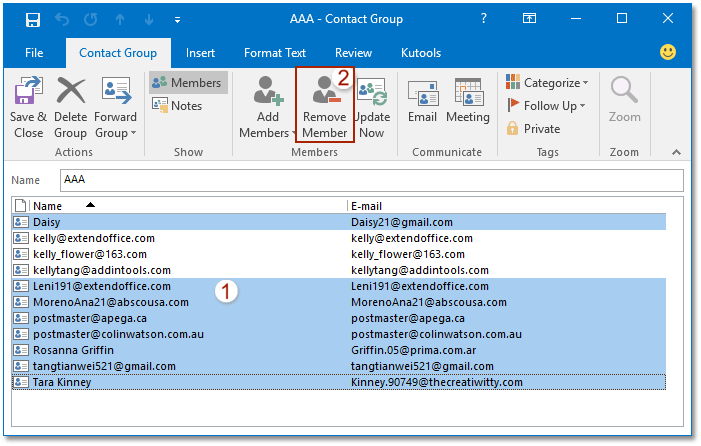
6. 新しいグループ名を「名前」フィールドに入力します。
7. 「連絡先グループ」>「保存して閉じる」をクリックします。
方法1の長所と短所:
- ✅ 追加ツールなしで簡単に実行可能
- ✅ 小規模な配布リストに最適
- ❌ 大きなグループには面倒 – 手動での選択や削除が必要
- ❌ ミスのリスク – 間違って不要なメンバーを削除したり変更してしまう可能性あり
- ❌ 検索、フィルタリング、選択的コピーなどのスマートな管理ができない
📢 すべてのOutlookグループから連絡先を瞬時に抽出!
膨大なOutlook連絡先グループに苦労していませんか?面倒な手動抽出はもう終わり!Kutools for Outlookの「連絡先グループの分割」ツールを使えば、**連絡先グループを分割し、すべてまたは選択したメンバーを個別の連絡先として保存**できます。スムーズな操作で時間の無駄がなく、即座に結果を得られます! ⏳

✅ 即時保存 – 整理された状態を維持。
✅ どんなサイズのグループも処理可能 – 小さいものでも、大きいものでも。
方法2:Kutools for Outlookで選択したメンバーを新しい配布リストに素早くコピーする 👍
より速く、スマートで、煩わしさのない方法を希望される場合、Kutools for Outlookの「新しい連絡先グループに分割」機能があります。これにより、特定のメンバーを数回のクリックで新しい配布リストに簡単にコピーできます。
Outlookの非効率さにさようなら!Kutools for Outlookは、一括メール処理を簡単に行えます - さらに、無料のAI機能も搭載!今すぐKutools for Outlookをダウンロード!!
1. 「People」(または「Contacts」)ビューで、コピー元の連絡先グループを選択します。
2. 「Kutools Plus」>「連絡先」>「新しい連絡先グループに分割」をクリックします。

3. 表示された「連絡先グループ」ダイアログで、コピーしたいメンバーにチェックを入れ、「OK」をクリックします。
4. 「新しい連絡先グループ」ダイアログで、新しい配布リストの名前を入力し、「OK」をクリックして完了します。

📌 結果:選択したメンバーが新しい連絡先グループに素早くコピーされ、手動でのコピーと削除は不要です!
なぜKutools for Outlookを使うべきなのか?
- ✅ ワンクリック効率:全員または選択したメンバーのみを数回のクリックで新しい配布リストにコピーできます。
- ✅ 柔軟なメンバー選択:特定のメンバーを選んで取得、またはグループ全体を操作できる – 複雑な手動操作は不要
- ✅ 直感的でクリーンな管理:元のグループに影響を与えることなく新しい連絡先グループを即座に作成(必要であれば最初に複製)。
- ✅ 時間節約:多数の連絡先を管理する忙しいユーザーに最適
- ✅ エラー防止:間違って不要なメンバーを削除する心配がない
方法3:配布リストの一部を他の/新しい配布リストにコピーする
もう一つの回避策として、一時的なメールを通じて連絡先グループを展開する方法があります。以下はその手順です:
1. 「People」(または「Contacts」)ビューを開き、コピー元の連絡先グループをダブルクリックします。
2. 「連絡先グループ」ウィンドウで、「連絡先グループ」>「メールを作成」をクリックして、グループを宛先欄に入れた新しいメールを作成します。

3. グループ名の横にあるプラス記号 ➕ をクリックして、すべてのメンバーを展開します。

4. 展開を確認するために「OK」をクリックします。
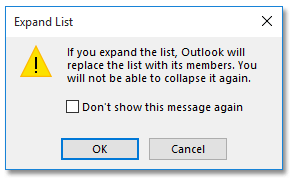
5. 宛先欄で不要なメンバーを削除し、残りのメンバーを Ctrl + C でコピーします。
6. 「People」ビューに戻り、宛先の配布リストを開くか(または「ホーム」>「新しい連絡先グループ」で新規作成します)。
7. 「連絡先グループ」>「メンバーの追加」>「アドレス帳から」をクリックします。
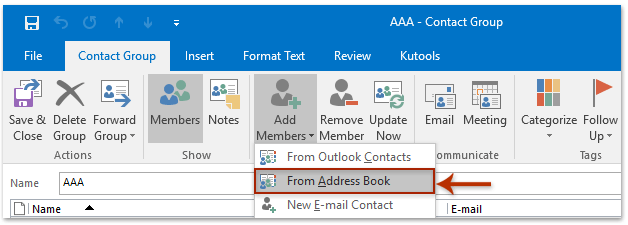
8. 「メンバーの選択」ダイアログで、コピーしたアドレスを(Ctrl + V)ペーストします。
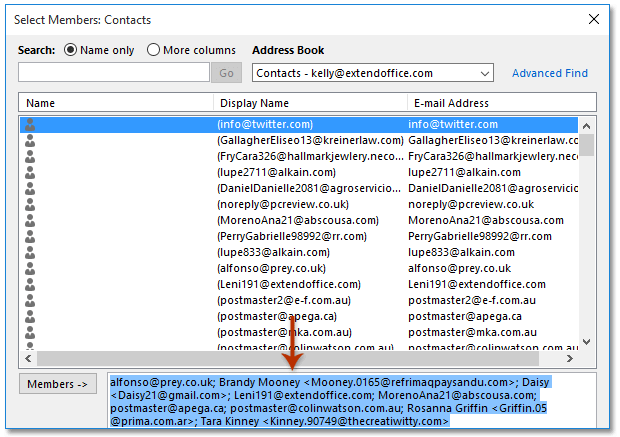
9. 「OK」をクリックし、その後「保存して閉じる」をクリックします。
📌 結果:選択したメンバーが他の/新しい連絡先グループにコピーされました。
方法3の長所と短所:
- ✅ 部分的なメンバー選択 :特定のメンバーだけを別の連絡先グループに選んでコピー可能です。
- ❌ 面倒な手動ステップ :多くのクリックが必要 – グループの展開、メンバーの手動選択、コピー、新しいグループへの貼り付けなどを行います。
- ❌ ミスのリスクが高い :大規模なグループを扱う際に、メンバーを見逃したり選択ミスをしやすい
- ❌ 大きなリストには非効率:非常に大きな配布リスト(50人以上など)を扱う際には時間がかかります。
どの方法を使えばいいですか?
以下の表を参考に、どの解決策があなたのニーズに最も適しているか判断してください:
| 方法 | 最適なケース | 使いやすさ | 効率性 | 柔軟性 |
|---|---|---|---|---|
| 手動でのコピー&ペースト(Ctrl + C、Ctrl + V) | 全グループを素早く複製後、手動で編集する場合 | ⭐⭐⭐ | ⭐⭐ | ⭐⭐⭐ |
| Kutoolsの「新しい連絡先グループに分割」機能 | 選択したメンバーを新しいグループに迅速かつ正確にコピーする場合 | ⭐⭐⭐⭐⭐ | ⭐⭐⭐⭐⭐ | ⭐⭐⭐⭐⭐ |
| メール内でメンバーを展開してコピーする | 追加ツールなしでメンバーの一部を手動でコピーする場合 | ⭐⭐ | ⭐⭐ | ⭐⭐⭐ |
✅ 推奨:配布リストの全員または一部を最も簡単で迅速かつ正確にコピーしたい場合は、Kutools for Outlookが最適です。「新しい連絡先グループに分割」機能により、特に大規模な連絡先グループを扱う場合でも、手動作業を排除し、ミスを防ぐことができます!
デモ:Kutools for Outlookで配布リスト(メンバー)を新しい配布リストにコピーする
このビデオでKutools / Kutools Plusタブを探索してください – 強力な機能が満載で、無料のAIツールも含まれています!すべての機能を30日間無料で制限なくお試しください。
関連記事
最高のオフィス生産性ツール
最新情報: Kutools for Outlook 無料版リリース!
新しくなった Kutools for Outlook を100以上の素晴らしい機能とともに体験してください!今すぐダウンロードしてみましょう!
🤖 Kutools AI : 高度なAI技術を活用し、メールの返信、要約、最適化、拡張、翻訳、作成までを簡単に処理します。
📧 メール自動化: 自動返信(POPとIMAPに対応) / スケジュール電子メールを送信 /送信時にルールで自動 CC/BCC / 高度なルールによる自動転送 / 挨拶を自動追加 / 複数宛先メールを自動的に一通ずつ分割...
📨 メール管理: メールの取り消し / 件名などで詐欺メールをブロックする / 重複メールを削除 / 高度な検索 / フォルダーを整理...
📁 添付ファイルプロ: 一括保存 / 一括切り離し / 一括圧縮 / 自動保存 / 自動的に切り離す / 自動圧縮...
🌟 インターフェイスマジック: 😊さらに美しくてクールな絵文字 /重要なメール到着時に通知 / Outlookを閉じるのではなくグループを最小化...
👍 ワンクリック便利機能: 全員に【Attachment】付きで返信 / フィッシング対策メール / 🕘送信者のタイムゾーン表示...
👩🏼🤝👩🏻 連絡先&カレンダー: 選択したメールから一括で連絡先を追加 /連絡先グループを個別グループに分割 / 誕生日のリマインダーを削除...
お好みの言語で Kutools を利用可能 ― 英語、スペイン語、ドイツ語、フランス語、中国語など40以上の言語に対応!
Kutools for Outlookをワンクリックですぐに利用開始。待たずに今すぐダウンロードして効率を高めましょう!


🚀 ワンクリックダウンロード — Office用アドインをすべて入手
強くおすすめ: Kutools for Office(5-in-1)
ワンクリックで五つのインストーラーを同時ダウンロード ― Kutools for Excel、Outlook、Word、PowerPoint、Office Tab Pro。 今すぐダウンロード!
- ✅ ワンクリックの便利さ: 五つのセットアップパッケージを一度にダウンロードできます。
- 🚀 あらゆるOffice作業に準備完了: 必要なアドインをいつでもインストール可能です。
- 🧰 含まれるもの: Kutools for Excel / Kutools for Outlook / Kutools for Word / Office Tab Pro / Kutools for PowerPoint