Outlookでアーカイブファイル(.pst)の保存場所を変更するには?
ご存知の通り、Outlookではメール、予定、またはタスクを手動または自動でアーカイブファイルに保存できます。しかし、そのアーカイブファイルがどこに保存されているのか、またOutlookでその保存場所をどのように変更できるのかご存知ですか?以下の解決策が簡単にそれを実現するお手伝いをします:
Outlookでのデフォルトのアーカイブファイルの保存場所を変更する
このセクションでは、Outlookにおけるデフォルトのアーカイブファイルの保存場所を変更する方法について説明します。次の手順に従ってください:
1. [ファイル ] > [ 情報] > [ツール](または[クリーンアップツール])> [古いアイテムの整理](または[アーカイブ])をクリックして、[アーカイブ]ダイアログボックスを開きます。
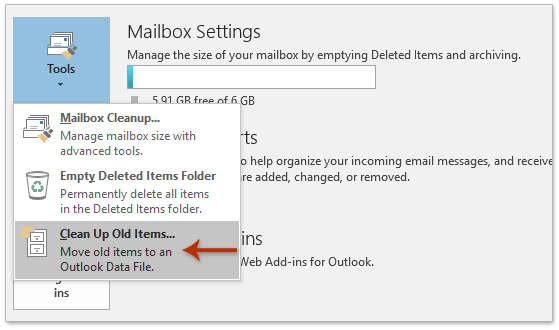
2. これで[アーカイブ]ダイアログボックスが表示されます。その中の[参照]ボタンをクリックしてください。
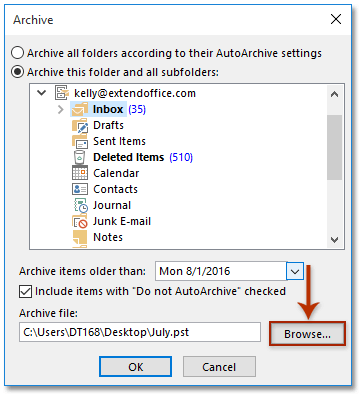
3. 表示される[Outlookデータファイルを開く]ダイアログボックスで、デフォルトのアーカイブファイルを保存する新しいフォルダを指定し、 [OK] ボタンをクリックしてください。
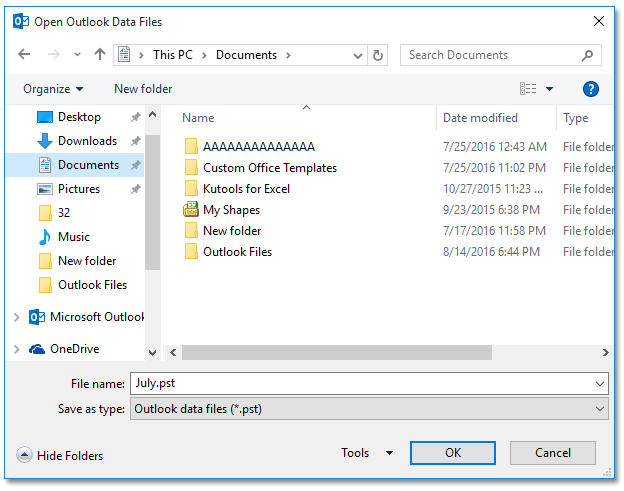
4. [アーカイブ]ダイアログボックスで[OK]ボタンをクリックします。
これで、デフォルトのアーカイブファイルの保存場所が新しく指定したフォルダに変更されました。
Outlookで複数のメールをハードディスクに一括保存(テキスト/PDF/HTML/CSV形式)
通常、Outlookの[名前を付けて保存]機能を使用して、メールメッセージをテキストファイルとしてエクスポート/保存できます。しかし、複数のメールを個別のテキストファイルに一括保存/エクスポートする場合、各メッセージを一つずつ手動で処理する必要があります。時間がかかります!面倒です!そこで、Kutools for Outlookの 一括保存 機能が役立ちます。この機能を使えば、複数のメールメッセージを個別のテキストファイル、PDFファイル、HTMLファイルなどにワンクリックで素早く保存できます!

Outlookでの自動アーカイブファイルの保存場所を変更する
手動でのメールアーカイブに加えて、Outlookの特定のフォルダから自動アーカイブ設定を構成することもできます。そして、このセクションでは、Outlookで特定のフォルダの自動アーカイブファイルの保存場所を変更する方法について説明します。次の手順に従ってください:
1. ナビゲーションペインで、自動アーカイブ設定を構成したいフォルダを右クリックし、右クリックメニューから[プロパティ ]を選択します。スクリーンショットをご覧ください:
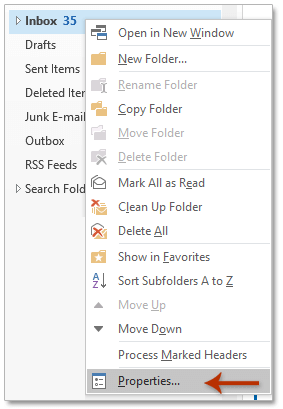
2開いた[プロパティ]ダイアログボックスで、 自動アーカイブ タブに移動し、次のように設定します:
(1) 次の両方のオプションをチェックします: これらの設定を使用してこのフォルダをアーカイブする オプションと 古いアイテムを移動する オプション;
(2) [参照]ボタンをクリックします。スクリーンショットをご覧ください: 参照 ボタンをクリックします。スクリーンショットをご覧ください:
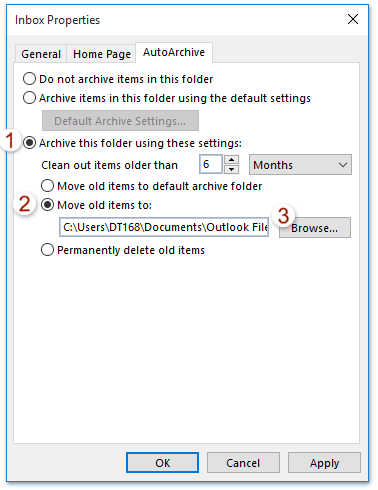
3. [Outlookデータファイルを開く]ダイアログボックスで、自動アーカイブファイルを保存するフォルダを指定し、[OK]ボタンをクリックします。
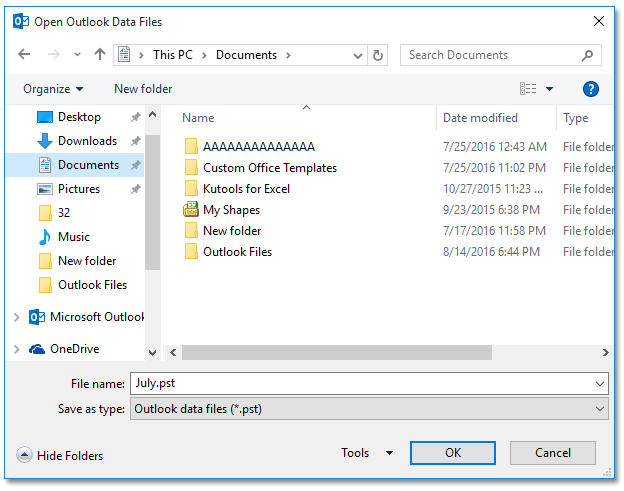
4. [プロパティ]ダイアログボックスで[OK]ボタンをクリックします。
これで、特定のフォルダの自動アーカイブファイルの保存場所が新しいフォルダに変更されました。
関連記事
最高のオフィス生産性ツール
最新情報: Kutools for Outlook 無料版リリース!
新しくなった Kutools for Outlook を100以上の素晴らしい機能とともに体験してください!今すぐダウンロードしてみましょう!
🤖 Kutools AI : 高度なAI技術を活用し、メールの返信、要約、最適化、拡張、翻訳、作成までを簡単に処理します。
📧 メール自動化: 自動返信(POPとIMAPに対応) / スケジュール電子メールを送信 /送信時にルールで自動 CC/BCC / 高度なルールによる自動転送 / 挨拶を自動追加 / 複数宛先メールを自動的に一通ずつ分割...
📨 メール管理: メールの取り消し / 件名などで詐欺メールをブロックする / 重複メールを削除 / 高度な検索 / フォルダーを整理...
📁 添付ファイルプロ: 一括保存 / 一括切り離し / 一括圧縮 / 自動保存 / 自動的に切り離す / 自動圧縮...
🌟 インターフェイスマジック: 😊さらに美しくてクールな絵文字 /重要なメール到着時に通知 / Outlookを閉じるのではなくグループを最小化...
👍 ワンクリック便利機能: 全員に【Attachment】付きで返信 / フィッシング対策メール / 🕘送信者のタイムゾーン表示...
👩🏼🤝👩🏻 連絡先&カレンダー: 選択したメールから一括で連絡先を追加 /連絡先グループを個別グループに分割 / 誕生日のリマインダーを削除...
お好みの言語で Kutools を利用可能 ― 英語、スペイン語、ドイツ語、フランス語、中国語など40以上の言語に対応!
Kutools for Outlookをワンクリックですぐに利用開始。待たずに今すぐダウンロードして効率を高めましょう!


🚀 ワンクリックダウンロード — Office用アドインをすべて入手
強くおすすめ: Kutools for Office(5-in-1)
ワンクリックで五つのインストーラーを同時ダウンロード ― Kutools for Excel、Outlook、Word、PowerPoint、Office Tab Pro。 今すぐダウンロード!
- ✅ ワンクリックの便利さ: 五つのセットアップパッケージを一度にダウンロードできます。
- 🚀 あらゆるOffice作業に準備完了: 必要なアドインをいつでもインストール可能です。
- 🧰 含まれるもの: Kutools for Excel / Kutools for Outlook / Kutools for Word / Office Tab Pro / Kutools for PowerPoint