Outlookで.exeファイルを添付ファイルとして送信する方法(ブロックされた添付ファイル)は?
通常、OutlookでEXEファイルを添付してメールを送信すると、以下のスクリーンショットに示すように、受信者のOutlookで添付されたEXEファイルがブロックされます。では、どのようにすればEXEファイルを添付したメールを送信でき、かつ受信者のOutlookがEXEファイルをブロックしないようにできるのでしょうか? これには2つの解決策があります:

最初に名前を変更して.exeファイルを添付ファイルとして送信する
この方法では、メールに添付する前にEXEファイルの拡張子名を変更する手順を説明します。次の手順に従ってください:
1. Windows 10/8では、File ExplorerでEXEファイルが含まれているフォルダーを開き、表示 > ファイル名拡張子をクリックしてすべてのファイル拡張子を表示します。スクリーンショットをご覧ください:

注意: Windows 7を使用している場合、次の手順でファイル拡張子を表示してください: (1) 組織 > フォルダーと検索オプションをクリックして「フォルダーオプション」ダイアログボックスを開きます。(2) 表示 タブで「既知のファイルの種類の拡張子を隠す」オプションのチェックを外し、 OKボタンをクリックします。スクリーンショットをご覧ください:

2. EXEファイルのファイル名をダブルクリックして選択し、その拡張子名をexeからe_x_eに変更してEnterキーを押します。スクリーンショットをご覧ください:

3. 表示される「名前の変更」ボックスで、はいボタンをクリックしてください。

4. ホーム > 新規メールをクリックしてOutlookで新しいメールを作成し、挿入 > 添付ファイル > このPCを参照(または挿入 > 添付ファイル)をクリックします。スクリーンショットをご覧ください:

5. 「ファイルの挿入」ダイアログボックスで、(1) 先ほど拡張子名を変更したEXEファイルが含まれているフォルダーを開き、(2) EXEファイルを選択し、(3) 挿入 ボタンをクリックします。スクリーンショットをご覧ください:

6. これで、拡張子名が変更されたEXEファイルがメールに添付されましたので、メールを作成して送信してください。
注意: 受信者がこのメールを受け取った後、まずEXEファイルをコンピュータに保存し、その後拡張子名をe_x_eからexeに変更できます。
Outlookメールからの安全でない添付ファイルを迅速にブロック解除する
例えば、他の人がOutlookメール経由でEXEインストールパッケージをあなたに送信しました。しかし、EXE添付ファイルは潜在的に安全でないファイルと認識され、以下のようにブロックされています。ここで、私はあなたにKutools for Outlookの 安全な添付ファイル拡張子 オプションをお勧めします。これにより、数回のクリックだけで安全でない添付ファイルを迅速にブロック解除できます。
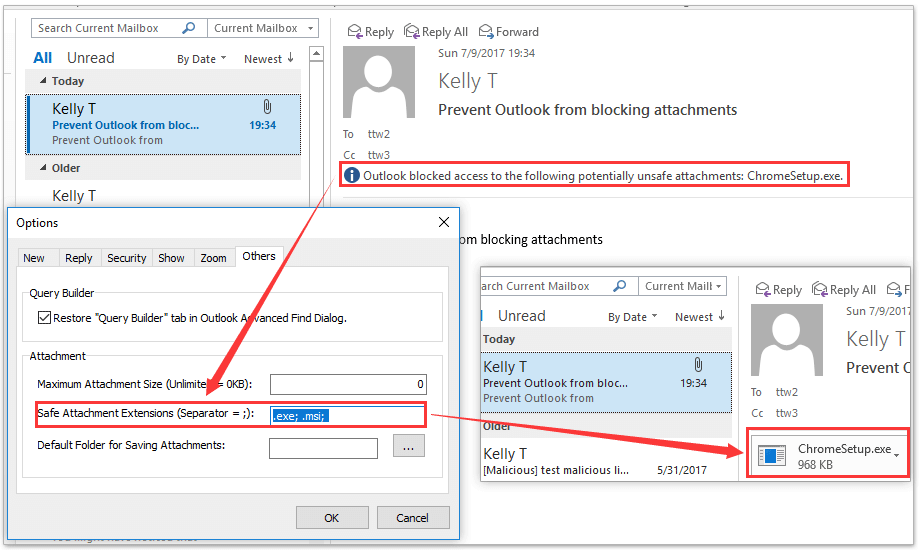
Kutools for Outlookを使用して.exeファイルを添付ファイルとして送信する
Kutools for Outlookがインストールされている場合、その「すべての送信添付ファイルを自動圧縮 」オプションはすべての添付ファイルを自動的に圧縮ファイルに変換します。EXE添付ファイルも同様です。
Outlookの非効率さにさようなら!Kutools for Outlookは、一括メール処理を簡単に行えます - さらに、無料のAI機能も搭載!今すぐKutools for Outlookをダウンロード!!
1. Kutools > オプションをクリックします。下のスクリーンショットをご覧ください:

2. 開いた「添付ファイルオプション」ダイアログボックスで、 メール送信前に添付ファイルを自動圧縮する オプションを 圧縮 タブで確認し、「 OK 」ボタンをクリックします。上のスクリーンショットをご覧ください:

3. ホーム > 新規メールをクリックして新しいメールを作成し、挿入 > 添付ファイル > このPCを参照 (または挿入 > 添付ファイル)をクリックします。スクリーンショットをご覧ください:

4. 開いた「ファイルの挿入」ダイアログボックスで、(1) 添付するEXEファイルが含まれているフォルダーを開き、(2) EXEファイルを選択し、(3) 挿入ボタンをクリックします。下のスクリーンショットをご覧ください:

5. メールを作成して送信します。そして、警告のMicrosoft Outlookダイアログボックスが表示されますので、はいボタンをクリックして続行してください。

これで、添付されたEXEファイルは送信メールで自動的に圧縮ファイルに変換されます。受信者はメールで圧縮されたEXEファイルを受け取り、添付ファイルを解凍後に通常通りEXEファイルを使用できます。
Kutools for Outlook: 必要不可欠なツールが100以上搭載され、Outlookの機能を大幅に強化します。30日間、完全無料で試用可能。制約一切なし! 読んでください... 今すぐダウンロード!
デモ:Outlookで.exeファイルを添付ファイルとして送信する(ブロックされた添付ファイル)
このビデオでKutools / Kutools Plusタブを探索してください – 強力な機能が満載で、無料のAIツールも含まれています!すべての機能を30日間無料で制限なくお試しください。
関連記事
最高のオフィス生産性ツール
最新情報: Kutools for Outlook 無料版リリース!
新しくなった Kutools for Outlook を100以上の素晴らしい機能とともに体験してください!今すぐダウンロードしてみましょう!
🤖 Kutools AI : 高度なAI技術を活用し、メールの返信、要約、最適化、拡張、翻訳、作成までを簡単に処理します。
📧 メール自動化: 自動返信(POPとIMAPに対応) / スケジュール電子メールを送信 /送信時にルールで自動 CC/BCC / 高度なルールによる自動転送 / 挨拶を自動追加 / 複数宛先メールを自動的に一通ずつ分割...
📨 メール管理: メールの取り消し / 件名などで詐欺メールをブロックする / 重複メールを削除 / 高度な検索 / フォルダーを整理...
📁 添付ファイルプロ: 一括保存 / 一括切り離し / 一括圧縮 / 自動保存 / 自動的に切り離す / 自動圧縮...
🌟 インターフェイスマジック: 😊さらに美しくてクールな絵文字 /重要なメール到着時に通知 / Outlookを閉じるのではなくグループを最小化...
👍 ワンクリック便利機能: 全員に【Attachment】付きで返信 / フィッシング対策メール / 🕘送信者のタイムゾーン表示...
👩🏼🤝👩🏻 連絡先&カレンダー: 選択したメールから一括で連絡先を追加 /連絡先グループを個別グループに分割 / 誕生日のリマインダーを削除...
お好みの言語で Kutools を利用可能 ― 英語、スペイン語、ドイツ語、フランス語、中国語など40以上の言語に対応!
Kutools for Outlookをワンクリックですぐに利用開始。待たずに今すぐダウンロードして効率を高めましょう!


🚀 ワンクリックダウンロード — Office用アドインをすべて入手
強くおすすめ: Kutools for Office(5-in-1)
ワンクリックで五つのインストーラーを同時ダウンロード ― Kutools for Excel、Outlook、Word、PowerPoint、Office Tab Pro。 今すぐダウンロード!
- ✅ ワンクリックの便利さ: 五つのセットアップパッケージを一度にダウンロードできます。
- 🚀 あらゆるOffice作業に準備完了: 必要なアドインをいつでもインストール可能です。
- 🧰 含まれるもの: Kutools for Excel / Kutools for Outlook / Kutools for Word / Office Tab Pro / Kutools for PowerPoint