Outlookで毎月の最初の営業日に繰り返し予定をスケジュールするにはどうすればよいですか?
例えば、週末や祝日を含む毎月の最初の営業日に繰り返される予定を作成したい場合、Outlookでどのように設定すればよいでしょうか?この種の繰り返し予定を直接スケジュールする方法はありませんが、ここでは回り道的な解決策を紹介します。
毎月の最初の営業日に繰り返し会議の予定をスケジュールする
Outlookは、毎月の第1月曜日や毎週の月曜日、または毎営業日など、定期的に繰り返される予定のみをスケジュールできます。明らかに、毎月の最初の営業日は規則的に繰り返されません。したがって、この方法ではExcelでこれらの不規則な日付を見つけ、それをOutlookのカレンダーにインポートする手順を説明します。
パート1:Excelに繰り返し予定データを入力する
1. Microsoft Excelを起動し、以下のスクリーンショットに示すように列ヘッダーを入力してください。

2. 以下のスクリーンショットに示すように、列A:Cに休日のデータを入力してください。
私の例では、休日列に休日の名前を入力し、いつ列に休日のメモを入力し、2017年列(2017年は私が繰り返し予定をスケジュールする指定された年です)に休日の日付を入力しました。
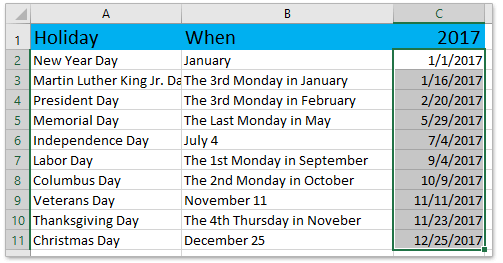
注: Excelで数式を使用してすべての休日を特定する方法を知るにはクリックしてください。
3. 月の列に1から12までの数字を入力してください。
4. 最初の営業日の列に移動し、セルG2に =WORKDAY(DATE($C$1,E2,1)-1,1,$C$2:$C$11) を入力し、このセルのオートフィルハンドルを範囲G2:G13までドラッグします。
注: この数式では、C1は計算対象となる年の最初の営業日を求める年、E2は指定された年の最初の月、C2:C11は指定された年に含まれる休日の範囲です。
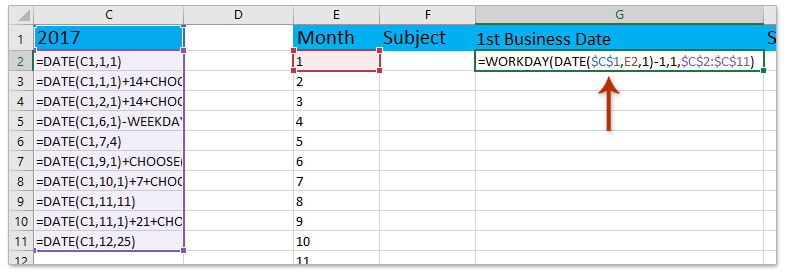
5. 必要に応じて 件名、開始時間、終了時間の列にデータを入力してください。
これまでのところ、以下のスクリーンショットに示すように、Excelで繰り返し予定のデータを準備できました。
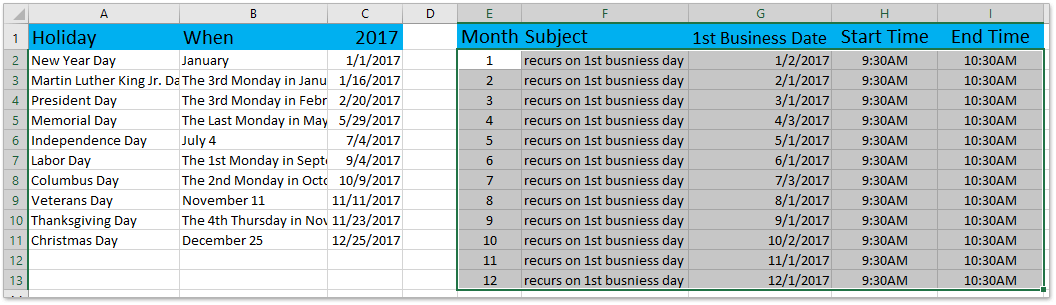
パート2:繰り返し予定データをCSVファイルとして保存する
6. ファイル > 名前を付けて保存 をクリックして、ワークブックをCSVファイルとして保存します。
7. 表示される「名前を付けて保存」ダイアログボックスで、 (1) CSVファイルを保存する宛先フォルダを指定し、(2) ファイル名ボックスにCSVファイルの名前を入力し、(3) 「保存形式 」ドロップダウンリストから「CSV(カンマ区切り)」を選択し、最後に (4) 保存ボタンをクリックします。スクリーンショットをご覧ください。
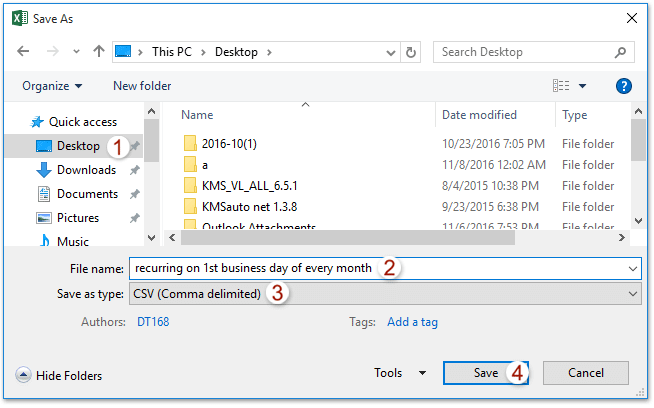
注: CSVファイルとして保存すると一部の機能が失われる可能性があることを警告するダイアログボックスが表示された場合は、「 はい」ボタンをクリックしてください。これでワークブックはすでにCSVファイルとして保存されています。
パート3:CSVファイルをOutlookカレンダーにインポートする
8. Outlookを起動し、ファイル > インポート/エクスポート (または開く) > インポート/エクスポート (またはインポート)をクリックします。
9. 表示される「インポートおよびエクスポートウィザード」で、「 別のプログラムまたはファイルからインポート」オプションを選択し、「次へ」ボタンをクリックします。スクリーンショットをご覧ください。
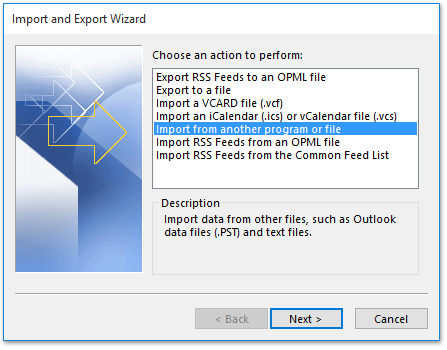
10. 表示される「ファイルのインポート」ダイアログボックスで、「カンマ区切り値」オプションをクリックし、「次へ」ボタンをクリックします。
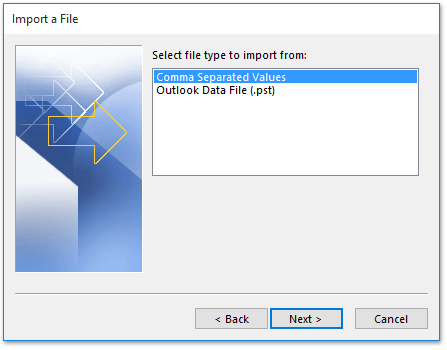
11. 2番目の「ファイルのインポート」ダイアログボックスで、「重複したアイテムをインポートしない」オプションをチェックし、「参照」ボタンをクリックします。
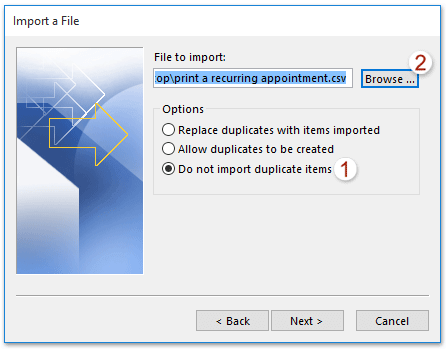
12. 今度は「参照」ダイアログボックスが表示されます。(1) パート2で作成したCSVファイルが含まれているフォルダを開き、(2) CSVファイルを選択し、(3) 「OK」ボタンをクリックします。
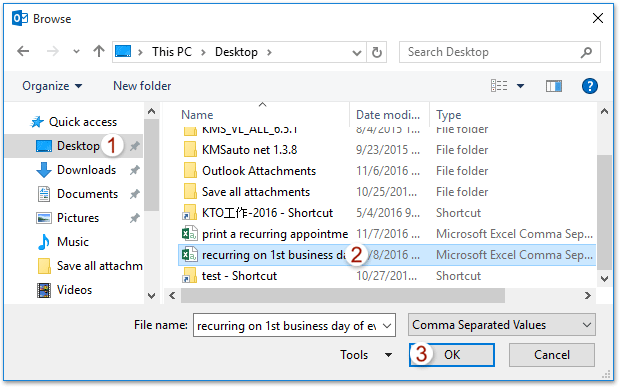
13. これで「ファイルのインポート」ダイアログボックスに戻ります。「 次へ」ボタンをクリックしてください。
14. 新しい「ファイルのインポート」ダイアログボックスで、最初の営業日に繰り返し予定を追加するカレンダーフォルダを選択し、「 次へ 」ボタンをクリックします。
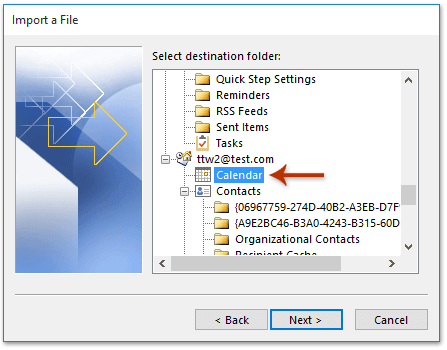
15. 最後の「ファイルのインポート」ダイアログボックスで、「 毎月の最初の営業日に繰り返し」をインポートする項目をチェックします。
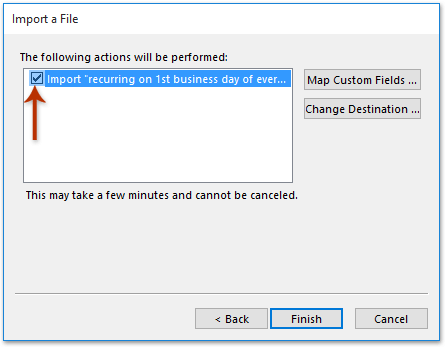
16. 表示される「カスタムフィールドのマッピング」ダイアログボックスで、まず「マッピングをクリア」ボタンをクリックし、左側のボックスから右側の一致するフィールドに値をドラッグし、「OK」>「完了」ボタンをクリックします。
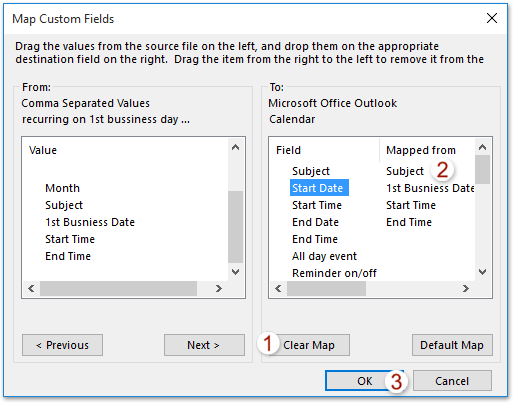
OutlookのAIメールアシスタント:スマートな返信、クリアなコミュニケーション(ワンクリックで魔法のような操作!) 無料
Kutools for OutlookのAIメールアシスタントを使用して、毎日のOutlookタスクを効率化しましょう。この強力なツールは、過去のメールから学習し、インテリジェントで正確な返信を提供し、メールの内容を最適化し、メッセージの作成や修正を手間なく行うことができます。

この機能がサポートする内容:
- スマート返信:過去の会話に基づいて調整された、的確で使用準備の整った返信を取得します。
- 強化されたコンテンツ:メールの文章を自動的に洗練させ、明瞭さと影響力を高めます。
- 簡単な作成:キーワードを入力するだけで、複数のライティングスタイルでAIが残りを処理します。
- インテリジェント拡張:文脈を理解した提案で考えを広げます。
- 要約:長文のメールを瞬時に簡潔にまとめます。
- グローバル対応:メールを簡単にどの言語にも翻訳できます。
この機能がサポートする内容:
- スマートメール返信
- 最適化されたコンテンツ
- キーワードベースの下書き
- インテリジェントなコンテンツ拡張
- メールの要約
- 多言語翻訳
何より、この機能は永遠に完全無料です!今すぐAIメールアシスタントをダウンロードしてお楽しみください!
関連記事
最高のオフィス生産性ツール
最新情報: Kutools for Outlook 無料版リリース!
新しくなった Kutools for Outlook を100以上の素晴らしい機能とともに体験してください!今すぐダウンロードしてみましょう!
🤖 Kutools AI : 高度なAI技術を活用し、メールの返信、要約、最適化、拡張、翻訳、作成までを簡単に処理します。
📧 メール自動化: 自動返信(POPとIMAPに対応) / スケジュール電子メールを送信 /送信時にルールで自動 CC/BCC / 高度なルールによる自動転送 / 挨拶を自動追加 / 複数宛先メールを自動的に一通ずつ分割...
📨 メール管理: メールの取り消し / 件名などで詐欺メールをブロックする / 重複メールを削除 / 高度な検索 / フォルダーを整理...
📁 添付ファイルプロ: 一括保存 / 一括切り離し / 一括圧縮 / 自動保存 / 自動的に切り離す / 自動圧縮...
🌟 インターフェイスマジック: 😊さらに美しくてクールな絵文字 /重要なメール到着時に通知 / Outlookを閉じるのではなくグループを最小化...
👍 ワンクリック便利機能: 全員に【Attachment】付きで返信 / フィッシング対策メール / 🕘送信者のタイムゾーン表示...
👩🏼🤝👩🏻 連絡先&カレンダー: 選択したメールから一括で連絡先を追加 /連絡先グループを個別グループに分割 / 誕生日のリマインダーを削除...
お好みの言語で Kutools を利用可能 ― 英語、スペイン語、ドイツ語、フランス語、中国語など40以上の言語に対応!
Kutools for Outlookをワンクリックですぐに利用開始。待たずに今すぐダウンロードして効率を高めましょう!


🚀 ワンクリックダウンロード — Office用アドインをすべて入手
強くおすすめ: Kutools for Office(5-in-1)
ワンクリックで五つのインストーラーを同時ダウンロード ― Kutools for Excel、Outlook、Word、PowerPoint、Office Tab Pro。 今すぐダウンロード!
- ✅ ワンクリックの便利さ: 五つのセットアップパッケージを一度にダウンロードできます。
- 🚀 あらゆるOffice作業に準備完了: 必要なアドインをいつでもインストール可能です。
- 🧰 含まれるもの: Kutools for Excel / Kutools for Outlook / Kutools for Word / Office Tab Pro / Kutools for PowerPoint