Outlookでカウントダウン(時計)カレンダーを作成するにはどうすればよいですか?
例えば、大きな祝祭日のパーティーの準備を任されており、Outlookのカレンダーでその祝祭日までのカウントダウンを行いたい場合、どのようにすれば実現できるでしょうか?この記事では、その方法を詳しく説明します。
Outlookでカウントダウン(時計)カレンダーを作成する
実際には、Outlookは予定のカウントダウンをサポートしていません。しかし、Excelにカウントダウンデータを追加し、それをOutlookのカレンダーにインポートすることは可能です。以下の手順に従ってください:
1. 新しいワークブックを作成し、以下のようにカウントダウンデータを準備します:
(1) 範囲A1:C1に「開始日」、「件名」、「カテゴリー」という列名を入力します;
(2) 12/1/2016と12/8/2016を範囲A2:A3に入力し、それらを選択してオートフィルハンドルを必要な範囲までドラッグし、最後にこれらの日付の下に指定された休日の日付を入力します;
(3) 「件名」列のセルB2に、式 =ROUNDDOWN(($A$12-A2+1)/7,0)&"週間で旧正月の前夜まで" (A12は指定された休日の日付、A2は開始日)を入力し、必要に応じてオートフィルハンドルを下にドラッグします。
(4) 必要に応じて「カテゴリー」テキストを入力します。
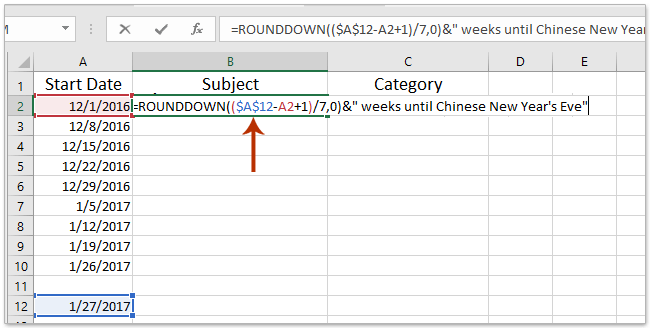
これで、次のスクリーンショットに示すように、Excelでカウントダウンデータが得られます:
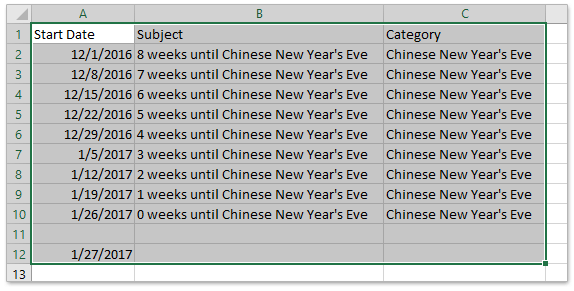
2. Excelで「ファイル」>「名前を付けて保存」をクリックします。
3. 開く「名前を付けて保存」ダイアログボックスで、(1) CSVファイルを保存するためのターゲットフォルダを開き、(2) 「ファイル名」ボックスに名前を入力し、(3) 「保存形式」ドロップダウンリストから「CSV(カンマ区切り)」を選択し、(4) 「保存」ボタンをクリックしてください。
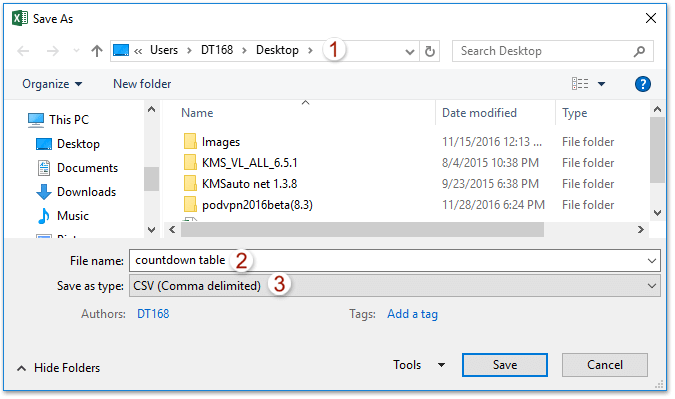
注意: 警告ダイアログボックスが表示され、一部の機能が失われる可能性があることを知らされた場合は、「はい」ボタンをクリックして続行してください。
これで、Excelのカウントダウンデータが保存され、CSVファイルとして保存されました。
4. Outlookに移動し、「ファイル」>「開く & エクスポート」(または「開く」)>「インポート / エクスポート」(または「インポート」)をクリックします。
5. インポートおよびエクスポートウィザードで、「別のプログラムやファイルからインポート」オプションを選択し、「次へ」ボタンをクリックします。
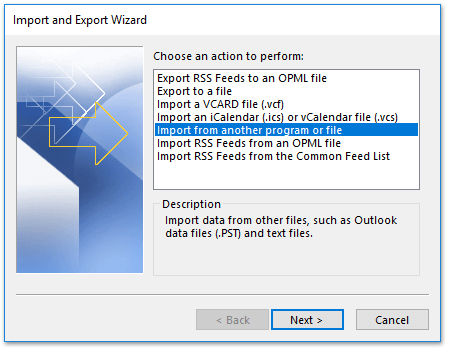
6. ファイルのインポートダイアログボックスで、「カンマ区切り値」オプションを選択し、「次へ」ボタンをクリックします。

7. ファイルのインポートダイアログボックスで、「参照」ボタンをクリックして上記で保存したCSVファイルを選択し、「次へ」ボタンをクリックします。
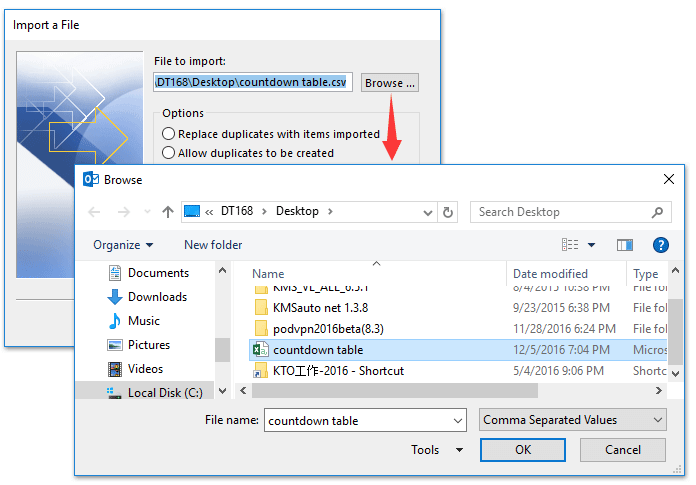
8. ファイルのインポートダイアログボックスで、カウントダウンデータを追加したいカレンダーを選択し、「次へ」ボタンをクリックします。
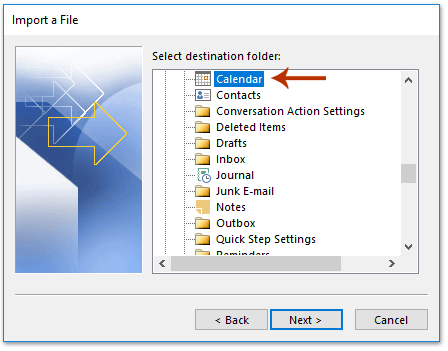
9. ファイルのインポートダイアログボックスで、「カスタムフィールドのマッピング」ボタンをクリックします。
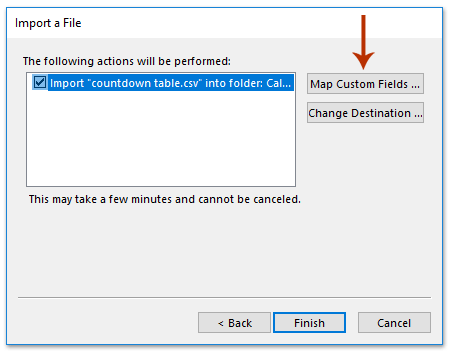
10. カスタムフィールドのマッピングダイアログボックスで、まず「マップをクリア」ボタンをクリックし、左側の「From」ボックスから右側の「To」ボックスに相対するフィールドに列名を一つずつドラッグし、最後に「OK」ボタンをクリックします。
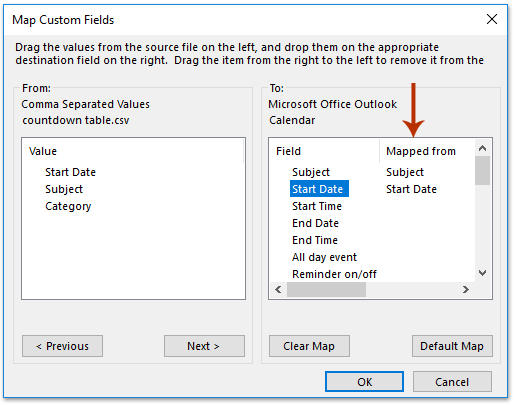
11. 「終了」ボタンをクリックしてインポートを完了します。目的のカレンダーを開くと、次のスクリーンショットに示すように、カウントダウン予定が追加されていることが確認できます:
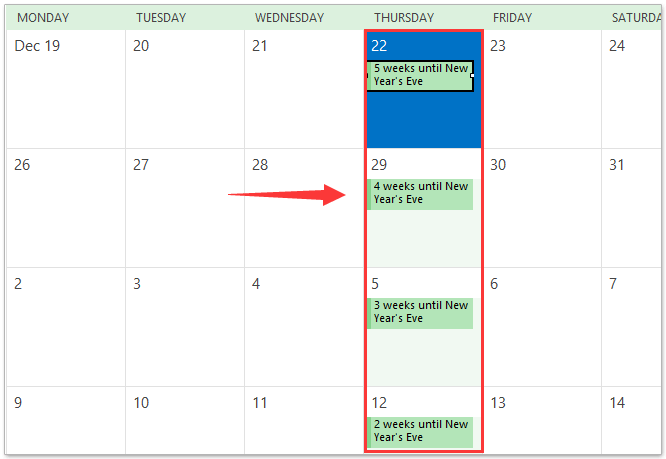
Outlookで簡単にメールを日別/週別/月別にカウントし、チャートでレポートする
Kutools for Outlookは統計という新機能をリリースしました。これにより、受信メールを日別/週別/月別にカウントしたり、選択したメールの数をカウントしたり、すべてのフォルダー内の全アイテムの数をカウントしたりでき、さらにカウント結果を次のスクリーンショットに示すようにチャートでレポートできます。
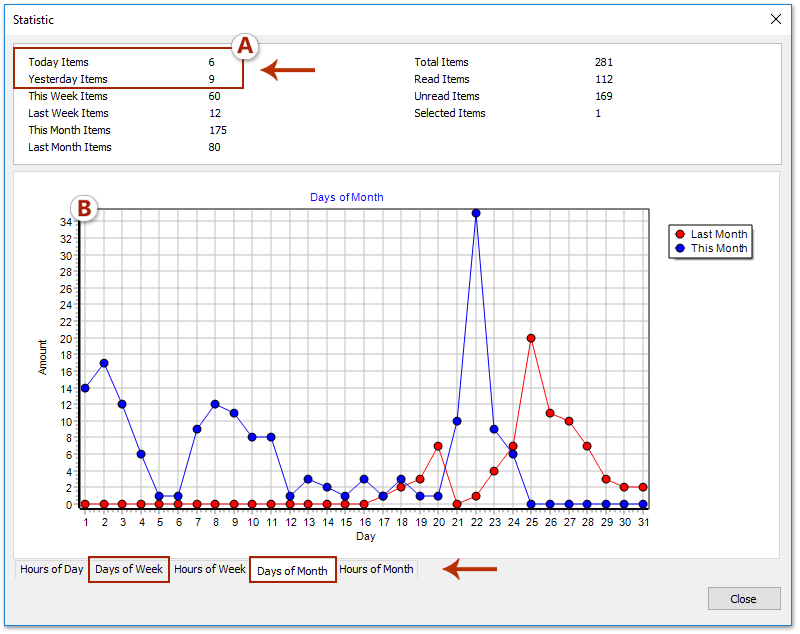
デモ:Outlookでカウントダウン(時計)カレンダーを作成する
関連記事
最高のオフィス生産性ツール
最新情報: Kutools for Outlook 無料版リリース!
新しくなった Kutools for Outlook を100以上の素晴らしい機能とともに体験してください!今すぐダウンロードしてみましょう!
🤖 Kutools AI : 高度なAI技術を活用し、メールの返信、要約、最適化、拡張、翻訳、作成までを簡単に処理します。
📧 メール自動化: 自動返信(POPとIMAPに対応) / スケジュール電子メールを送信 /送信時にルールで自動 CC/BCC / 高度なルールによる自動転送 / 挨拶を自動追加 / 複数宛先メールを自動的に一通ずつ分割...
📨 メール管理: メールの取り消し / 件名などで詐欺メールをブロックする / 重複メールを削除 / 高度な検索 / フォルダーを整理...
📁 添付ファイルプロ: 一括保存 / 一括切り離し / 一括圧縮 / 自動保存 / 自動的に切り離す / 自動圧縮...
🌟 インターフェイスマジック: 😊さらに美しくてクールな絵文字 /重要なメール到着時に通知 / Outlookを閉じるのではなくグループを最小化...
👍 ワンクリック便利機能: 全員に【Attachment】付きで返信 / フィッシング対策メール / 🕘送信者のタイムゾーン表示...
👩🏼🤝👩🏻 連絡先&カレンダー: 選択したメールから一括で連絡先を追加 /連絡先グループを個別グループに分割 / 誕生日のリマインダーを削除...
お好みの言語で Kutools を利用可能 ― 英語、スペイン語、ドイツ語、フランス語、中国語など40以上の言語に対応!
Kutools for Outlookをワンクリックですぐに利用開始。待たずに今すぐダウンロードして効率を高めましょう!


🚀 ワンクリックダウンロード — Office用アドインをすべて入手
強くおすすめ: Kutools for Office(5-in-1)
ワンクリックで五つのインストーラーを同時ダウンロード ― Kutools for Excel、Outlook、Word、PowerPoint、Office Tab Pro。 今すぐダウンロード!
- ✅ ワンクリックの便利さ: 五つのセットアップパッケージを一度にダウンロードできます。
- 🚀 あらゆるOffice作業に準備完了: 必要なアドインをいつでもインストール可能です。
- 🧰 含まれるもの: Kutools for Excel / Kutools for Outlook / Kutools for Word / Office Tab Pro / Kutools for PowerPoint