Outlookで添付ファイルのみを自動的にアーカイブするにはどうすればよいですか?
Outlookでメールを管理する際、アーカイブは通常、添付ファイルを含むメール全体を保存することを伴います。しかし、多くの場合、メールボックスの容量を節約しパフォーマンスを向上させるために、添付ファイルのみをアーカイブする必要があります。添付ファイルを個別にアーカイブすることで、受信トレイを整理しながら重要なファイルへの迅速なアクセスを維持できます。この記事では、特に効率的で自動化されたソリューションに焦点を当てて、Outlookで添付ファイルのみをアーカイブする3つの効果的な方法を紹介します。
1通のメールから添付ファイルをアーカイブ (手動かつ基本)
素晴らしいツールを使用して複数のメールから添付ファイルを一括アーカイブ 👍(効率的かつ一括処理 )
Kutools for Outlookを使用して受信メールから添付ファイルを自動的にアーカイブ 👍(完全自動化&推奨 )
1通のメールから添付ファイルをアーカイブ
特定のメールから添付ファイルをアーカイブする必要がある場合、Outlookの「すべての添付ファイルを保存」機能はシンプルな解決策を提供します。
1. メールビューで、アーカイブしたい添付ファイルを持つメールをクリックします。リーディングペイン内の任意の添付ファイルをクリックして添付ファイルツールをアクティブにし、[添付ファイル] > [すべての添付ファイルを保存] に移動します。

2. 「 すべての添付ファイルを保存」ダイアログボックスで、「OK」をクリックして確認します。

3. 「すべての添付ファイルを保存」ウィンドウが表示されたら、ターゲットフォルダを選択し、「OK」をクリックします。

これで、メールのすべての添付ファイルが指定されたフォルダに保存されました。
📂 自動圧縮でスペースを節約!
添付ファイルが受信トレイを圧迫して困っていませんか? Kutools for Outlook の自動圧縮機能を使えば、受信したすべてのメールの添付ファイルを自動的に圧縮したり、特定のファイルタイプやサイズを自動圧縮するカスタムルールを設定することができます。
- すべての添付ファイルを圧縮: 受信したすべての添付ファイルの自動圧縮をワンクリックで有効にします。
- カスタムルール: 特定のファイルタイプ(例:.xlsx、.docx)や一定サイズ以上(例:600KB)の大きなファイルを圧縮します。

素晴らしいツールを使用して複数のメールから添付ファイルを一括アーカイブ 👍
複数のメールから添付ファイルを手動で保存するのは面倒で時間がかかる作業です。Kutools for Outlookの「すべての添付ファイルを切り離す」機能を利用すれば、大量の添付ファイルを効率的にアーカイブでき、同時にメールからそれらを自動的に削除することでメールボックスのサイズを減らすことができます。
Outlookの非効率さにさようなら!Kutools for Outlookは、一括メール処理を簡単に行えます - さらに、無料のAI機能も搭載!今すぐKutools for Outlookをダウンロード!!
ステップ1: 複数のメールを選択し、「すべての添付ファイルを切り離す」機能にアクセスする
メールビューで、アーカイブしたい添付ファイルを含むメールを選択します。次に、[Kutools Plus] > [添付ファイルツール] > [すべての添付ファイルを切り離す] をクリックします。

ステップ2: 切り離し設定を行う
- クリックしてください
 参照 アイコンをクリックして、添付ファイルを保存するターゲットフォルダを指定します。
参照 アイコンをクリックして、添付ファイルを保存するターゲットフォルダを指定します。 - (オプション)必要に応じて、添付ファイルの切り離しスタイルをカスタマイズします。(この例では、「 以下のように添付ファイルを切り離す 」チェックボックスをオフにして、すべての添付ファイルを直接ターゲットフォルダに切り離します。)
- (オプション)メール内に添付ファイルのアイコンを残したい場合は、「添付ファイルを切り離した後もメールには添付ファイルのアイコンが表示されます」オプションをチェックします。
- クリック OK 確認します。

ステップ3: 切り離しを確認する
「すべての添付ファイルを切り離す」確認ダイアログボックスが表示されるので、「はい」をクリックして続行します。

結果
選択したメールからすべての添付ファイルが切り離され、指定したフォルダに保存されました。


この方法は時間を節約し、メールボックスを軽量化・整理された状態に保ちます。大量のメールを効率的に処理するのに理想的であり、手動による方法よりも好まれる選択肢です。
デモ: Outlookで複数のメールから添付ファイルのみをアーカイブする
このビデオでKutools / Kutools Plusタブを探索してください – 強力な機能が満載で、無料のAIツールも含まれています!すべての機能を30日間無料で制限なくお試しください。
📂 複数のメールから添付ファイルを簡単保存
Outlookで一度に1つのメールずつ添付ファイルを保存するのが面倒だと感じていませんか? Kutools for Outlook でワークフローを簡素化しましょう!強力な「すべての添付ファイルを保存」機能を使えば、複数のメールやフォルダ全体から添付ファイルをわずか数回のクリックでアーカイブできます。煩わしい手動プロセスとはおさらばし、受信トレイを簡単に管理しましょう。
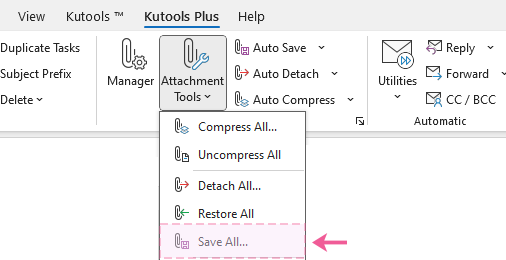
Kutools for Outlookを使用して受信メールから添付ファイルを自動的にアーカイブ 👍
多数の添付ファイル付きメールを受け取るユーザーにとって、アーカイブプロセスを自動化することは大きな変革をもたらします。Kutools for Outlookの「自動切り離し」機能は、受信時に添付ファイルを自動的に保存し、メール内の添付ファイルをハイパーリンクに置き換えます。
Outlookの非効率さにさようなら!Kutools for Outlookは、一括メール処理を簡単に行えます - さらに、無料のAI機能も搭載!今すぐKutools for Outlookをダウンロード!!
ステップ1: 自動切り離し機能を有効にする
[Kutools Plus] > [自動切り離し ] > [有効] をクリックします。

ステップ2: 自動切り離し設定を行う
- 「自動切り離し 添付ファイル」ダイアログボックスで、「受信したすべての添付ファイルを自動的に切り離す」オプションを選択します。
- クリック
 参照 アイコンをクリックして、切り離された添付ファイルのターゲットフォルダを選択します。
参照 アイコンをクリックして、切り離された添付ファイルのターゲットフォルダを選択します。 - (オプション)必要に応じて、添付ファイルの切り離しスタイルをカスタマイズします。(この場合、「 以下のように添付ファイルを切り離す 」チェックボックスをオフにして、すべての添付ファイルを直接ターゲットフォルダに保存します。)
- (オプション)メール内で添付ファイルのアイコンを表示させたい場合は、「添付ファイルを切り離した後もメールには添付ファイルのアイコンが表示されます」オプションをチェックします。
- クリック OK

結果: 添付ファイルを自動的にアーカイブ
有効にすると、この機能は指定されたフォルダにすべての受信添付ファイルを自動的に保存し、メール内の添付ファイルをハイパーリンクに置き換えます。
この方法は最も便利で効率的なソリューションです。手動操作が必要なく、メールボックスを整理された状態に保ちます。メール添付ファイルを管理するシームレスで自動化されたワークフローを求める方々に最適です。
デモ: 受信メールごとの添付ファイルを自動的にアーカイブする
このビデオでKutools / Kutools Plusタブを探索してください – 強力な機能が満載で、無料のAIツールも含まれています!すべての機能を30日間無料で制限なくお試しください。
関連記事
最高のオフィス生産性ツール
最新情報: Kutools for Outlook 無料版リリース!
新しくなった Kutools for Outlook を100以上の素晴らしい機能とともに体験してください!今すぐダウンロードしてみましょう!
🤖 Kutools AI : 高度なAI技術を活用し、メールの返信、要約、最適化、拡張、翻訳、作成までを簡単に処理します。
📧 メール自動化: 自動返信(POPとIMAPに対応) / スケジュール電子メールを送信 /送信時にルールで自動 CC/BCC / 高度なルールによる自動転送 / 挨拶を自動追加 / 複数宛先メールを自動的に一通ずつ分割...
📨 メール管理: メールの取り消し / 件名などで詐欺メールをブロックする / 重複メールを削除 / 高度な検索 / フォルダーを整理...
📁 添付ファイルプロ: 一括保存 / 一括切り離し / 一括圧縮 / 自動保存 / 自動的に切り離す / 自動圧縮...
🌟 インターフェイスマジック: 😊さらに美しくてクールな絵文字 /重要なメール到着時に通知 / Outlookを閉じるのではなくグループを最小化...
👍 ワンクリック便利機能: 全員に【Attachment】付きで返信 / フィッシング対策メール / 🕘送信者のタイムゾーン表示...
👩🏼🤝👩🏻 連絡先&カレンダー: 選択したメールから一括で連絡先を追加 /連絡先グループを個別グループに分割 / 誕生日のリマインダーを削除...
お好みの言語で Kutools を利用可能 ― 英語、スペイン語、ドイツ語、フランス語、中国語など40以上の言語に対応!
Kutools for Outlookをワンクリックですぐに利用開始。待たずに今すぐダウンロードして効率を高めましょう!


🚀 ワンクリックダウンロード — Office用アドインをすべて入手
強くおすすめ: Kutools for Office(5-in-1)
ワンクリックで五つのインストーラーを同時ダウンロード ― Kutools for Excel、Outlook、Word、PowerPoint、Office Tab Pro。 今すぐダウンロード!
- ✅ ワンクリックの便利さ: 五つのセットアップパッケージを一度にダウンロードできます。
- 🚀 あらゆるOffice作業に準備完了: 必要なアドインをいつでもインストール可能です。
- 🧰 含まれるもの: Kutools for Excel / Kutools for Outlook / Kutools for Word / Office Tab Pro / Kutools for PowerPoint

