Outlookで連絡先の写真を保存するにはどうすればよいですか?
以前にOutlookで多くの連絡先に写真を追加しており、今度はこれらの連絡先の写真を個別の画像として保存したい場合、どのように対処すればよいでしょうか? これには2つの解決策があります:
- AI技術を活用してメールの生産性を向上させ、迅速な返信、新規作成、メッセージ翻訳などをより効率化
- 自動CC/BCCやルールによる自動転送でメールを自動化;交換サーバーを必要とせず自動返信(外出中)を利用可能...
- BCC警告や、添付ファイルを忘れた場合の「添付ファイルがない場合のリマインダー」などを利用...
- 添付ファイル付きでの返信(全員)、挨拶または日時をシグネチャや件名に自動追加、複数のメールに返信などの機能でメール効率を改善...
- メール取り消し、添付ファイルツール(すべて圧縮、すべて自動保存…)、重複したメールの削除、クイックレポートなどでメール業務を合理化...
Outlookで1つの連絡先の写真を保存する
Outlookで特定の連絡先の写真を保存するには、次の手順に従ってください:
1. 指定された連絡先が含まれる連絡先フォルダーを開き、表示 > 表示の変更 > 一覧 をクリックしてフォルダーの表示を変更します。スクリーンショットをご覧ください:
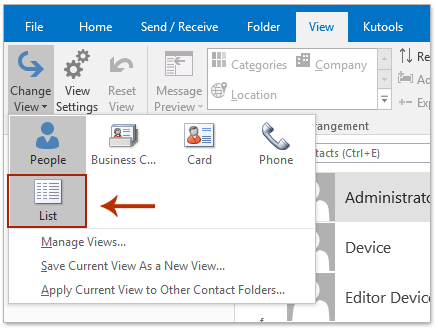
2. 保存したい指定された連絡先をダブルクリックして開きます。
3. 連絡先ウィンドウで、連絡先の写真を右クリックし、右クリックメニューからコピーを選択してください。スクリーンショットをご覧ください:
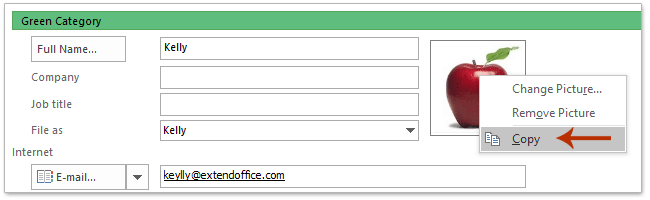
4. カーソルをノート ボックス内に置き、 Ctrl + V キーを押して写真をノートボックスに貼り付けます。
5. ノートボックス内の貼り付けられた写真を右クリックし、右クリックメニューから「名前を付けて画像として保存」を選択します。スクリーンショットをご覧ください:
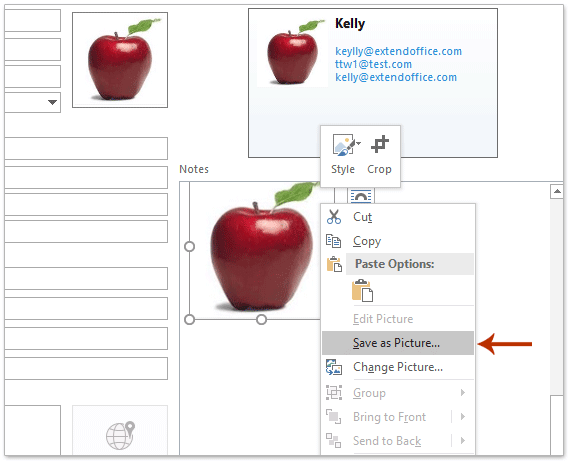
6. 表示されるファイル保存ダイアログボックスで、(1) 写真を保存するターゲットフォルダを開き、(2) 新しい写真の名前を ファイル名ボックスに入力し、(3) 「保存形式 」ドロップダウンリストから画像タイプを指定し、最後に (4) 保存 ボタンをクリックします。スクリーンショットをご覧ください:
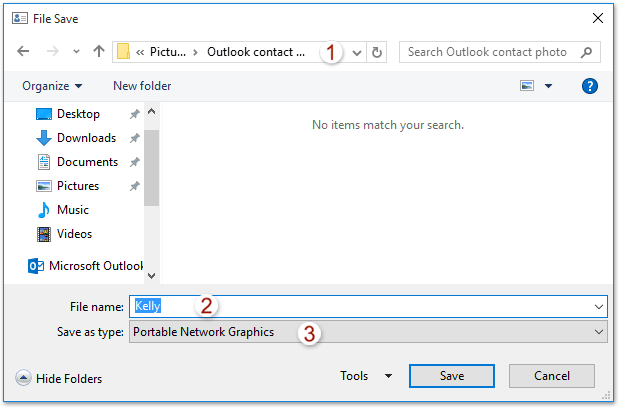
7. 変更を保存せずに連絡先ウィンドウを閉じます。
これまでの手順で、指定された連絡先の写真が個別の画像としてすでに保存されています。
Outlookで全連絡先の写真をすべて保存する
Outlookの連絡先フォルダーにあるすべての連絡先の写真を保存する必要がある場合は、以下のVBAをお試しください。
1. すべての連絡先の写真を保存する指定された連絡先フォルダーを開き、Alt + F11キーを押してMicrosoft Visual Basic for Applicationsウィンドウを開きます。
2. 挿入 > モジュールをクリックし、新しいモジュールウィンドウに以下のVBAコードを貼り付けます。
VBA: Outlookで全連絡先の写真を一括保存
Sub SaveAllContactsPhotos()
Dim xNameSpace As NameSpace
Dim xFdrContacts As MAPIFolder
Dim xItemContact As ContactItem
Dim xAttachments As Outlook.Attachments
Dim xAttach As Attachment
Dim xItems As Outlook.Items
Dim xName As String
Dim xPath, xFileName As String
Set xFdrContacts = Application.ActiveExplorer.CurrentFolder
On Error Resume Next
Set xShell = CreateObject("Shell.Application")
Set xFolder = xShell.BrowseForFolder(0, "Select a folder:", 0, strStartingFolder)
If Not TypeName(xFolder) = "Nothing" Then
Set xFolderItem = xFolder.self
xFileName = xFolderItem.Path & "\"
Else
xFileName = ""
Exit Sub
End If
For I = 1 To xFdrContacts.Items.Count
Set xItemContact = xFdrContacts.Items(I)
Set xAttachments = xItemContact.Attachments
For Each xAttach In xAttachments
If xAttach.FileName = "ContactPicture.jpg" Then
xName = xItemContact.FirstName & xItemContact.LastName
xPath = xFileName & xName & ".jpg"
xAttach.SaveAsFile (xPath)
End If
Next
Next
Set xShell = Nothing
End Sub注意: このVBAはすべての連絡先の写真をJPG画像として保存します。他の画像形式で保存するには、コード内のxPath = xFileName & xName & ".jpg" の .jpg を他の拡張子(例: .png、.gifなど)に変更してください。
3. F5キーまたは 実行 ボタンを押してこのVBAを実行します。
4. 表示される「フォルダの参照」ダイアログボックスで、写真を保存するターゲットフォルダを選択し、 OKボタンをクリックします。スクリーンショットをご覧ください:
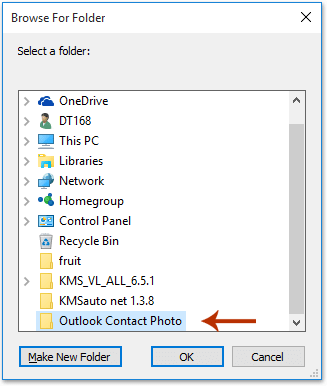
これで、選択した連絡先フォルダー内のすべての連絡先の写真が、指定した画像形式(.jpgやその他の形式)で一括保存されます。
関連記事
最高のオフィス生産性ツール
最新情報: Kutools for Outlook 無料版リリース!
新しくなった Kutools for Outlook を100以上の素晴らしい機能とともに体験してください!今すぐダウンロードしてみましょう!
🤖 Kutools AI : 高度なAI技術を活用し、メールの返信、要約、最適化、拡張、翻訳、作成までを簡単に処理します。
📧 メール自動化: 自動返信(POPとIMAPに対応) / スケジュール電子メールを送信 /送信時にルールで自動 CC/BCC / 高度なルールによる自動転送 / 挨拶を自動追加 / 複数宛先メールを自動的に一通ずつ分割...
📨 メール管理: メールの取り消し / 件名などで詐欺メールをブロックする / 重複メールを削除 / 高度な検索 / フォルダーを整理...
📁 添付ファイルプロ: 一括保存 / 一括切り離し / 一括圧縮 / 自動保存 / 自動的に切り離す / 自動圧縮...
🌟 インターフェイスマジック: 😊さらに美しくてクールな絵文字 /重要なメール到着時に通知 / Outlookを閉じるのではなくグループを最小化...
👍 ワンクリック便利機能: 全員に【Attachment】付きで返信 / フィッシング対策メール / 🕘送信者のタイムゾーン表示...
👩🏼🤝👩🏻 連絡先&カレンダー: 選択したメールから一括で連絡先を追加 /連絡先グループを個別グループに分割 / 誕生日のリマインダーを削除...
お好みの言語で Kutools を利用可能 ― 英語、スペイン語、ドイツ語、フランス語、中国語など40以上の言語に対応!
Kutools for Outlookをワンクリックですぐに利用開始。待たずに今すぐダウンロードして効率を高めましょう!


🚀 ワンクリックダウンロード — Office用アドインをすべて入手
強くおすすめ: Kutools for Office(5-in-1)
ワンクリックで五つのインストーラーを同時ダウンロード ― Kutools for Excel、Outlook、Word、PowerPoint、Office Tab Pro。 今すぐダウンロード!
- ✅ ワンクリックの便利さ: 五つのセットアップパッケージを一度にダウンロードできます。
- 🚀 あらゆるOffice作業に準備完了: 必要なアドインをいつでもインストール可能です。
- 🧰 含まれるもの: Kutools for Excel / Kutools for Outlook / Kutools for Word / Office Tab Pro / Kutools for PowerPoint