Outlookで不在(自動返信)を設定するにはどうすればよいですか?
時々、あなたがオフィスを離れていて、メールをすぐに処理できない場合があります。このような場合、受信したメールにもかかわらず返信していない理由を相手に知らせたいと思うかもしれません。以下に示す回避策を使用して、Outlookで不在(自動返信ルール)を設定できます:
- Exchangeアカウントで「不在アシスタント」を使って不在(自動返信)を設定する(4ステップ)
- Kutools for Outlookを使用して不在(自動返信)を設定する(3ステップ)
- 「ルールと通知の管理」機能を使用して不在(自動返信)を設定する (11ステップ)
Exchangeアカウントで「不在アシスタント」を使って不在(自動返信)を設定する
Exchangeアカウントを使用している場合、外出中に「不在アシスタント」を設定することで、受信したメールに対して指定されたメッセージを自動的に返信できます。以下の手順に従ってください:
1. メールビューで、ナビゲーションペインのExchangeアカウントを選択し、「ファイル」>「情報」>「自動応答」をクリックします。
注意:OutlookがExchangeサーバーに接続されていない場合、「自動応答」オプションは見つかりません。
2. 「自動応答」ダイアログボックスで、(1)「自動応答を送信する」オプションを選択;(2)「この時間範囲内でのみ送信する」オプションをチェックし、必要な「開始時間」と「終了時間」を指定;(3)下のボックスに「返信メッセージ」を入力します。スクリーンショットをご覧ください:
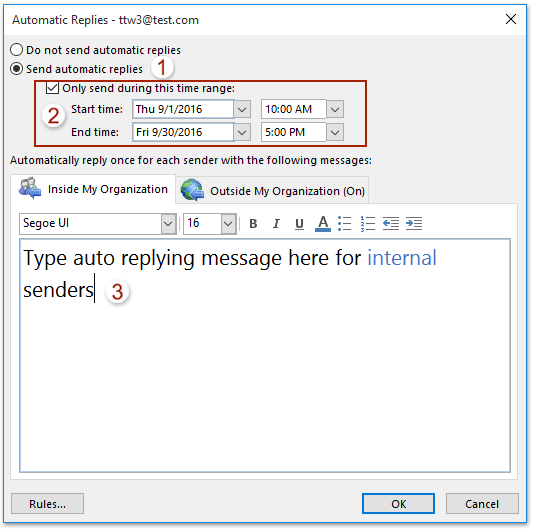
3. 外部の送信者にも自動返信を有効にする必要がある場合は、(1)「私の組織外(オン)」タブをクリック;(2)「自分の組織外の人々に自動返信する」オプションをチェック;(3)下のボックスに「自動返信メッセージ」を入力します。スクリーンショットをご覧ください:
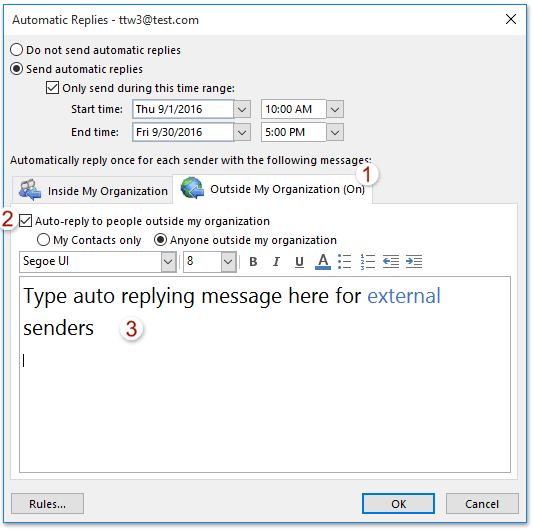
4. 「OK」をクリックして不在メッセージを有効にします。
Kutools for Outlookで不在(自動返信)を設定する
Outlookの組み込みルールでは高度なカスタマイズがサポートされていません。たとえば、特定の送信者や件名に対する異なる返信の設定や、返信に画像を添付するといったことが挙げられます。これに対し、「Kutools for Outlook」の「自動返信」は、画像を含むプロフェッショナルでパーソナライズされた自動返信を作成するための使いやすいインターフェースを提供し、複数のテンプレートを保存できるオプションもあります。より柔軟で包括的な自動返信ソリューションをお求めの場合、Kutoolsが優れた選択肢となります。
Outlookの非効率さにさようなら!Kutools for Outlookは、一括メール処理を簡単に行えます - さらに、無料のAI機能も搭載!今すぐKutools for Outlookをダウンロード!!
ステップ1. Kutools for Outlookをダウンロードしてインストールし、Outlookを起動して「Kutools Plus」>「返信」をクリックします。
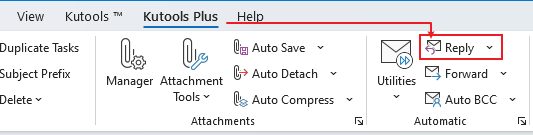
ステップ2. 異なるアカウント用に自動返信を設定します。その後、「OK」をクリックします。
左ペインで、該当するアカウントにチェックを入れます。
右側のセクションで、件名の接頭辞を編集し、自動返信の内容を入力します。

ステップ3. 「はい」をクリックして自動返信を有効にします。
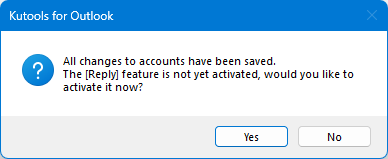
各受信メッセージは、設定した自動返信テンプレートに基づいて自動的に返信されます。
「ルールと通知の管理」機能を使用して不在(自動返信)を設定する
OutlookがExchangeサーバーに接続されていない場合、上記の方法は機能しません。このような状況では、Outlookの「ルールと通知の管理」機能を使用して不在時の自動返信を設定できます。次の手順に従ってください:
1. 「ホーム」>「新規メール」をクリックして新しいメッセージを作成し、必要な件名とメッセージを入力します。スクリーンショットをご覧ください:
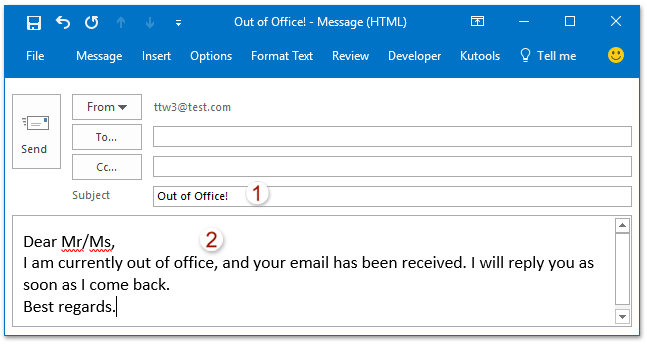
2. 新しいメッセージウィンドウで「ファイル」>「名前を付けて保存」をクリックします。
3. 保存ダイアログボックスで、「保存形式」ドロップダウンリストから「Outlook テンプレート (*.oft)」を選択し、「保存」ボタンをクリックします。スクリーンショットをご覧ください:
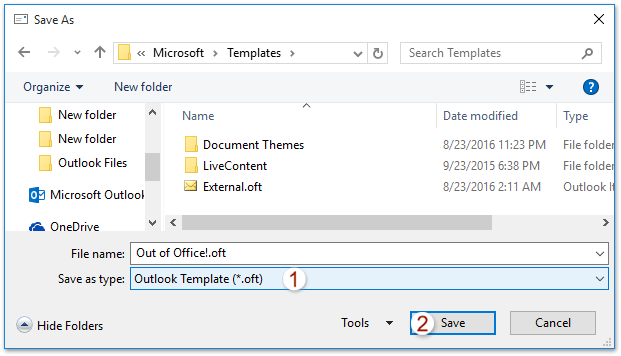
注意: 「保存形式」を「Outlook テンプレート (*.oft)」に指定すると、メールはデフォルトのテンプレートフォルダに自動的に保存されます。保存先フォルダを選択する必要はありません。
4. 「ホーム」>「ルール」>「ルールと通知の管理」をクリックします。スクリーンショットをご覧ください:
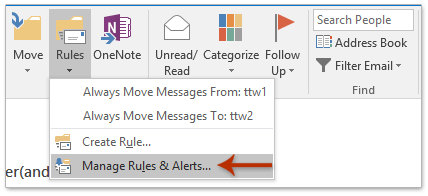
5. 「ルールと通知」ダイアログボックスで、(1)「電子メール ルール」タブをクリック;(2)「変更を適用するフォルダ」ドロップダウンリストから不在設定を適用したい「メールアカウント」を選択;(3)「新しいルール」をクリックします。スクリーンショットをご覧ください:
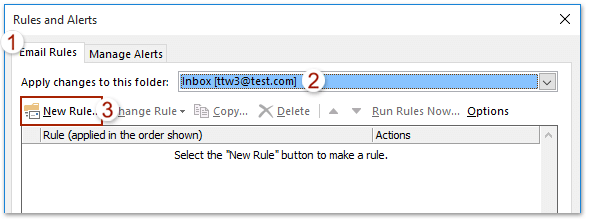
6. 「ルールウィザード」で、「受信メッセージにルールを適用」を「空白のルールから開始」セクションからクリックし、「次へ」ボタンをクリックします。
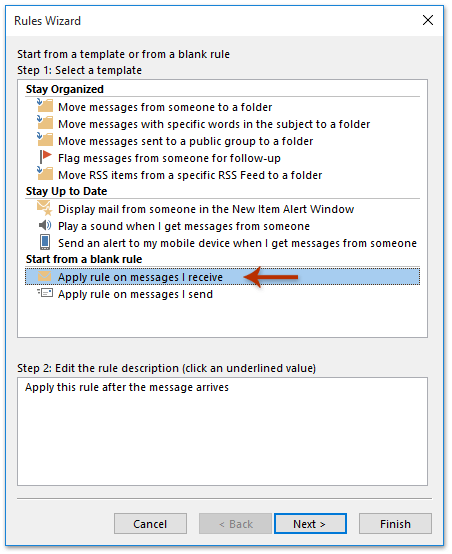
7. 「ルールウィザード」(どの条件を確認しますか?)で、「私にのみ送信された」オプションをチェックし、「次へ」ボタンをクリックします。スクリーンショットをご覧ください:

8. 今度は「ルールウィザード」(メッセージに対して何を行いますか?)で、以下のスクリーンショットに従って操作してください:(1)「特定のテンプレートで返信」オプションをチェック;(2)「特定のテンプレート」のリンクテキストをクリック;(3)表示される「返信テンプレートの選択」ダイアログボックスで、「ファイルシステム内のユーザー テンプレート」を「場所」ドロップダウンリストから選択し、先ほど作成した「メッセージテンプレート」を選択して「開く」ボタンをクリック;(4)ルールウィザードに戻ったら、「次へ」ボタンをクリックします。
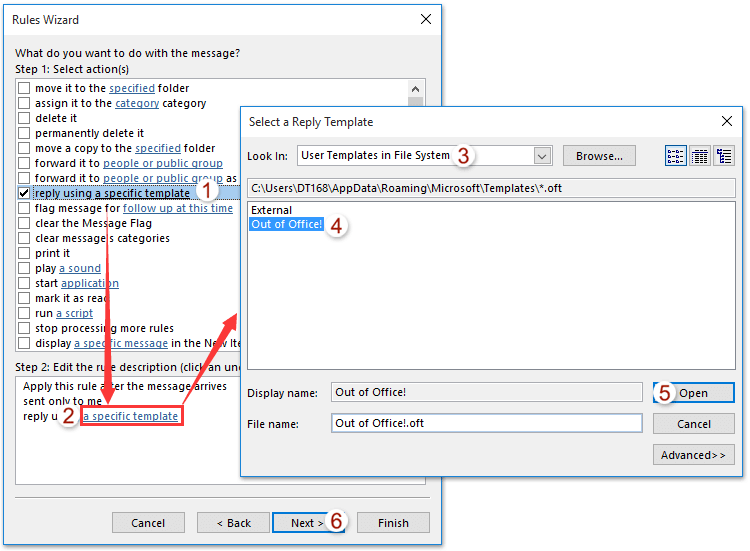
9. 「次へ」ボタンを2回クリックして「ルールウィザード」(ルールの設定を完了する)に進み、(1)ステップ1のボックスに新しいルールの名前を入力;(2)ステップ2のセクションで必要なオプションをチェック;(3)「完了」ボタンをクリックします。
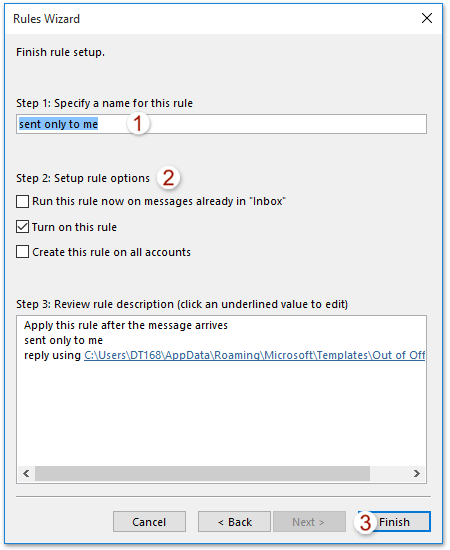
10. 「ルールと通知」ダイアログボックスを閉じます。
以降、新しいメールがOutlookに届くと、指定されたメッセージテンプレートで即座に自動返信されます。
最高のオフィス生産性ツール
最新情報: Kutools for Outlook 無料版リリース!
新しくなった Kutools for Outlook を100以上の素晴らしい機能とともに体験してください!今すぐダウンロードしてみましょう!
🤖 Kutools AI : 高度なAI技術を活用し、メールの返信、要約、最適化、拡張、翻訳、作成までを簡単に処理します。
📧 メール自動化: 自動返信(POPとIMAPに対応) / スケジュール電子メールを送信 /送信時にルールで自動 CC/BCC / 高度なルールによる自動転送 / 挨拶を自動追加 / 複数宛先メールを自動的に一通ずつ分割...
📨 メール管理: メールの取り消し / 件名などで詐欺メールをブロックする / 重複メールを削除 / 高度な検索 / フォルダーを整理...
📁 添付ファイルプロ: 一括保存 / 一括切り離し / 一括圧縮 / 自動保存 / 自動的に切り離す / 自動圧縮...
🌟 インターフェイスマジック: 😊さらに美しくてクールな絵文字 /重要なメール到着時に通知 / Outlookを閉じるのではなくグループを最小化...
👍 ワンクリック便利機能: 全員に【Attachment】付きで返信 / フィッシング対策メール / 🕘送信者のタイムゾーン表示...
👩🏼🤝👩🏻 連絡先&カレンダー: 選択したメールから一括で連絡先を追加 /連絡先グループを個別グループに分割 / 誕生日のリマインダーを削除...
お好みの言語で Kutools を利用可能 ― 英語、スペイン語、ドイツ語、フランス語、中国語など40以上の言語に対応!
Kutools for Outlookをワンクリックですぐに利用開始。待たずに今すぐダウンロードして効率を高めましょう!


🚀 ワンクリックダウンロード — Office用アドインをすべて入手
強くおすすめ: Kutools for Office(5-in-1)
ワンクリックで五つのインストーラーを同時ダウンロード ― Kutools for Excel、Outlook、Word、PowerPoint、Office Tab Pro。 今すぐダウンロード!
- ✅ ワンクリックの便利さ: 五つのセットアップパッケージを一度にダウンロードできます。
- 🚀 あらゆるOffice作業に準備完了: 必要なアドインをいつでもインストール可能です。
- 🧰 含まれるもの: Kutools for Excel / Kutools for Outlook / Kutools for Word / Office Tab Pro / Kutools for PowerPoint
