Outlookで1通または複数のメールをExcelファイルにエクスポートする方法 (2025年更新)
OutlookからExcelにメールをエクスポートすることは、バックアップ、共有、またはメッセージの分析を行うための便利な方法です。少数のメッセージをエクスポートする場合でも、フォルダ全体をエクスポートする場合でも、このガイドでは、Outlookの組み込み機能とKutools for Outlookを使用した強化されたオプションの両方をカバーします。Kutools for Outlookは、Outlookタスクを簡素化する強力なアドインです。
Outlookを使用して複数のメールを1つのExcel(CSV)ファイルにエクスポートする
Kutools for Outlookを使用してメールを個別のExcelファイルとしてエクスポートする![]()
Outlookを使用して複数のメールを1つのExcel(CSV)ファイルにエクスポートする
Outlookには、特定のフォルダからメールをCSVファイルにエクスポートできる組み込みのインポート/エクスポート機能が含まれています。このCSVファイルはExcelで簡単に開くことができます。
1. 「ファイル」>「開く/エクスポート」>「インポート/エクスポート」をクリックします。
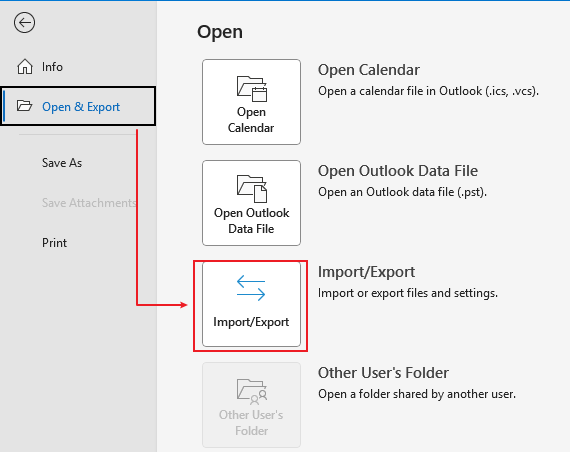
2. インポートおよびエクスポートウィザードで、「ファイルにエクスポート」をクリックし、「次へ」をクリックします。
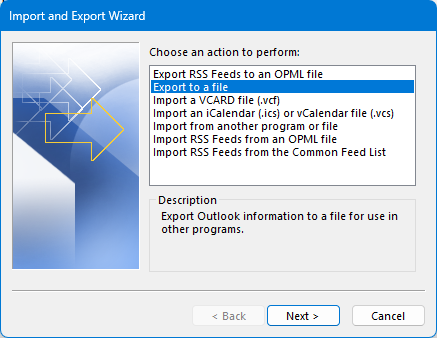
3. 「カンマ区切り値」をクリックし、再度「次へ」をクリックします。

4. エクスポートしたいメールがあるフォルダを選択し、「次へ」をクリックします。
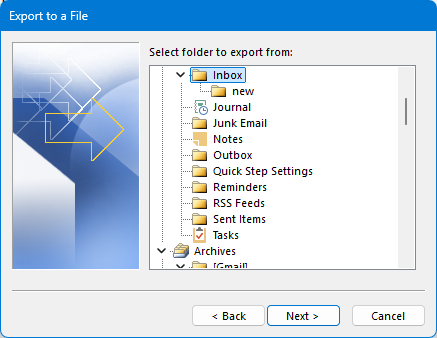
5. 「参照」をクリックしてフォルダを選択し、ファイル名を入力して「OK」をクリックします。その後、「次へ」をクリックします。
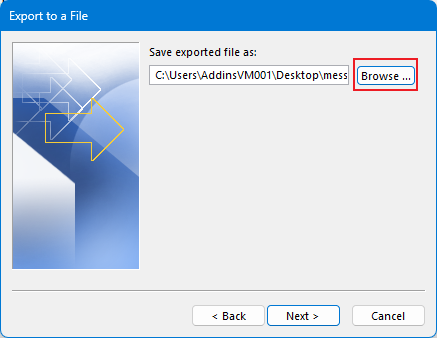
6. 「完了」をクリックします。
ヒント: 「完了」ボタンがグレー表示されている場合は、「フォルダからのEメールメッセージをエクスポート」オプションが選択されているか確認してください。
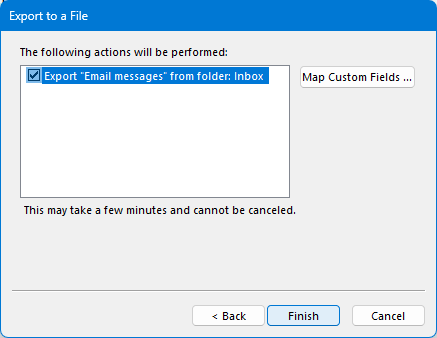
完了すると、メールデータはCSVファイルとして保存されます。Excelで開き、必要に応じて「ファイル」>「名前を付けて保存」を使用してExcelブック(.xlsx)に変換できます。
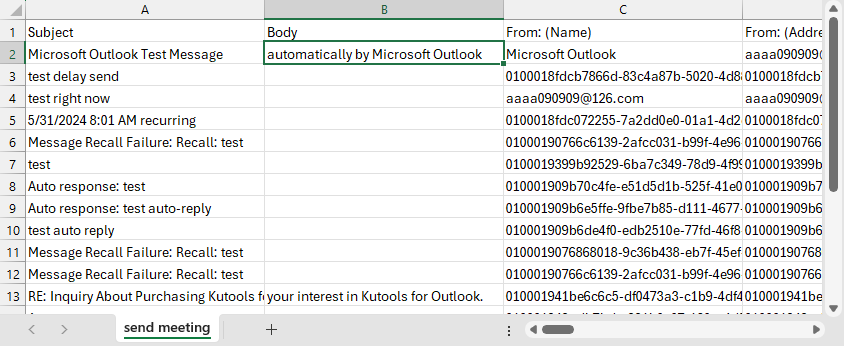
Kutools for Outlookを使用してメールを個別のExcelファイルとしてエクスポートする
上記の方法では、すべてのメールが1つのExcelファイルに集約されてしまい、見栄えがよくないことがあります。しかし、「Kutools for Outlook」があれば、「選択したメールをさまざまな形式(PDFなど)でファイルとして保存」機能を使用して、1つまたは複数のメールを個別のExcelファイルとして保存できます。
1. 個別のExcelファイルにエクスポートしたいメールを選択し、「Kutools」>「一括処理」>「選択したメールをさまざまな形式(PDFなど)でファイルとして保存」をクリックします。
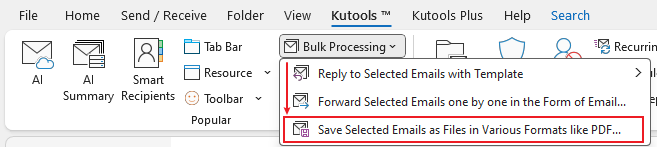
2. 「他の形式としてメッセージを保存」ダイアログで、新しいファイルを保存するパスを選択し、「Excel形式」オプションをチェックします。
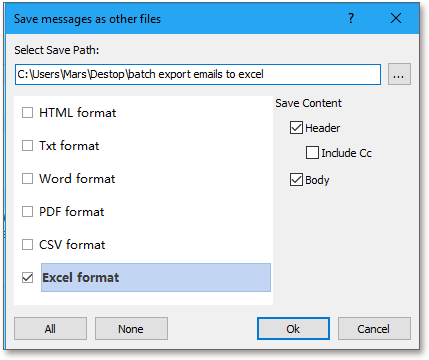
3. 「OK」をクリックすると、選択したメールが個別のExcelファイルとしてエクスポートされます。
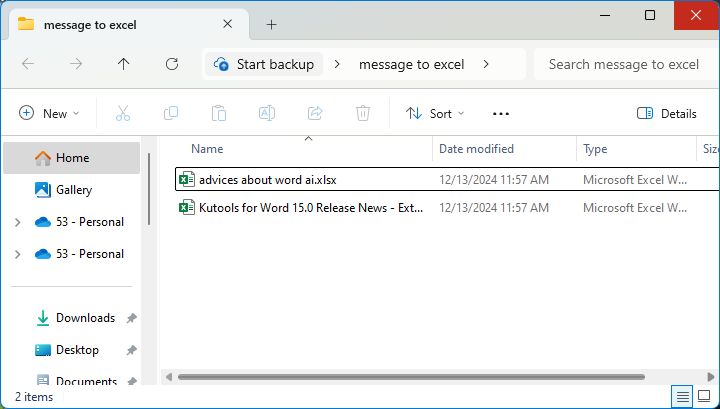
なぜKutools for Outlookを選ぶのか?
Kutoolsは、日常的にOutlookを使うユーザー向けに設計された70以上の高度なツールで、生産性を向上させます:
- 📨 自動CC/BCC、自動転送、メールスケジューリング
- 📁 強力なメールエクスポートツール(Excel、PDF、HTMLなど)
- 🔁 重複メールや連絡先の削除
- 📎 高度な添付ファイルマネージャー
- 📊 1クリックレポート作成
- 🎁 無料プランが永久に利用可能 – 今すぐKutools for Outlookをダウンロード
最高のオフィス生産性ツール
最新情報: Kutools for Outlook 無料版リリース!
新しくなった Kutools for Outlook を100以上の素晴らしい機能とともに体験してください!今すぐダウンロードしてみましょう!
🤖 Kutools AI : 高度なAI技術を活用し、メールの返信、要約、最適化、拡張、翻訳、作成までを簡単に処理します。
📧 メール自動化: 自動返信(POPとIMAPに対応) / スケジュール電子メールを送信 /送信時にルールで自動 CC/BCC / 高度なルールによる自動転送 / 挨拶を自動追加 / 複数宛先メールを自動的に一通ずつ分割...
📨 メール管理: メールの取り消し / 件名などで詐欺メールをブロックする / 重複メールを削除 / 高度な検索 / フォルダーを整理...
📁 添付ファイルプロ: 一括保存 / 一括切り離し / 一括圧縮 / 自動保存 / 自動的に切り離す / 自動圧縮...
🌟 インターフェイスマジック: 😊さらに美しくてクールな絵文字 /重要なメール到着時に通知 / Outlookを閉じるのではなくグループを最小化...
👍 ワンクリック便利機能: 全員に【Attachment】付きで返信 / フィッシング対策メール / 🕘送信者のタイムゾーン表示...
👩🏼🤝👩🏻 連絡先&カレンダー: 選択したメールから一括で連絡先を追加 /連絡先グループを個別グループに分割 / 誕生日のリマインダーを削除...
お好みの言語で Kutools を利用可能 ― 英語、スペイン語、ドイツ語、フランス語、中国語など40以上の言語に対応!
Kutools for Outlookをワンクリックですぐに利用開始。待たずに今すぐダウンロードして効率を高めましょう!


🚀 ワンクリックダウンロード — Office用アドインをすべて入手
強くおすすめ: Kutools for Office(5-in-1)
ワンクリックで五つのインストーラーを同時ダウンロード ― Kutools for Excel、Outlook、Word、PowerPoint、Office Tab Pro。 今すぐダウンロード!
- ✅ ワンクリックの便利さ: 五つのセットアップパッケージを一度にダウンロードできます。
- 🚀 あらゆるOffice作業に準備完了: 必要なアドインをいつでもインストール可能です。
- 🧰 含まれるもの: Kutools for Excel / Kutools for Outlook / Kutools for Word / Office Tab Pro / Kutools for PowerPoint