Outlookでは、メールメッセージから新しいタスクを作成するのは簡単かもしれません。しかし、特定のメールを受信したときに自動的に新しいタスクを作成したことはありますか?例えば、上司からのメールだけを自動的にタスクに変換したいのです。Outlookでこの作業をどのように処理しますか?
OutlookでVBAコードを使用して指定されたメールを受信時に新規タスクを自動作成する
OutlookでVBAコードを使用して指定されたメールを受信時に新規タスクを自動作成する
この作業を解決するための直接的な方法やルールはありませんが、ここではVBAコードとルールを組み合わせて完了させることができます。以下の手順で行ってください:
1. Outlookを起動し、「ALT + F11」キーを押しながら保持して「Microsoft Visual Basic for Applications」ウィンドウを開きます。
2. 「Microsoft Visual Basic for Applications」ウィンドウで、「Project1 (VbaProject.OTM)」ペインから「ThisOutlookSession」をダブルクリックしてコードウィンドウを開き、次のコードを空白のモジュールにコピーして貼り付けます。
VBAコード: メール受信時に新規タスクを自動作成する:
Sub CreateNewTask(Item As Outlook.MailItem)
Dim xNewTask As TaskItem
On Error Resume Next
Set xNewTask = Outlook.CreateItem(olTaskItem)
With xNewTask
.Subject = Item.Subject
.StartDate = Item.ReceivedTime
.DueDate = Item.ReceivedTime + 1
.Body = Item.Body
.Importance = olImportanceHigh
.Save
End With
Set xNewTask = Nothing
End Sub
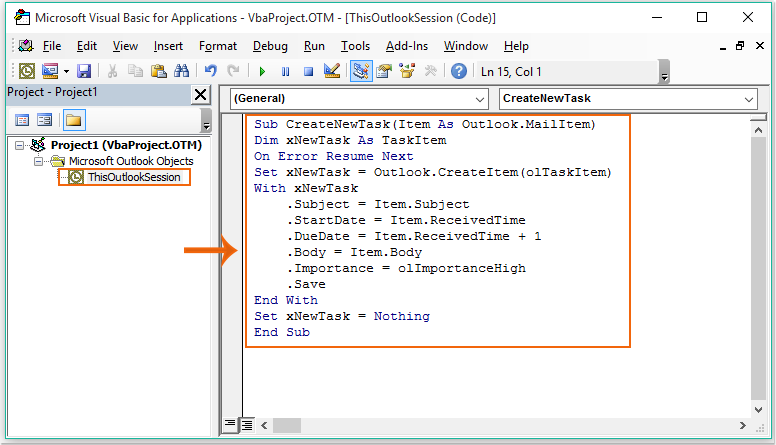
3. その後、コードを保存して閉じます。コードを挿入後、ルールを作成する必要があります。「ホーム」タブの下にある「ルール」>「ルールと通知の管理」をクリックしてください。スクリーンショットをご覧ください:
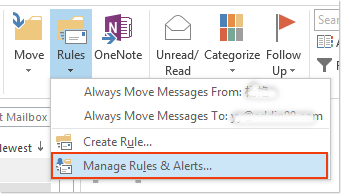
4. 「ルールと通知」ダイアログボックスで、「新しいルール」をクリックします。スクリーンショットをご覧ください:
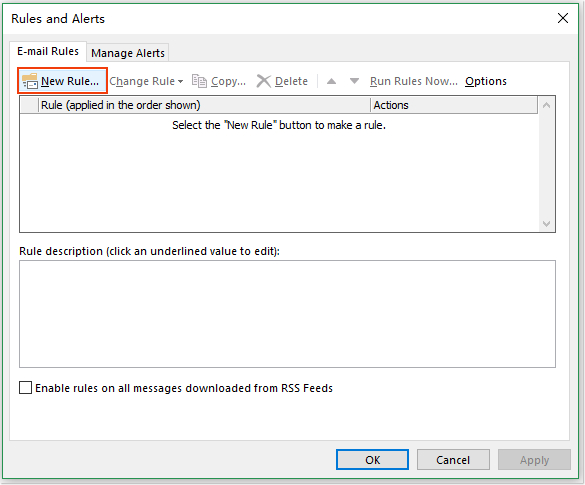
5. 表示される「ルールウィザード」で、「空白のルールから開始」セクションから「受信したメールにルールを適用する」を選択します。スクリーンショットをご覧ください:
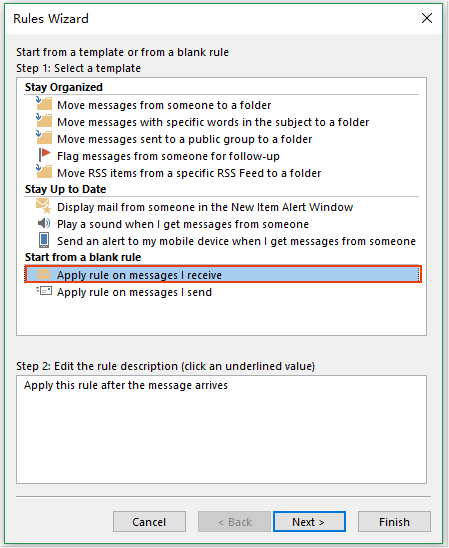
6. 「次へ」ボタンをクリックします。「ステップ1: 条件を選択」リストボックスで、作成したい条件を選択します。この例では、「個人または公開グループから」オプションをチェックします。そして、「ステップ2: ルールの説明を編集(下線付きの値をクリック)」セクションで、「個人または公開グループ」リンクをクリックして「ルールアドレス」ダイアログボックスを開き、自動的にタスクを作成したいメールアドレスをダブルクリックします。スクリーンショットをご覧ください:

7. 「OK」をクリックし、「次へ」を続けてクリックします。「ステップ1: アクションを選択」リストボックスで「スクリプトを実行する」をチェックします。そして、「ステップ2: ルールの説明を編集(下線付きの値をクリック)」セクションで、「スクリプト」リンクをクリックします。「スクリプトの選択」ダイアログボックスが表示されますので、先ほど追加したマクロを選択して「OK」をクリックします。
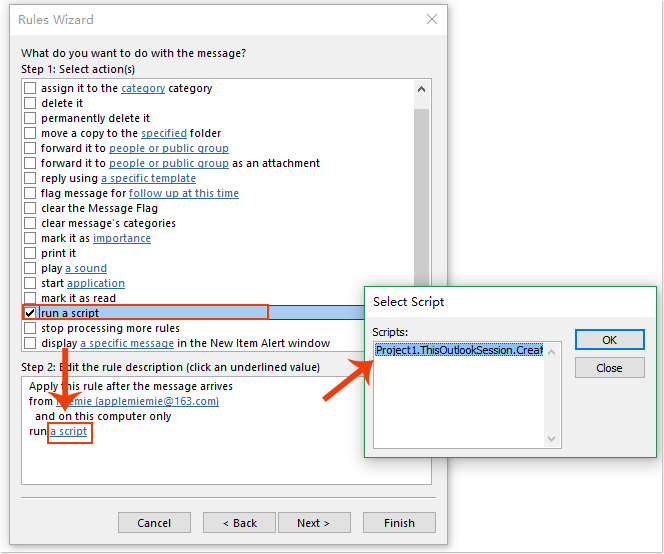
8. 次に「次へ」>「次へ」をクリックして「終了」ルール設定画面に進みます。「ステップ1: このルールの名前を指定」テキストボックスにルール名を入力し、「ステップ2: ルールオプションを設定」セクションで「このルールを有効にする」をチェックします。スクリーンショットをご覧ください:
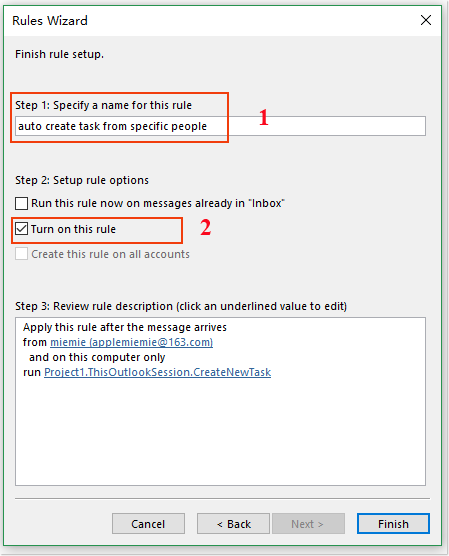
9. 「完了」ボタンをクリックし、「OK」をクリックして「ルールと通知」ダイアログボックスを閉じます。
10. 今後、特定のアドレスからメールを受信すると、Outlookは自動的に対応するタスクを作成します。これらのタスクはタスクフォルダーで確認できます。スクリーンショットをご覧ください:
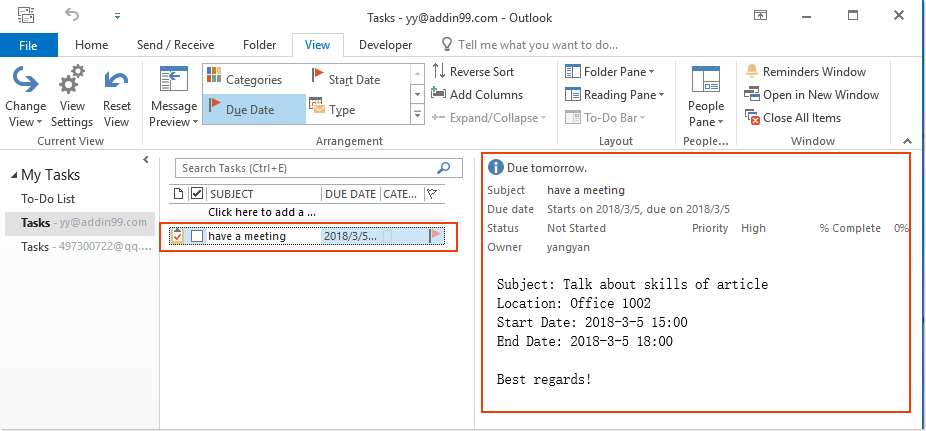
最高のオフィス生産性ツール
最新情報: Kutools for Outlook 無料版リリース!
新しくなった Kutools for Outlook を100以上の素晴らしい機能とともに体験してください!今すぐダウンロードしてみましょう!
🤖 Kutools AI : 高度なAI技術を活用し、メールの返信、要約、最適化、拡張、翻訳、作成までを簡単に処理します。
📧 メール自動化: 自動返信(POPとIMAPに対応) / スケジュール電子メールを送信 /送信時にルールで自動 CC/BCC / 高度なルールによる自動転送 / 挨拶を自動追加 / 複数宛先メールを自動的に一通ずつ分割...
📨 メール管理: メールの取り消し / 件名などで詐欺メールをブロックする / 重複メールを削除 / 高度な検索 / フォルダーを整理...
📁 添付ファイルプロ: 一括保存 / 一括切り離し / 一括圧縮 / 自動保存 / 自動的に切り離す / 自動圧縮...
🌟 インターフェイスマジック: 😊さらに美しくてクールな絵文字 /重要なメール到着時に通知 / Outlookを閉じるのではなくグループを最小化...
👍 ワンクリック便利機能: 全員に【Attachment】付きで返信 / フィッシング対策メール / 🕘送信者のタイムゾーン表示...
👩🏼🤝👩🏻 連絡先&カレンダー: 選択したメールから一括で連絡先を追加 /連絡先グループを個別グループに分割 / 誕生日のリマインダーを削除...
お好みの言語で Kutools を利用可能 ― 英語、スペイン語、ドイツ語、フランス語、中国語など40以上の言語に対応!
Kutools for Outlookをワンクリックですぐに利用開始。待たずに今すぐダウンロードして効率を高めましょう!


🚀 ワンクリックダウンロード — Office用アドインをすべて入手
強くおすすめ: Kutools for Office(5-in-1)
ワンクリックで五つのインストーラーを同時ダウンロード ― Kutools for Excel、Outlook、Word、PowerPoint、Office Tab Pro。 今すぐダウンロード!
- ✅ ワンクリックの便利さ: 五つのセットアップパッケージを一度にダウンロードできます。
- 🚀 あらゆるOffice作業に準備完了: 必要なアドインをいつでもインストール可能です。
- 🧰 含まれるもの: Kutools for Excel / Kutools for Outlook / Kutools for Word / Office Tab Pro / Kutools for PowerPoint