Outlookで複数のメールからすべての添付ファイルを新しいメールにコピーする方法は?
Outlookでメールの添付ファイルを効率的に管理するのは難しい場合があります。特に、複数のメールから添付ファイルを抽出して新しいメールに統合したり、メール内のすべての添付ファイルを返信にコピーする必要がある場合です。ファイルを手動で保存して再添付するのは時間のかかる作業であり、エラーも発生しやすいです。幸いなことに、このタスクを簡素化するための2つの有効な方法があります。VBAを使用して複数のメールから添付ファイルを抽出し、新しいメールに挿入することができますが、これにはある程度の技術的な知識が必要です。しかし、より迅速で手間のかからない解決策として、Kutools for Outlookツールは、ワンクリックでメール内のすべての添付ファイルを返信メールに即座にコピーするオプションを提供します。これが最も効率的で使いやすい選択肢です。
VBAを使用して複数のメールからすべての添付ファイルを新しいメールにコピーする (手動かつ技術的)
素晴らしいツールを使用してメール内のすべての添付ファイルを返信メールに即座にコピー 👍(簡単で推奨)
VBAを使用して複数のメールからすべての添付ファイルを新しいメールにコピーする
VBAを使用してプロセスを自動化することを好む場合は、次の手順に従って、複数のメールからすべての添付ファイルをすばやく抽出し、新しいメールにコピーできます。
ステップ1:複数のメールを選択する
Outlookで、コピーしたい添付ファイルを含むメールを選択します。
- 「Ctrl」キーを押しながら非隣接の複数のメールを選択します。
- 「Shift」キーを押しながら隣接する複数のメールを選択します。
ステップ2:VBAエディターを開く
「Alt」+「F11」を押して、「Microsoft Visual Basic for Applications」ウィンドウを開きます。
ステップ3:新しいモジュールにVBAコードを挿入する
「挿入」>「モジュール」をクリックして新しいモジュールを作成し、以下のVBAコードをモジュールウィンドウに貼り付けます。
VBA:複数のメールからすべての添付ファイルを新しいメールにコピーする
Sub NewEmailInsertAttachmentsName()
Dim xSelection As Outlook.Selection
Dim xMailItem As Outlook.MailItem
Dim xAttachment As Outlook.Attachment
Dim xFSO As Object
Dim xFldPath As String
Dim xFilePath As String
Dim xNewMail As Outlook.MailItem
On Error Resume Next
Set xSelection = Outlook.Application.ActiveExplorer.Selection
Set xNewMail = Outlook.Application.CreateItem(olMailItem)
Set xFSO = CreateObject("Scripting.FileSystemObject")
xFldPath = xFSO.GetSpecialFolder(2).Path & "\MyAttachments"
If xFSO.FolderExists(xFldPath) = False Then
xFSO.CreateFolder (xFldPath)
End If
For Each xMailItem In xSelection
For Each xAttachment In xMailItem.Attachments
xFilePath = xFldPath & "\" & xAttachment.FileName
xAttachment.SaveAsFile (xFilePath)
xNewMail.Attachments.Add (xFilePath)
xFSO.DeleteFile (xFilePath)
Next
Next
xFSO.GetFolder(xFldPath).Delete
xNewMail.Display
End Sub
ステップ4:VBAコードを実行する
「F5」キーを押すか、[実行]ボタンをクリックしてコードを実行します。選択したメールからすべての添付ファイルが抽出された新しいメールが開きます。
欠点:
- ❌ VBAの知識が必要:初心者向けではなく、コードを扱う必要があります。
- ❌ 手動設定が必要:毎回VBAエディターを開き、コードを挿入して実行する必要があります。
- ❌ 潜在的なセキュリティ制限:一部のOutlookバージョンでは、セキュリティポリシーによりマクロがブロックされる場合があります。
- ❌ 柔軟性がない:再度添付ファイルをコピーするたびにスクリプトを再実行する必要があります。
📂 複数のメールから添付ファイルを簡単に保存
Outlookで毎回1通ずつ添付ファイルを保存するのは面倒ではありませんか?Kutools for Outlookを使えば、作業効率が大幅に向上します!強力な「添付ファイルを保存する」機能を使えば、複数のメールやフォルダー全体からわずか数回のクリックで添付ファイルを保存できます。煩雑な手動操作にサヨナラし、受信トレイを簡単に管理しましょう。
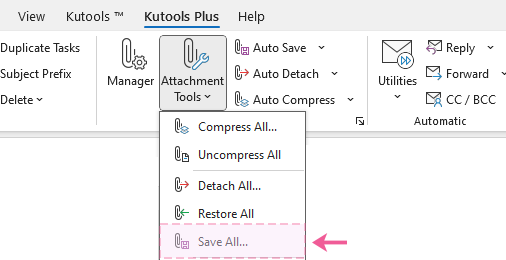
素晴らしいツールを使用してメール内のすべての添付ファイルを返信メールに即座にコピー 👍
よりシンプルで迅速な解決策として、Kutools for Outlookの「元の添付ファイル付きで返信」機能を使用できます。この方法では、VBAや手動での添付ファイルコピーを行うことなく、ワンクリックでメール内のすべての添付ファイルを返信メールに直接コピーできます。
Outlookの非効率さにさようなら!Kutools for Outlookは、一括メール処理を簡単に行えます - さらに、無料のAI機能も搭載!今すぐKutools for Outlookをダウンロード!!
1. メールビューで返信したいメールを選択し、「Kutools」>「元の添付ファイル付きで返信」または「全員に元の添付ファイル付きで返信」をクリックします。

2. これで、選択したメールのすべての添付ファイルが自動的に返信メールにコピーされます。

Kutools for Outlook方式の利点:
- ✅ 手動でのコピー&ペースト不要:ワンクリックで即座に動作します。
- ✅ VBAコーディングが不要:ユーザーフレンドリーで手間がかかりません。
- ✅ 時間節約:手動操作と比較して大幅な労力削減が可能です。
- ✅ すべてのOutlookバージョンに対応:マクロの制限やセキュリティ警告はありません。
関連記事
Outlookで添付ファイルを別のメールにコピーする方法は?
最高のオフィス生産性ツール
最新情報: Kutools for Outlook 無料版リリース!
新しくなった Kutools for Outlook を100以上の素晴らしい機能とともに体験してください!今すぐダウンロードしてみましょう!
🤖 Kutools AI : 高度なAI技術を活用し、メールの返信、要約、最適化、拡張、翻訳、作成までを簡単に処理します。
📧 メール自動化: 自動返信(POPとIMAPに対応) / スケジュール電子メールを送信 /送信時にルールで自動 CC/BCC / 高度なルールによる自動転送 / 挨拶を自動追加 / 複数宛先メールを自動的に一通ずつ分割...
📨 メール管理: メールの取り消し / 件名などで詐欺メールをブロックする / 重複メールを削除 / 高度な検索 / フォルダーを整理...
📁 添付ファイルプロ: 一括保存 / 一括切り離し / 一括圧縮 / 自動保存 / 自動的に切り離す / 自動圧縮...
🌟 インターフェイスマジック: 😊さらに美しくてクールな絵文字 /重要なメール到着時に通知 / Outlookを閉じるのではなくグループを最小化...
👍 ワンクリック便利機能: 全員に【Attachment】付きで返信 / フィッシング対策メール / 🕘送信者のタイムゾーン表示...
👩🏼🤝👩🏻 連絡先&カレンダー: 選択したメールから一括で連絡先を追加 /連絡先グループを個別グループに分割 / 誕生日のリマインダーを削除...
お好みの言語で Kutools を利用可能 ― 英語、スペイン語、ドイツ語、フランス語、中国語など40以上の言語に対応!
Kutools for Outlookをワンクリックですぐに利用開始。待たずに今すぐダウンロードして効率を高めましょう!


🚀 ワンクリックダウンロード — Office用アドインをすべて入手
強くおすすめ: Kutools for Office(5-in-1)
ワンクリックで五つのインストーラーを同時ダウンロード ― Kutools for Excel、Outlook、Word、PowerPoint、Office Tab Pro。 今すぐダウンロード!
- ✅ ワンクリックの便利さ: 五つのセットアップパッケージを一度にダウンロードできます。
- 🚀 あらゆるOffice作業に準備完了: 必要なアドインをいつでもインストール可能です。
- 🧰 含まれるもの: Kutools for Excel / Kutools for Outlook / Kutools for Word / Office Tab Pro / Kutools for PowerPoint