ファイルシステムからOutlookフォルダーにmsgファイルをインポートするにはどうすればよいですか?
通常、ドラッグ&ドロップによってファイルシステムからOutlookフォルダーにmsgファイルをインポートできます。この記事では、ファイルシステムから指定されたOutlookフォルダーにすべてのmsgファイルをインポートする簡単な方法を詳しく説明します。
VBAコードを使用してファイルシステムからOutlookフォルダーにmsgファイルをインポートする
VBAコードを使用してファイルシステムからOutlookフォルダーにmsgファイルをインポートする
以下の手順で、ファイルシステムからOutlookの指定されたフォルダーにmsgファイルをインポートしてください。
1. Alt + F11キーを押して、Microsoft Visual Basic for Applicationsウィンドウを開きます。
2. Microsoft Visual Basic for Applicationsウィンドウで、挿入 > モジュールをクリックします。その後、下記のVBAコードをモジュールウィンドウにコピーします。
VBAコード: ファイルシステムからOutlookフォルダーにmsgファイルをインポートする
Sub ImportMessagesInFolder()
Dim xFSO As Scripting.FileSystemObject
Dim xSourceFld As Scripting.Folder
Dim xSourceFldPath As String
Dim xFileItem As Scripting.File
Dim xMSG As Object
Dim xMailItem As MailItem
Dim xSaveFld As Outlook.Folder
On Error Resume Next
Set xFSO = New Scripting.FileSystemObject
Set xSelFolder = CreateObject("Shell.Application").BrowseForFolder(0, "Select a folder:", 0, 0)
If Not TypeName(xSelFolder) = "Nothing" Then
xSourceFldPath = xSelFolder.self.Path + "\"
Else
xSourceFldPath = ""
Exit Sub
End If
Set xSourceFld = xFSO.GetFolder(xSourceFldPath)
Set xSaveFld = GetObject("", "Outlook.Application").GetNamespace("MAPI").PickFolder
If TypeName(xSaveFld) = "Nothing" Then
Exit Sub
End If
For Each xFileItem In xSourceFld.Files
Set xMSG = Session.OpenSharedItem(xFileItem.Path)
Set xMailItem = xMSG.Copy
xMailItem.Move xSaveFld
Set xMailItem = Nothing
xMSG.Delete
Set xMSG = Nothing
Next xFileItem
Set xFileItem = Nothing
Set xSourceFld = Nothing
Set xFSO = Nothing
End Sub3. F5キーを押してコードを実行します。開いた「フォルダを選択」ダイアログボックスで、Outlookフォルダーにインポートするmsgファイルが含まれているフォルダを選択し、「OK」ボタンをクリックします。スクリーンショットをご覧ください:
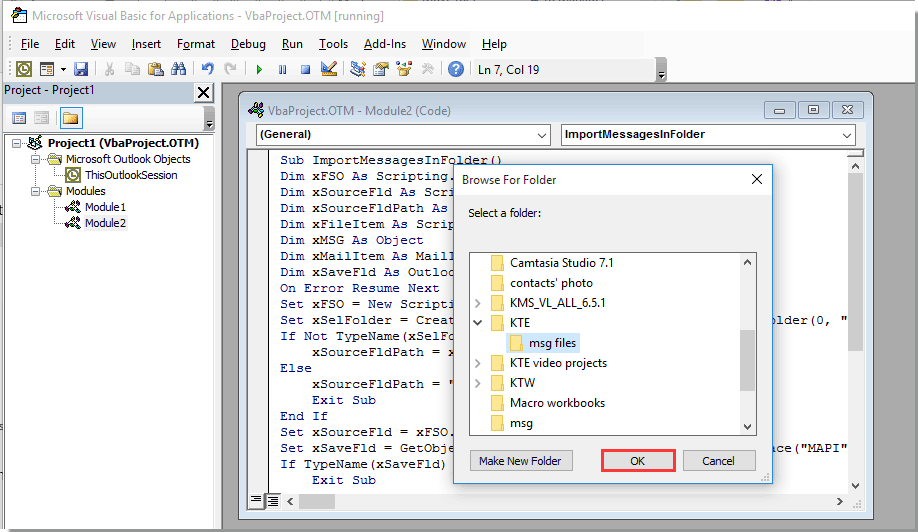
4. これで「フォルダを選択」ダイアログボックスがポップアップ表示されますので、インポートしたmsgファイルを保存するOutlookフォルダを選択し、「OK」ボタンをクリックしてください。
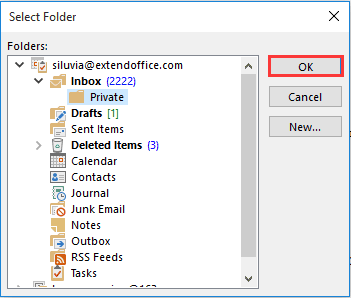
これで、ファイルシステム内の特定のフォルダにあるすべてのmsgファイルが、指定されたOutlookフォルダに即座にインポートされます。
Outlookで選択したメールを簡単に異なる形式のファイルとして保存する:
使用すると 一括保存 機能により Kutools for Outlook複数の選択したメールを個別のHTML形式ファイル、TXT形式ファイル、Word文書、CSVファイル、およびPDFファイルとして簡単に保存できます。以下のデモで示されるようにOutlookで操作可能です。
Kutools for Outlookの無料版を今すぐダウンロード! /a>
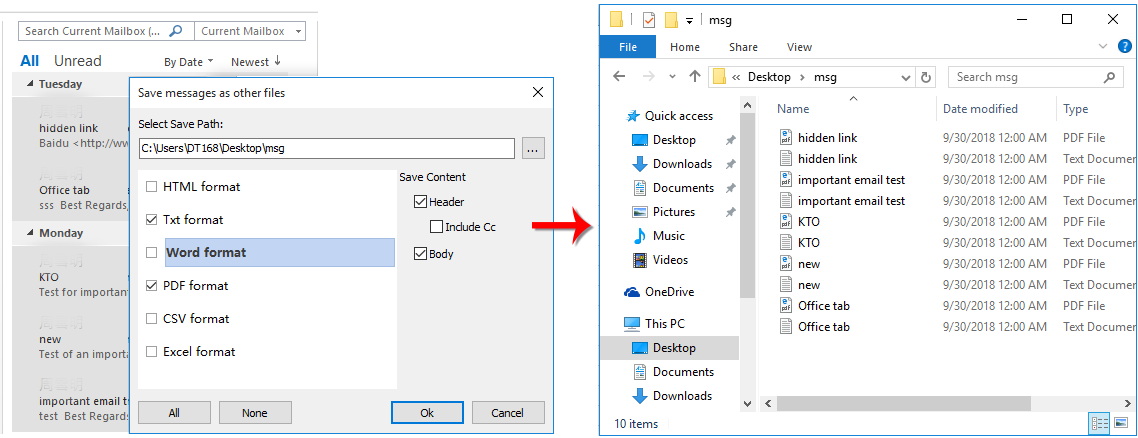
関連記事:
最高のオフィス業務効率化ツール
| 🤖 | Kutools AI Aide:データ分析を革新します。主な機能:Intelligent Execution|コード生成|カスタム数式の作成|データの分析とグラフの生成|Kutools Functionsの呼び出し…… |
| 人気の機能:重複の検索・ハイライト・重複をマーキング|空白行を削除|データを失わずに列またはセルを統合|丸める…… | |
| スーパーLOOKUP:複数条件でのVLookup|複数値でのVLookup|複数シートの検索|ファジーマッチ…… | |
| 高度なドロップダウンリスト:ドロップダウンリストを素早く作成|連動ドロップダウンリスト|複数選択ドロップダウンリスト…… | |
| 列マネージャー:指定した数の列を追加 |列の移動 |非表示列の表示/非表示の切替| 範囲&列の比較…… | |
| 注目の機能:グリッドフォーカス|デザインビュー|強化された数式バー|ワークブック&ワークシートの管理|オートテキスト ライブラリ|日付ピッカー|データの統合 |セルの暗号化/復号化|リストで電子メールを送信|スーパーフィルター|特殊フィルタ(太字/斜体/取り消し線などをフィルター)…… | |
| トップ15ツールセット:12 種類のテキストツール(テキストの追加、特定の文字を削除など)|50種類以上のグラフ(ガントチャートなど)|40種類以上の便利な数式(誕生日に基づいて年齢を計算するなど)|19 種類の挿入ツール(QRコードの挿入、パスから画像の挿入など)|12 種類の変換ツール(単語に変換する、通貨変換など)|7種の統合&分割ツール(高度な行のマージ、セルの分割など)|… その他多数 |
Kutools for ExcelでExcelスキルを強化し、これまでにない効率を体感しましょう。 Kutools for Excelは300以上の高度な機能で生産性向上と保存時間を実現します。最も必要な機能はこちらをクリック...
Office TabでOfficeにタブインターフェースを追加し、作業をもっと簡単に
- Word、Excel、PowerPointでタブによる編集・閲覧を実現。
- 新しいウィンドウを開かず、同じウィンドウの新しいタブで複数のドキュメントを開いたり作成できます。
- 生産性が50%向上し、毎日のマウスクリック数を何百回も削減!
全てのKutoolsアドインを一つのインストーラーで
Kutools for Officeスイートは、Excel、Word、Outlook、PowerPoint用アドインとOffice Tab Proをまとめて提供。Officeアプリを横断して働くチームに最適です。
- オールインワンスイート — Excel、Word、Outlook、PowerPoint用アドインとOffice Tab Proが含まれます
- 1つのインストーラー・1つのライセンス —— 数分でセットアップ完了(MSI対応)
- 一括管理でより効率的 —— Officeアプリ間で快適な生産性を発揮
- 30日間フル機能お試し —— 登録やクレジットカード不要
- コストパフォーマンス最適 —— 個別購入よりお得