Outlookの会議リクエストに署名を自動的に挿入するにはどうすればよいですか?
Outlookでは、署名をメールに自動的に挿入するのは簡単ですが、会議招待状に署名を自動的に挿入したい場合、それを直接解決する方法はありません。この記事では、Outlookの会議リクエストに署名を自動挿入するための便利な方法について説明します。
カスタムフォームを使用してOutlookの会議リクエストに署名を自動挿入する
VBAコードを使用してOutlookの会議リクエストに署名を自動挿入する
カスタムフォームを使用してOutlookの会議リクエストに署名を自動挿入する
Outlookでは、会議リクエストに署名を自動的に挿入するカスタムフォームを作成できます。以下の手順で行ってください:
1. カレンダーウィンドウに移動し、ホーム > 新規会議 をクリックして新しい会議ウィンドウを開きます。
2. 次に、挿入 > 署名 をクリックし、挿入したい署名を選択してください。スクリーンショットをご覧ください:
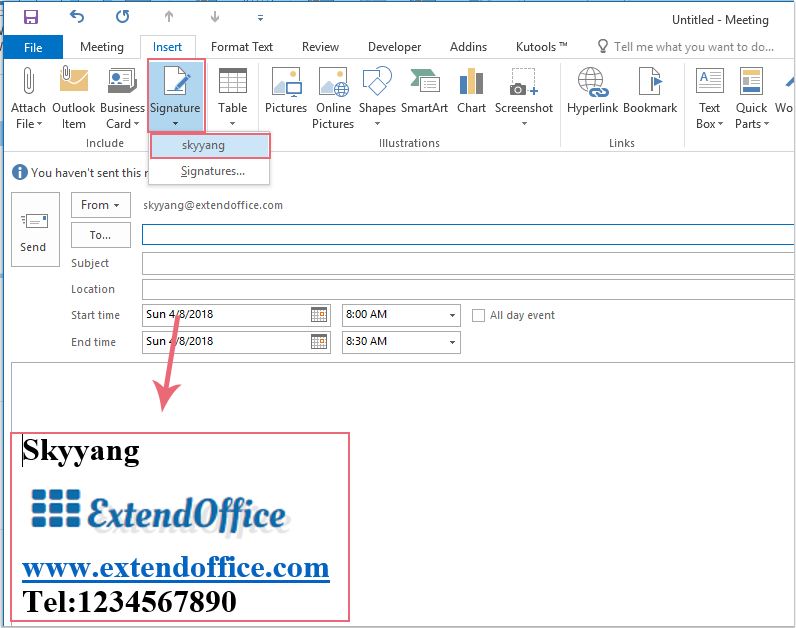
3. 署名を挿入した後、新しい会議ウィンドウで 開発 > このフォームをデザイン をクリックしてください。スクリーンショットをご覧ください:
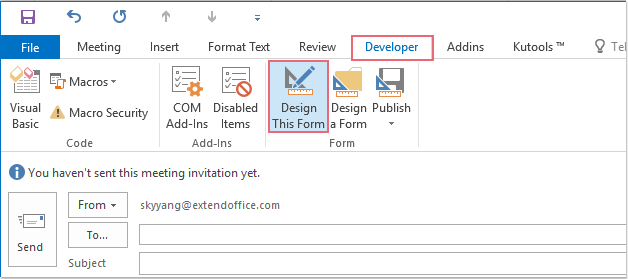
4. 新しい画面で、開発 > 公開 > フォームとして公開 をクリックしてください。スクリーンショットをご覧ください:
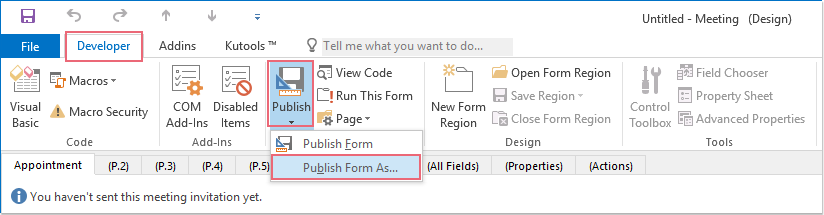
5. 表示された「フォームとして公開」ダイアログボックスで、表示名テキストボックスに名前を入力し、公開ボタンをクリックしてください。スクリーンショットをご覧ください:
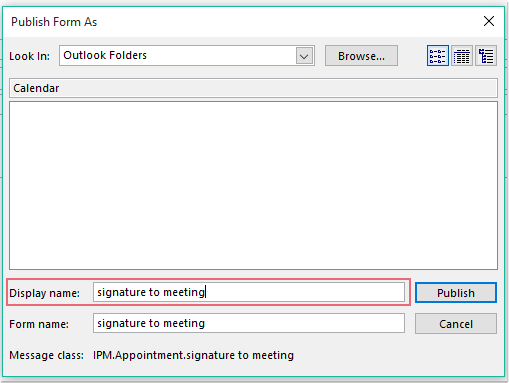
6. そして、現在の会議ウィンドウを保存せずに閉じます。
7. これ以降、署名付きの新しい会議を作成したい場合は、ホーム > 新規作成 > カスタムフォーム をクリックし、先ほど作成したフォームを選択してください。すると、署名が会議本文に自動的に挿入されます。スクリーンショットをご覧ください:
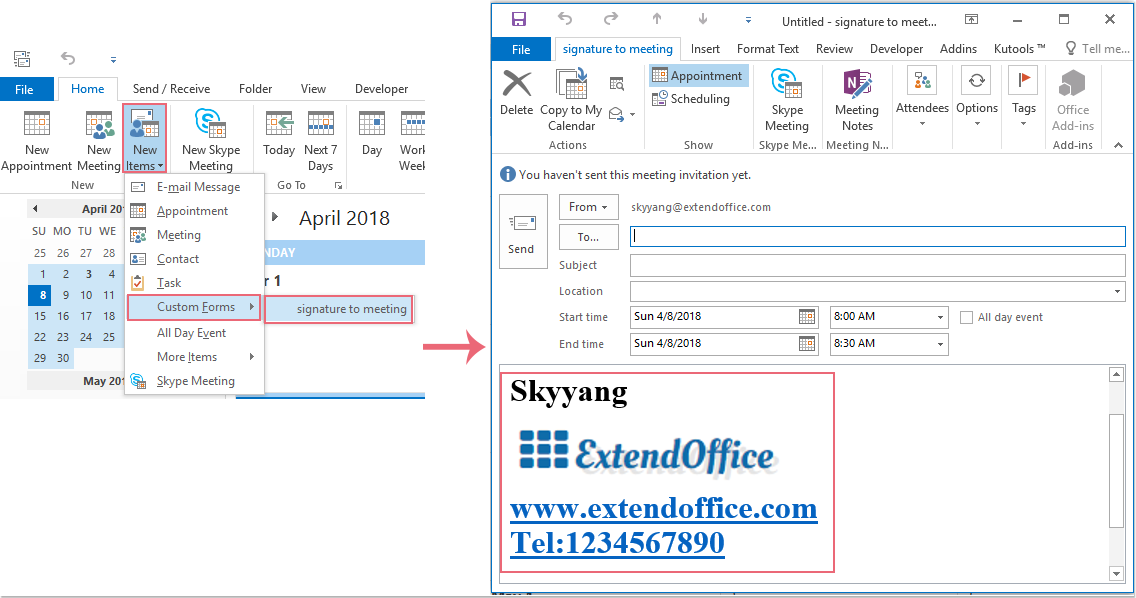
OutlookのAIメールアシスタント:スマートな返信、クリアなコミュニケーション(ワンクリックで魔法のような操作!) 無料
Kutools for OutlookのAIメールアシスタントを使用して、毎日のOutlookタスクを効率化しましょう。この強力なツールは、過去のメールから学習し、インテリジェントで正確な返信を提供し、メールの内容を最適化し、メッセージの作成や修正を手間なく行うことができます。

この機能がサポートする内容:
- スマート返信:過去の会話に基づいて調整された、的確で使用準備の整った返信を取得します。
- 強化されたコンテンツ:メールの文章を自動的に洗練させ、明瞭さと影響力を高めます。
- 簡単な作成:キーワードを入力するだけで、複数のライティングスタイルでAIが残りを処理します。
- インテリジェント拡張:文脈を理解した提案で考えを広げます。
- 要約:長文のメールを瞬時に簡潔にまとめます。
- グローバル対応:メールを簡単にどの言語にも翻訳できます。
この機能がサポートする内容:
- スマートメール返信
- 最適化されたコンテンツ
- キーワードベースの下書き
- インテリジェントなコンテンツ拡張
- メールの要約
- 多言語翻訳
何より、この機能は永遠に完全無料です!今すぐAIメールアシスタントをダウンロードしてお楽しみください!
VBAコードを使用してOutlookの会議リクエストに署名を自動挿入する
以下のVBAコードも、会議リクエストに署名を自動挿入するのに役立ちます。次の手順で行ってください:
1. ALT + F11キーを押して、Microsoft Visual Basic for Applicationsウィンドウを開きます。
2. Microsoft Visual Basic for Applicationsウィンドウで、Project1(VbaProject.OTM)ペインからThisOutlookSessionをダブルクリックしてモジュールを開き、次のコードを空白のモジュールにコピーして貼り付けます。
VBAコード:会議リクエストに署名を自動挿入する:
Private Sub Application_ItemSend(ByVal Item As Object, Cancel As Boolean)
Dim xMeetingItem As Outlook.MeetingItem
Dim xFSO As Scripting.FileSystemObject
Dim xSignStream, xWriteStream, xReadStream As Scripting.TextStream
Dim xSignFld, xSignSubFld As Scripting.Folder
Dim xSignFile As Scripting.File
Dim xSignText, xSignPath As String
Dim xMailRTFText, xMeetingRTFText, xAllRTFText As String
Dim xByte() As Byte
Dim xPos As Integer
Dim xFilePath, xFldPath, xFldName As String
Dim xMailItem As MailItem
On Error Resume Next
If Item.Class = olMeetingRequest Then
Set xMeetingItem = Item
Set xFSO = CreateObject("scripting.FileSystemObject")
xSignPath = CStr(Environ("USERPROFILE")) & "\AppData\Roaming\Microsoft\Signatures\"
Set xSignFld = xFSO.GetFolder(xSignPath)
If xSignFld.SubFolders.Count <> 0 Then
For Each xSignSubFld In xSignFld.SubFolders
xFldName = xSignSubFld.Name
xFldPath = xSignSubFld.Path
Next
End If
For Each xSignFile In xSignFld.Files
If xFSO.GetExtensionName(xSignFile.Path) = "htm" Then
Set xSignStream = xFSO.OpenTextFile(xSignFile.Path)
xSignText = xSignStream.ReadAll
If InStr(xSignText, xFldName) <> 0 Then
xSignText = Replace(xSignText, xFldName, xFldPath)
End If
Set xMailItem = Outlook.Application.CreateItem(olMailItem)
xMailItem.HTMLBody = xSignText
xMailRTFText = StrConv(xMailItem.RTFBody, vbUnicode)
xMeetingRTFText = StrConv(xMeetingItem.RTFBody, vbUnicode)
xPos = InStrRev(xMeetingRTFText, "{\*\htmltag104 </div>}\htmlrtf }\htmlrtf0")
xFilePath = CreateObject("WScript.Shell").SpecialFolders(16)
xFilePath = xFilePath & "\MeetingText.txt"
If xFSO.FileExists(xFilePath) Then
xFSO.DeleteFile xFilePath
End If
Set xWriteStream = xFSO.OpenTextFile(xFilePath, 8, True)
xMeetingRTFText = Mid(xMeetingRTFText, 1, xPos - 1) & "{\*\htmltag72 </p>}{\*\htmltag0 \par }{\*\htmltag0 \par }" _
& "{\*\htmltag64 <p class=MsoNormal>}\htmlrtf {\htmlrtf0 {\*\htmltag148 <span lang=EN-US style='color:#00B050'>}\htmlrtf {\htmlrtf0" _
& "{\*\htmltag244 <o:p>}{\*\htmltag84 }\htmlrtf \'a0\htmlrtf0{\*\htmltag252 </o:p>}" _
& "{\*\htmltag156 </span>}\htmlrtf }\htmlrtf0 \htmlrtf\par}\htmlrtf0" _
& vbCrLf & xMailRTFText & vbCrLf & Mid(xMeetingRTFText, xPos, Len(xMeetingRTFText) - xPos + 1)
xWriteStream.WriteLine xMeetingRTFText
Set xReadStream = xFSO.OpenTextFile(xFilePath)
xAllRTFText = xReadStream.ReadAll
PackBytes xByte, xAllRTFText
xMeetingItem.RTFBody = xByte
xMeetingItem.Save
xMailItem.Close olDiscard
End If
Next
End If
End Sub
Private Sub PackBytes(ByteArray() As Byte, ByVal PostData As String)
ByteArray() = StrConv(PostData, vbFromUnicode)
End Sub
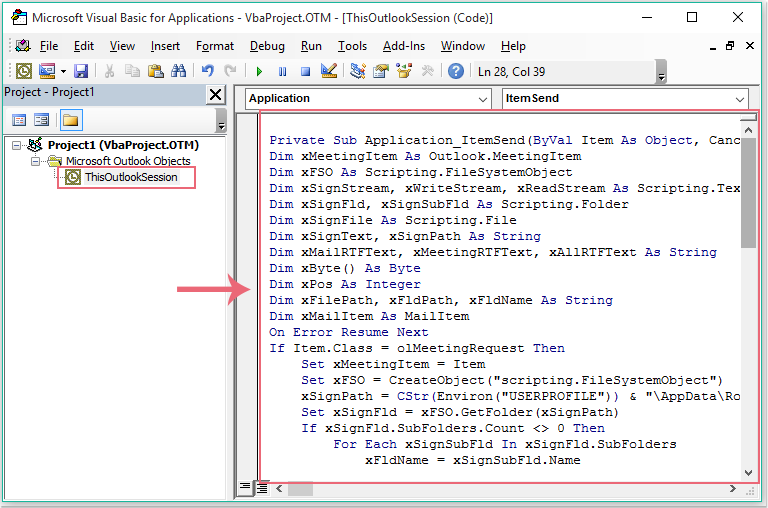
3. そして、コードウィンドウを保存して閉じます。以後、会議招待を送信する際、指定された署名が自動的に挿入されるようになります。結果を確認するには、「 送信済みアイテム」フォルダにアクセスしてください:
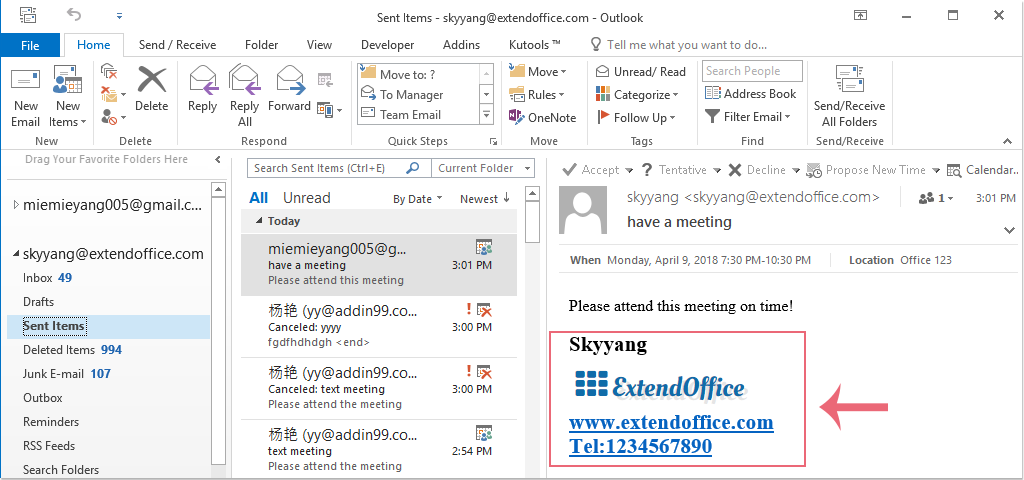
最高のオフィス生産性ツール
最新情報: Kutools for Outlook 無料版リリース!
新しくなった Kutools for Outlook を100以上の素晴らしい機能とともに体験してください!今すぐダウンロードしてみましょう!
🤖 Kutools AI : 高度なAI技術を活用し、メールの返信、要約、最適化、拡張、翻訳、作成までを簡単に処理します。
📧 メール自動化: 自動返信(POPとIMAPに対応) / スケジュール電子メールを送信 /送信時にルールで自動 CC/BCC / 高度なルールによる自動転送 / 挨拶を自動追加 / 複数宛先メールを自動的に一通ずつ分割...
📨 メール管理: メールの取り消し / 件名などで詐欺メールをブロックする / 重複メールを削除 / 高度な検索 / フォルダーを整理...
📁 添付ファイルプロ: 一括保存 / 一括切り離し / 一括圧縮 / 自動保存 / 自動的に切り離す / 自動圧縮...
🌟 インターフェイスマジック: 😊さらに美しくてクールな絵文字 /重要なメール到着時に通知 / Outlookを閉じるのではなくグループを最小化...
👍 ワンクリック便利機能: 全員に【Attachment】付きで返信 / フィッシング対策メール / 🕘送信者のタイムゾーン表示...
👩🏼🤝👩🏻 連絡先&カレンダー: 選択したメールから一括で連絡先を追加 /連絡先グループを個別グループに分割 / 誕生日のリマインダーを削除...
お好みの言語で Kutools を利用可能 ― 英語、スペイン語、ドイツ語、フランス語、中国語など40以上の言語に対応!
Kutools for Outlookをワンクリックですぐに利用開始。待たずに今すぐダウンロードして効率を高めましょう!


🚀 ワンクリックダウンロード — Office用アドインをすべて入手
強くおすすめ: Kutools for Office(5-in-1)
ワンクリックで五つのインストーラーを同時ダウンロード ― Kutools for Excel、Outlook、Word、PowerPoint、Office Tab Pro。 今すぐダウンロード!
- ✅ ワンクリックの便利さ: 五つのセットアップパッケージを一度にダウンロードできます。
- 🚀 あらゆるOffice作業に準備完了: 必要なアドインをいつでもインストール可能です。
- 🧰 含まれるもの: Kutools for Excel / Kutools for Outlook / Kutools for Word / Office Tab Pro / Kutools for PowerPoint