Outlookで会議を受け入れた後に、自動的に色カテゴリを割り当てるにはどうすればよいですか?
日常業務の中で、Outlookで複数の会議メールを受け取ることがあるかもしれません。時には、会議を受け入れたときに特定の色カテゴリを自動的に割り当てたい場合もあります。通常は手動で割り当てることができますが、一つ一つ設定するのは面倒です。この記事では、Outlookでこれを自動化する方法について説明します。
VBAコードを使用して、会議を受け入れた後に自動的に色カテゴリを割り当てる
VBAコードを使用して、会議を受け入れた後に自動的に色カテゴリを割り当てる
1. 「ALT + F11」キーを押したままにし、「Microsoft Visual Basic for Applications」ウィンドウを開きます。
2. 「Microsoft Visual Basic for Applications」ウィンドウで、「Project1(VbaProject.OTM)」ペインから「ThisOutlookSession」をダブルクリックしてモジュールを開き、次のコードを空白のモジュールにコピーして貼り付けます。
VBAコード: 会議を受け入れた後に自動的に色カテゴリを割り当てる
Public WithEvents SentItems As Outlook.Items
Private Sub Application_Startup()
Set SentItems = Outlook.Application.Session.GetDefaultFolder(olFolderSentMail).Items
End Sub
Private Sub SentItems_ItemAdd(ByVal Item As Object)
Dim xMeetingItem As Outlook.MeetingItem
Dim xMeetingItemAccepted As Outlook.MeetingItem
Dim xAppointmentItem As Outlook.AppointmentItem
On Error Resume Next
If TypeOf Item Is MeetingItem Then
Set xMeetingItem = Item
If InStr(xMeetingItem.Subject, "Accepted:") = 1 Then
Set xMeetingItemAccepted = xMeetingItem
Set xAppointmentItem = xMeetingItemAccepted.GetAssociatedAppointment(True)
With xAppointmentItem
.Categories = .Categories & "Red Category"
.Save
End With
End If
End If
End Sub
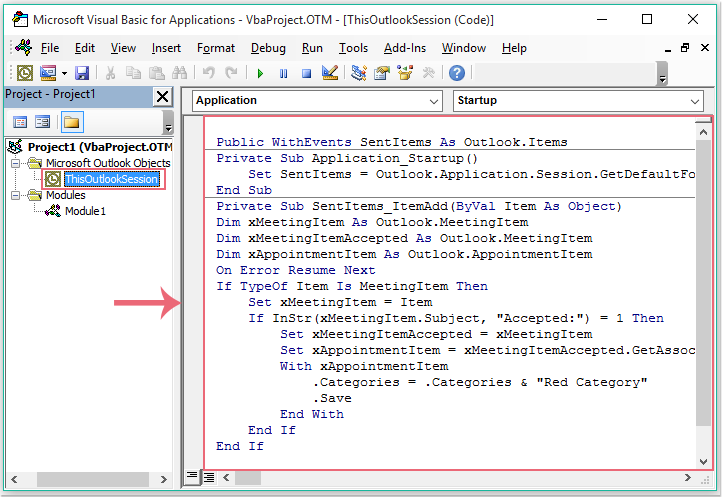
注: 上記のコードでは、「赤のカテゴリ」を希望する色カテゴリ名に変更できます。
3. その後、Outlookを再起動してこのマクロを有効にします。
4. そして、会議メールを受け入れて「返信を今すぐ送信」オプションをクリックすると、指定された色カテゴリが受け入れた会議にすぐに割り当てられます。スクリーンショットをご覧ください:
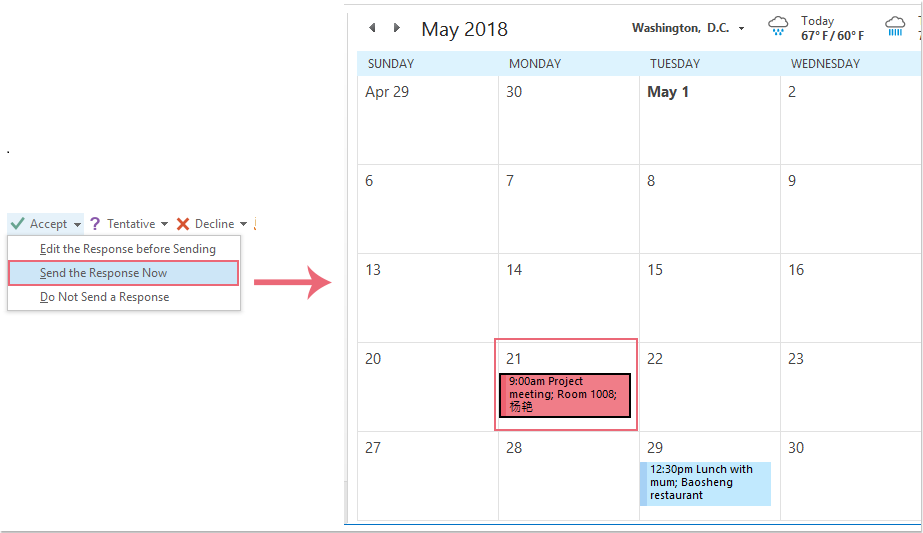
注: このコードはデフォルトのデータアカウントにのみ適用されます。
最高のオフィス生産性ツール
最新情報: Kutools for Outlook 無料版リリース!
新しくなった Kutools for Outlook を100以上の素晴らしい機能とともに体験してください!今すぐダウンロードしてみましょう!
🤖 Kutools AI : 高度なAI技術を活用し、メールの返信、要約、最適化、拡張、翻訳、作成までを簡単に処理します。
📧 メール自動化: 自動返信(POPとIMAPに対応) / スケジュール電子メールを送信 /送信時にルールで自動 CC/BCC / 高度なルールによる自動転送 / 挨拶を自動追加 / 複数宛先メールを自動的に一通ずつ分割...
📨 メール管理: メールの取り消し / 件名などで詐欺メールをブロックする / 重複メールを削除 / 高度な検索 / フォルダーを整理...
📁 添付ファイルプロ: 一括保存 / 一括切り離し / 一括圧縮 / 自動保存 / 自動的に切り離す / 自動圧縮...
🌟 インターフェイスマジック: 😊さらに美しくてクールな絵文字 /重要なメール到着時に通知 / Outlookを閉じるのではなくグループを最小化...
👍 ワンクリック便利機能: 全員に【Attachment】付きで返信 / フィッシング対策メール / 🕘送信者のタイムゾーン表示...
👩🏼🤝👩🏻 連絡先&カレンダー: 選択したメールから一括で連絡先を追加 /連絡先グループを個別グループに分割 / 誕生日のリマインダーを削除...
お好みの言語で Kutools を利用可能 ― 英語、スペイン語、ドイツ語、フランス語、中国語など40以上の言語に対応!
Kutools for Outlookをワンクリックですぐに利用開始。待たずに今すぐダウンロードして効率を高めましょう!


🚀 ワンクリックダウンロード — Office用アドインをすべて入手
強くおすすめ: Kutools for Office(5-in-1)
ワンクリックで五つのインストーラーを同時ダウンロード ― Kutools for Excel、Outlook、Word、PowerPoint、Office Tab Pro。 今すぐダウンロード!
- ✅ ワンクリックの便利さ: 五つのセットアップパッケージを一度にダウンロードできます。
- 🚀 あらゆるOffice作業に準備完了: 必要なアドインをいつでもインストール可能です。
- 🧰 含まれるもの: Kutools for Excel / Kutools for Outlook / Kutools for Word / Office Tab Pro / Kutools for PowerPoint