Outlookで複数の予定を素早くタスクに変換する方法は?
この記事では、Outlookで1つの予定または複数の予定を素早く簡単にタスクに変換する方法について説明します。
ドラッグ&ドロップで1つの予定をタスクに変換
1つの予定をタスクに変換するには、その予定をタスクフォルダーにドラッグするだけです。以下のように操作してください:
1. 「カレンダー」ウィンドウで、タスクに変換したい予定を選択し、ナビゲーションペインの下部にある「タスク」アイコンにドラッグ&ドロップします(次のスクリーンショット参照):
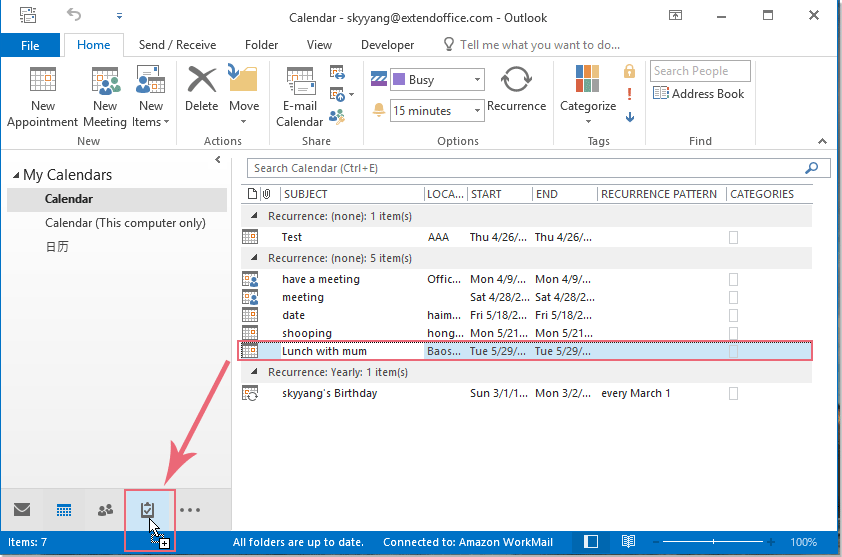
2. その後、「タスク」ウィンドウが表示されます。「保存して閉じる」ボタンをクリックして、この予定をタスクとして保存します。
OutlookのAIメールアシスタント:スマートな返信、クリアなコミュニケーション(ワンクリックで魔法のような操作!) 無料
Kutools for OutlookのAIメールアシスタントを使用して、毎日のOutlookタスクを効率化しましょう。この強力なツールは、過去のメールから学習し、インテリジェントで正確な返信を提供し、メールの内容を最適化し、メッセージの作成や修正を手間なく行うことができます。

この機能がサポートする内容:
- スマート返信:過去の会話に基づいて調整された、的確で使用準備の整った返信を取得します。
- 強化されたコンテンツ:メールの文章を自動的に洗練させ、明瞭さと影響力を高めます。
- 簡単な作成:キーワードを入力するだけで、複数のライティングスタイルでAIが残りを処理します。
- インテリジェント拡張:文脈を理解した提案で考えを広げます。
- 要約:長文のメールを瞬時に簡潔にまとめます。
- グローバル対応:メールを簡単にどの言語にも翻訳できます。
この機能がサポートする内容:
- スマートメール返信
- 最適化されたコンテンツ
- キーワードベースの下書き
- インテリジェントなコンテンツ拡張
- メールの要約
- 多言語翻訳
何より、この機能は永遠に完全無料です!今すぐAIメールアシスタントをダウンロードしてお楽しみください!
VBAコードを使用して複数の予定をタスクに変換
複数の予定をタスクに変換する必要がある場合、以下のVBAコードが役立ちます。次の手順に従ってください:
1. 「Alt + F11」キーを押して、「Microsoft Visual Basic for Applications」ウィンドウを開きます。
2. 「挿入」>「モジュール」をクリックし、以下のコードをコピーして開かれた空白のモジュールに貼り付けます:
VBAコード:複数の予定をタスクに変換
Sub ConvertAppointmentsToTasks()
Dim xItemCollection As VBA.Collection
Dim xActiveWindow As Object
Dim xItem As Object
Dim xSelection As Outlook.Selection
Dim xTaskFolder As Outlook.Folder
Dim xAppointmentItem As Outlook.AppointmentItem
Dim xTaskItem As Outlook.TaskItem
On Error Resume Next
Set xItemCollection = New VBA.Collection
Set xActiveWindow = Outlook.Application.ActiveWindow
If TypeOf xActiveWindow Is Inspector Then
Set xItem = xActiveWindow.CurrentItem
If xItem.Class = olAppointment Then xItemCollection.Add xItem
Else
Set xSelection = xActiveWindow.Selection
If xSelection Is Nothing Then Exit Sub
For Each xItem In xSelection
If xItem.Class = olAppointment Then xItemCollection.Add xItem
Next
End If
Set xTaskFolder = Application.Session.PickFolder
If xTaskFolder Is Nothing Then Exit Sub
For Each xAppointmentItem In xItemCollection
Set xTaskItem = xTaskFolder.Items.Add(olTaskItem)
With xTaskItem
.StartDate = Format(xAppointmentItem.Start, "Short Date")
.DueDate = Format(xAppointmentItem.End, "Short Date")
.Subject = xAppointmentItem.Subject & " (From Appt)"
.Categories = xAppointmentItem.Categories
.Body = xAppointmentItem.Body
.Save
.Display
End With
Next
End Sub
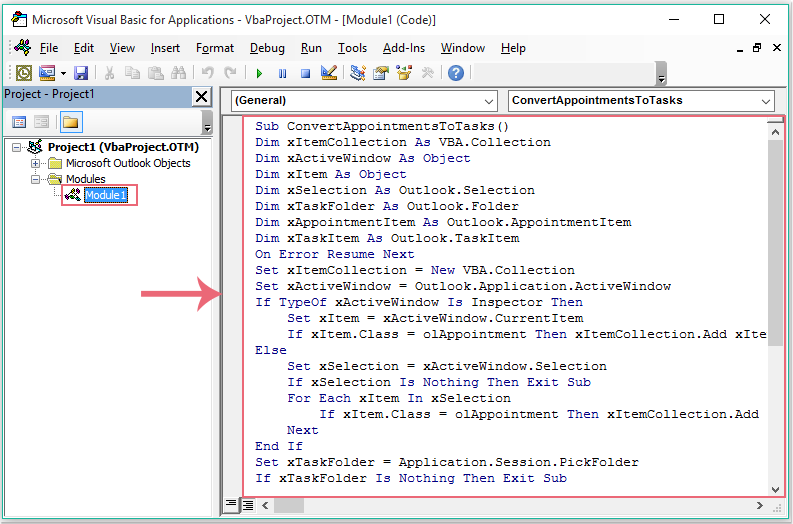
3. タスクに変換したい予定を選択し、「マクロの実行」ボタンをクリックしてこのコードを実行します。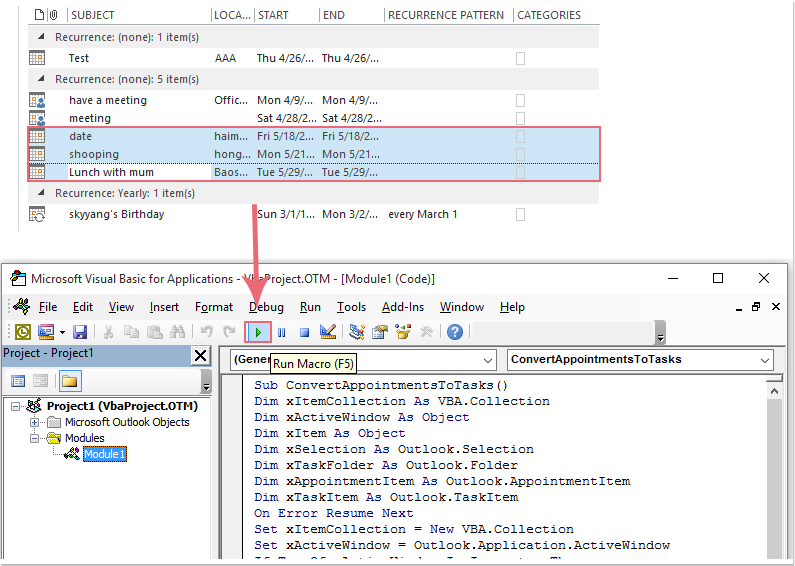
4. すると「フォルダを選択」ダイアログがポップアップ表示されるので、変換結果を保存したい「タスク」フォルダを選択します。
5. 「OK」ボタンをクリックすると、選択されたすべての予定がタスクとして作成されます。その後、個別に「タスク」ウィンドウを保存して閉じます。
6. これで「タスク」フォルダに移動すると、選択したすべての予定が新しいタスクとして保存されていることが確認できます。
最高のオフィス生産性ツール
最新情報: Kutools for Outlook 無料版リリース!
新しくなった Kutools for Outlook を100以上の素晴らしい機能とともに体験してください!今すぐダウンロードしてみましょう!
🤖 Kutools AI : 高度なAI技術を活用し、メールの返信、要約、最適化、拡張、翻訳、作成までを簡単に処理します。
📧 メール自動化: 自動返信(POPとIMAPに対応) / スケジュール電子メールを送信 /送信時にルールで自動 CC/BCC / 高度なルールによる自動転送 / 挨拶を自動追加 / 複数宛先メールを自動的に一通ずつ分割...
📨 メール管理: メールの取り消し / 件名などで詐欺メールをブロックする / 重複メールを削除 / 高度な検索 / フォルダーを整理...
📁 添付ファイルプロ: 一括保存 / 一括切り離し / 一括圧縮 / 自動保存 / 自動的に切り離す / 自動圧縮...
🌟 インターフェイスマジック: 😊さらに美しくてクールな絵文字 /重要なメール到着時に通知 / Outlookを閉じるのではなくグループを最小化...
👍 ワンクリック便利機能: 全員に【Attachment】付きで返信 / フィッシング対策メール / 🕘送信者のタイムゾーン表示...
👩🏼🤝👩🏻 連絡先&カレンダー: 選択したメールから一括で連絡先を追加 /連絡先グループを個別グループに分割 / 誕生日のリマインダーを削除...
お好みの言語で Kutools を利用可能 ― 英語、スペイン語、ドイツ語、フランス語、中国語など40以上の言語に対応!
Kutools for Outlookをワンクリックですぐに利用開始。待たずに今すぐダウンロードして効率を高めましょう!


🚀 ワンクリックダウンロード — Office用アドインをすべて入手
強くおすすめ: Kutools for Office(5-in-1)
ワンクリックで五つのインストーラーを同時ダウンロード ― Kutools for Excel、Outlook、Word、PowerPoint、Office Tab Pro。 今すぐダウンロード!
- ✅ ワンクリックの便利さ: 五つのセットアップパッケージを一度にダウンロードできます。
- 🚀 あらゆるOffice作業に準備完了: 必要なアドインをいつでもインストール可能です。
- 🧰 含まれるもの: Kutools for Excel / Kutools for Outlook / Kutools for Word / Office Tab Pro / Kutools for PowerPoint