Outlookで受信者に基づいて署名を自動的に変更するにはどうすればよいですか?
デフォルトでは、Outlookには異なるメールアカウント経由でメールを送信する際に署名を自動的に変更するための組み込み機能があります。しかし、それ以外にも、ここではToフィールド内の異なる受信者に基づいて署名を自動的に変更する方法をご紹介します。
VBAコードを使用して受信者に基づいて署名を自動的に変更する
VBAコードを使用して受信者に基づいて署名を自動的に変更する
Outlookでメールを送信する際に対応する受信者に異なる署名を適用するには、以下の手順に従ってください。
1. まず、Outlookで自動的に添付される署名機能を無効にする必要があります。[ファイル] > [オプション] をクリックして、Outlook オプションウィンドウを開きます。
2. Outlook オプションウィンドウで、左ペインの[メール]を選択し、メッセージ作成セクションの[署名]ボタンをクリックします。スクリーンショットをご覧ください:

3. 署名と文書ウィンドウで、Eメール署名タブの下にある既定の署名を選択セクションに移動し、メールアカウントドロップダウンリストからメールアカウントを選択し、新しいメッセージおよび返信/転送ドロップダウンリストからなしを選択します。すべてのメールアカウントがなしに設定されるまでこれらのステップを繰り返します。その後、OKボタンをクリックします。
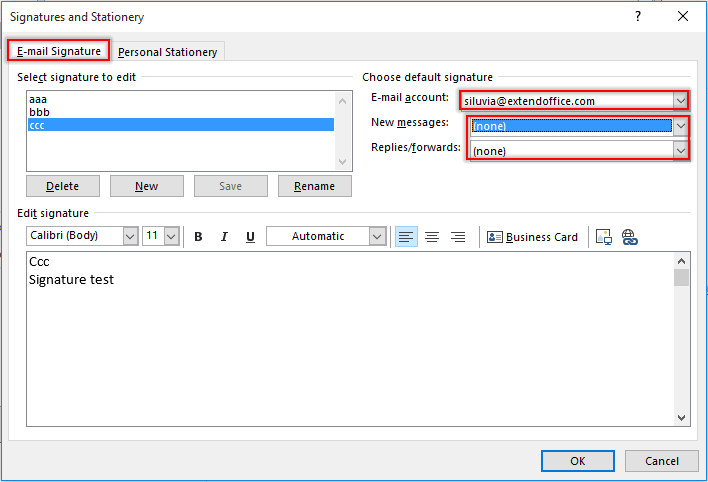
注: この署名と文書ウィンドウで必要な署名を作成することもできます。
4. Outlook オプションウィンドウに戻ったら、[OK]ボタンをクリックします。
5. Alt + F11キーを押して、 Microsoft Visual Basic for Applicationsウィンドウを開きます。
6. Microsoft Visual Basic for Applicationsウィンドウで、左ペインの[ThisOutlookSession]をダブルクリックしてコードウィンドウを開き、以下のVBAコードをコピーして貼り付けます。スクリーンショットをご覧ください:
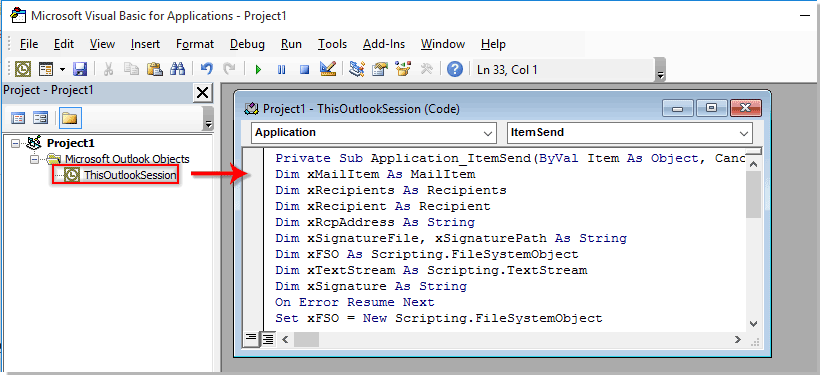
VBAコード: Outlookで受信者に基づいて署名を自動的に変更する
Private Sub Application_ItemSend(ByVal Item As Object, Cancel As Boolean)
'Updated by ExtendOffice 2022/08/01
Dim xMailItem As MailItem
Dim xRecipients As Recipients
Dim xRecipient As Recipient
Dim xRcpAddress As String
Dim xSignatureFile, xSignaturePath As String
Dim xFSO As Scripting.FileSystemObject
Dim xDoc As Document
Dim xFindStr As String
On Error Resume Next
Set xFSO = New Scripting.FileSystemObject
If Item.Class <> olMail Then Exit Sub
Set xMailItem = Item
Set xRecipients = xMailItem.Recipients
xSignaturePath = CreateObject("WScript.Shell").SpecialFolders(5) + "\Microsoft\Signatures\"
For Each xRecipient In xRecipients
If xRecipient.AddressEntry.AddressEntryUserType = olExchangeUserAddressEntry Then
xRcpAddress = xRecipient.AddressEntry.GetExchangeUser.PrimarySmtpAddress
Else
xRcpAddress = xRecipient.AddressEntry.Address
End If
Select Case xRcpAddress
Case "Email Address 1"
xSignatureFile = xSignaturePath & "aaa.htm"
Exit For
Case "Email Address 2", "Email Address 3"
xSignatureFile = xSignaturePath & "bbb.htm"
Exit For
Case "Email Address 4"
xSignatureFile = xSignaturePath & "ccc.htm"
Exit For
End Select
Next
VBA.DoEvents
Set xDoc = xMailItem.GetInspector.WordEditor
xFindStr = "From: " & xMailItem.Recipients.Item(1).Name & " <" & xRcpAddress & ">"
If VBA.InStr(1, xMailItem.Body, xFindStr) <> 0 Then
xDoc.Application.Selection.HomeKey Unit:=wdStory, Extend:=wdMove
With xDoc.Application.Selection.Find
.ClearFormatting
.Text = xFindStr
.Execute Forward:=True
End With
With xDoc.Application.Selection
.MoveLeft wdCharacter, 2
.InsertParagraphAfter
.MoveDown Unit:=wdLine, Count:=1
End With
Else
With xDoc.Application.Selection
.EndKey Unit:=wdStory, Extend:=wdMove
.InsertParagraphAfter
.MoveDown Unit:=wdLine, Count:=1
End With
End If
xDoc.Application.Selection.InsertFile FileName:=xSignatureFile, Link:=False, Attachment:=False
End Sub
注意:
- 1). VBAコード内で、「メールアドレス1/2/3/4」を特定の受信者のメールアドレスに置き換えてください。
- 2). 「aaa.htm」、「bbb.htm」、「ccc.htm」は対応する受信者に送信する指定された署名です。
- 3). この場合、「aaa」の署名は「メールアドレス1」に送られ、「bbb」の署名は「メールアドレス2」と「メールアドレス3"に送られ、「メールアドレス4」には「ccc」の署名が埋め込まれたメールが届きます。必要に応じてこれらを変更してください。
- 4). メールに複数の受信者がいる場合、コードは最初の受信者しか考慮しません。この場合、他の受信者は最初の受信者と同じ署名を持つメールを受け取ります。
7. 次に、[ツール] > [参照設定]をクリックして、[参照設定-プロジェクト]ダイアログボックスに進みます。ダイアログで、[Microsoft Word Object Library]と[Microsoft Scripting Runtime]の両方をチェックし、[OK]ボタンをクリックします。スクリーンショットをご覧ください:
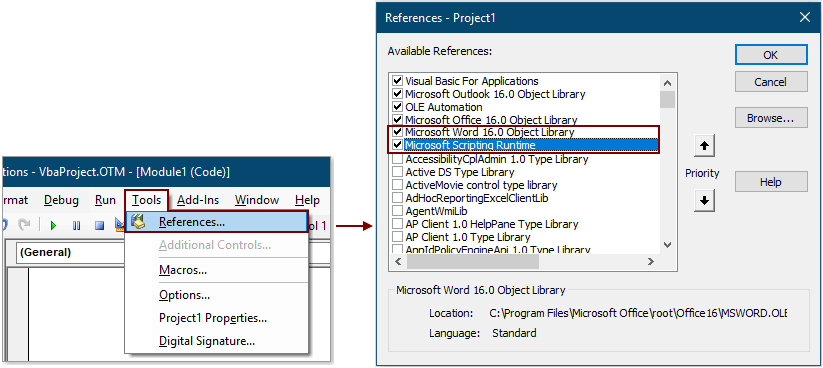
8. Alt + Qキーを押して、Microsoft Visual Basic for Applicationsウィンドウを閉じます。
これで、メールを作成して[送信]ボタンを押すと、Toフィールドの受信者のメールアドレスに基づいて、対応する署名がメール本文の最後に自動的に挿入されます。
Outlookでメールを送信する際に現在の日付を自動的に挿入する署名:
Outlookで新しいメールを作成したり、返信や転送を行う際にタイムスタンプを署名としてメール本文に挿入したい場合は、有効にできます。 新しいメール、返信、転送時に日付署名を追加する オプションを Kutools for Outlook 使用して実現できます。スクリーンショットをご覧ください:
今すぐダウンロードして試してみる (30-日間無料トライアル)

最高のオフィス生産性ツール
最新情報: Kutools for Outlook 無料版リリース!
新しくなった Kutools for Outlook を100以上の素晴らしい機能とともに体験してください!今すぐダウンロードしてみましょう!
🤖 Kutools AI : 高度なAI技術を活用し、メールの返信、要約、最適化、拡張、翻訳、作成までを簡単に処理します。
📧 メール自動化: 自動返信(POPとIMAPに対応) / スケジュール電子メールを送信 /送信時にルールで自動 CC/BCC / 高度なルールによる自動転送 / 挨拶を自動追加 / 複数宛先メールを自動的に一通ずつ分割...
📨 メール管理: メールの取り消し / 件名などで詐欺メールをブロックする / 重複メールを削除 / 高度な検索 / フォルダーを整理...
📁 添付ファイルプロ: 一括保存 / 一括切り離し / 一括圧縮 / 自動保存 / 自動的に切り離す / 自動圧縮...
🌟 インターフェイスマジック: 😊さらに美しくてクールな絵文字 /重要なメール到着時に通知 / Outlookを閉じるのではなくグループを最小化...
👍 ワンクリック便利機能: 全員に【Attachment】付きで返信 / フィッシング対策メール / 🕘送信者のタイムゾーン表示...
👩🏼🤝👩🏻 連絡先&カレンダー: 選択したメールから一括で連絡先を追加 /連絡先グループを個別グループに分割 / 誕生日のリマインダーを削除...
お好みの言語で Kutools を利用可能 ― 英語、スペイン語、ドイツ語、フランス語、中国語など40以上の言語に対応!
Kutools for Outlookをワンクリックですぐに利用開始。待たずに今すぐダウンロードして効率を高めましょう!


🚀 ワンクリックダウンロード — Office用アドインをすべて入手
強くおすすめ: Kutools for Office(5-in-1)
ワンクリックで五つのインストーラーを同時ダウンロード ― Kutools for Excel、Outlook、Word、PowerPoint、Office Tab Pro。 今すぐダウンロード!
- ✅ ワンクリックの便利さ: 五つのセットアップパッケージを一度にダウンロードできます。
- 🚀 あらゆるOffice作業に準備完了: 必要なアドインをいつでもインストール可能です。
- 🧰 含まれるもの: Kutools for Excel / Kutools for Outlook / Kutools for Word / Office Tab Pro / Kutools for PowerPoint