Outlookでメールを送信するときにタスクを自動的に作成するにはどうすればよいですか?
場合によっては、Outlookでメールを送信する際にそのメールに関連するタスクを自動的に作成したいことがあります。ここでは、それを迅速に実行するための方法を提供します。
VBAを使用してOutlookでメール送信時にタスクを自動作成する
VBAを使用してOutlookでメール送信時にタスクを自動作成する
以下のVBAコードを使用すると、Outlookで送信するメールに基づいてタスクを自動的に作成できます。以下の手順に従ってください。
1. Outlookを起動し、「Alt」+「F11」を押して「Microsoft Visual Basic for Applications」ウィンドウを開きます。
2. 「Microsoft Visual Basic for Applications」ウィンドウで、以下のVBAコードを「ThisOutlookSession」コードウィンドウにコピーします。
VBAコード: Outlookでメール送信時にタスクを自動作成する
Private Sub Application_ItemSend(ByVal Item As Object, Cancel As Boolean)
'Updated by Extendoffice 20181123
Dim xYesNo As Integer
Dim xPrompt As String
Dim xTaskItem As TaskItem
Dim xRecipient As String
On Error Resume Next
xPrompt = "Do you want to create a task for this message?"
xYesNo = MsgBox(xPrompt, vbYesNo + vbInformation, "Kutools for Outlook")
Cancel = False
If xYesNo = vbNo Then Exit Sub
Set xTaskItem = Application.CreateItem(olTaskItem)
For Each Rcp In Item.Recipients
If xRecipient = "" Then
xRecipient = Rcp.Address
Else
xRecipient = xRecipient & vbCrLf & Rcp.Address
End If
Next Rcp
xRecipient = xRecipient & vbCrLf & Item.Body
With xTaskItem
.Subject = Item.Subject
.StartDate = Item.ReceivedTime
.DueDate = Date + 3 + CDate("9:00:00 AM")
.ReminderSet = True
.ReminderTime = Date + 2 + CDate("9:00:00 AM")
.Body = xRecipient
.Save
End With
Set xTaskItem = Nothing
End Sub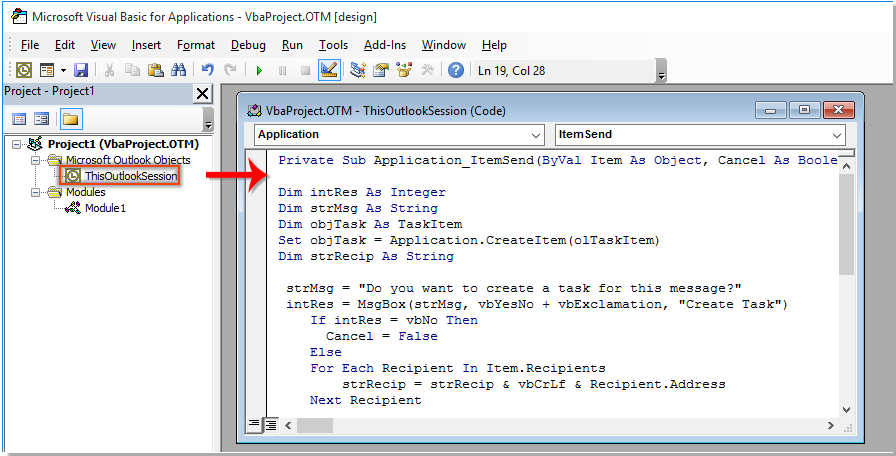
注意: メールの受信者と本文は自動的にタスクの本文に追加されます。タスクの開始日はメールの送信日であり、タスクは3日後に期限が切れます。翌日の午前9時にタスクのリマインダーが表示されます。必要に応じてこれらを変更できます。
3. コードを保存し、「Alt」+「Q」を押してMicrosoft Visual Basic for Applicationsウィンドウを閉じます。
4. これ以降、新しいメールまたは返信メールウィンドウで「送信」ボタンをクリックすると、下のスクリーンショットのように「タスクを作成」ダイアログボックスがポップアップ表示されます。「はい」をクリックするとメールが送信され、タスクが自動的に作成されます。「いいえ」をクリックすると、タスクを作成せずにメールが送信されます。
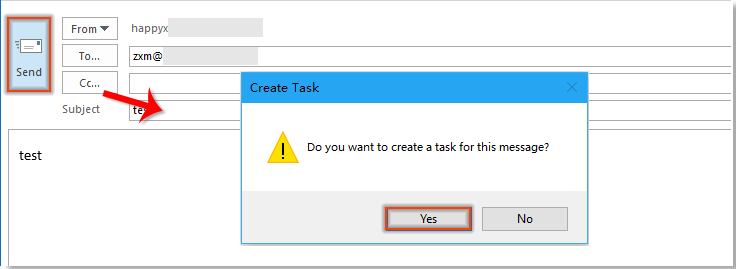
最高のオフィス生産性ツール
最新情報: Kutools for Outlook 無料版リリース!
新しくなった Kutools for Outlook を100以上の素晴らしい機能とともに体験してください!今すぐダウンロードしてみましょう!
🤖 Kutools AI : 高度なAI技術を活用し、メールの返信、要約、最適化、拡張、翻訳、作成までを簡単に処理します。
📧 メール自動化: 自動返信(POPとIMAPに対応) / スケジュール電子メールを送信 /送信時にルールで自動 CC/BCC / 高度なルールによる自動転送 / 挨拶を自動追加 / 複数宛先メールを自動的に一通ずつ分割...
📨 メール管理: メールの取り消し / 件名などで詐欺メールをブロックする / 重複メールを削除 / 高度な検索 / フォルダーを整理...
📁 添付ファイルプロ: 一括保存 / 一括切り離し / 一括圧縮 / 自動保存 / 自動的に切り離す / 自動圧縮...
🌟 インターフェイスマジック: 😊さらに美しくてクールな絵文字 /重要なメール到着時に通知 / Outlookを閉じるのではなくグループを最小化...
👍 ワンクリック便利機能: 全員に【Attachment】付きで返信 / フィッシング対策メール / 🕘送信者のタイムゾーン表示...
👩🏼🤝👩🏻 連絡先&カレンダー: 選択したメールから一括で連絡先を追加 /連絡先グループを個別グループに分割 / 誕生日のリマインダーを削除...
お好みの言語で Kutools を利用可能 ― 英語、スペイン語、ドイツ語、フランス語、中国語など40以上の言語に対応!
Kutools for Outlookをワンクリックですぐに利用開始。待たずに今すぐダウンロードして効率を高めましょう!


🚀 ワンクリックダウンロード — Office用アドインをすべて入手
強くおすすめ: Kutools for Office(5-in-1)
ワンクリックで五つのインストーラーを同時ダウンロード ― Kutools for Excel、Outlook、Word、PowerPoint、Office Tab Pro。 今すぐダウンロード!
- ✅ ワンクリックの便利さ: 五つのセットアップパッケージを一度にダウンロードできます。
- 🚀 あらゆるOffice作業に準備完了: 必要なアドインをいつでもインストール可能です。
- 🧰 含まれるもの: Kutools for Excel / Kutools for Outlook / Kutools for Word / Office Tab Pro / Kutools for PowerPoint