Outlookでメールを開かずに添付ファイルを保存するにはどうすればよいですか?
受信したメールから添付ファイルをコンピュータのディスクに保存する必要が頻繁にあるかもしれません。1つのメールメッセージから添付ファイルを1つまたはすべて保存するのは簡単ですが、複数のメールから一度に添付ファイルを保存するにはどうすればよいでしょうか?通常、繰り返しメールを開き、添付ファイルを保存する必要があります。この繰り返し操作を回避するためのコツはありますか?このチュートリアルの方法がお手伝いします。
VBAコードを使用して、1つまたは複数のメールから添付ファイルを保存する(メールを開かずに)
驚くべきツールを使用して、1つまたは複数のメールから添付ファイルを保存する(メールを開かずに)
VBAコードを使用して、1つまたは複数のメールから添付ファイルを保存する(メールを開かずに)
以下のVBAコードは、Outlookでメールを開かずに、1つまたは複数のメールから同時に添付ファイルを保存するのに役立ちます。次の手順に従ってください。
1. 添付ファイルを保存したい1通または複数のメールを選択し、Alt + F11キーを押してMicrosoft Visual Basic for Applicationsウィンドウを開きます。
2. Microsoft Outlook Objectsフォルダを展開し、ThisOutlookSessionをダブルクリックしてコードウィンドウを開き、以下のVBAコードをそこにコピーします。
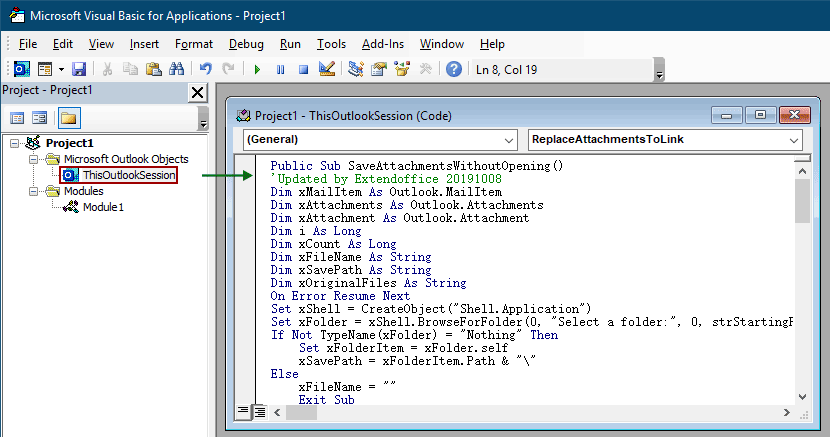
VBAコード:メールを開かずに添付ファイルを保存する
Public Sub SaveAttachmentsWithoutOpening()
'Updated by Extendoffice 20191008
Dim xMailItem As Outlook.MailItem
Dim xAttachments As Outlook.Attachments
Dim xAttachment As Outlook.Attachment
Dim i As Long
Dim xCount As Long
Dim xFileName As String
Dim xSavePath As String
Dim xOriginalFiles As String
On Error Resume Next
Set xShell = CreateObject("Shell.Application")
Set xFolder = xShell.BrowseForFolder(0, "Select a folder:", 0, strStartingFolder)
If Not TypeName(xFolder) = "Nothing" Then
Set xFolderItem = xFolder.self
xSavePath = xFolderItem.Path & "\"
Else
xFileName = ""
Exit Sub
End If
For Each xMailItem In Outlook.ActiveExplorer.Selection
Set xAttachments = xMailItem.Attachments
xCount = xAttachments.Count
xOriginalFiles = ""
If xCount > 0 Then
For i = xCount To 1 Step -1
Set xAttachment = xAttachments.Item(i)
If IsEmbeddedAttachment(xAttachment) = False Then
xFileName = xSavePath & xAttachment.FileName
xAttachment.SaveAsFile xFileName
xAttachment.Delete
If xMailItem.BodyFormat <> olFormatHTML Then
xOriginalFiles = xOriginalFiles & vbCrLf & "file://" & xFileName
Else
xOriginalFiles = xOriginalFiles & "<br>" & "<a href='file://" & xFileName & "'>" & xFileName & "</a>"
End If
End If
Next i
If xMailItem.BodyFormat <> olFormatHTML Then
xMailItem.Body = "The file(s) were saved to " & xOriginalFiles & vbCrLf & vbCrLf & xMailItem.Body
Else
xMailItem.HTMLBody = "<p>" & "The file(s) were saved to " & xOriginalFiles & "</p>" & xMailItem.HTMLBody
End If
xMailItem.Save
End If
Next
Set xAttachments = Nothing
Set xMailItem = Nothing
End Sub
Function IsEmbeddedAttachment(Attach As Attachment)
Dim xItem As MailItem
Dim xCid As String
Dim xID As String
Dim xHtml As String
On Error Resume Next
IsEmbeddedAttachment = False
Set xItem = Attach.Parent
If xItem.BodyFormat <> olFormatHTML Then Exit Function
xCid = ""
xCid = Attach.PropertyAccessor.GetProperty("http://schemas.microsoft.com/mapi/proptag/0x3712001F")
If xCid <> "" Then
xHtml = xItem.HTMLBody
xID = "cid:" & xCid
If InStr(xHtml, xID) > 0 Then
IsEmbeddedAttachment = True
End If
End If
End Function4. F5キーを押してコードを実行します。次に、BrowseForFolderウィンドウがポップアップ表示されるので、添付ファイルを保存するフォルダを選択し、OKボタンをクリックしてください。
選択されたメール内のすべての添付ファイルがすぐに選択されたフォルダに保存されます。
注意: すべての添付ファイルはメールから切り離され、メール本文に保存パスのリンクが保持されます。
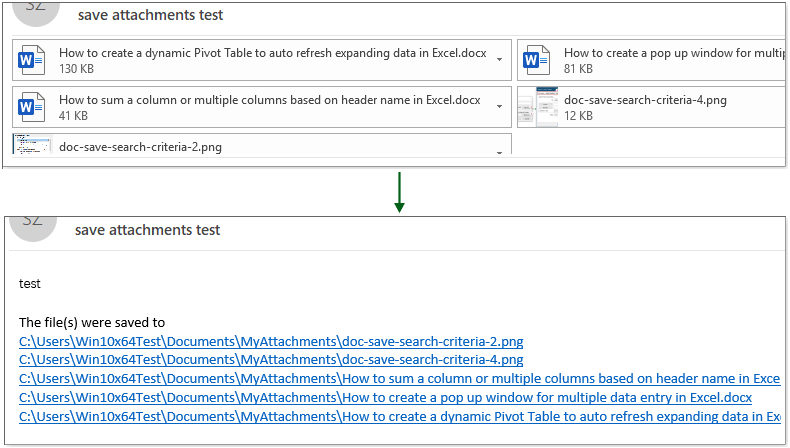
驚くべきツールを使用して、1つまたは複数のメールから添付ファイルを保存する(メールを開かずに)
VBA初心者の方には、このセクションの方法が良い選択になるでしょう。
ここでお勧めするのは、 すべての添付ファイルを保存する 機能です。 Kutools for Outlook です。選択したメールから添付ファイルを切り離さずに保存したい場合、すべての添付ファイルを保存する機能が簡単にそれを実現できます。次の手順に従ってください。
Kutools for Outlookを使用する前に、 ダウンロードしてインストールしてください まず最初に。
Outlookの非効率さにさようなら!Kutools for Outlookは、一括メール処理を簡単に行えます - さらに、無料のAI機能も搭載!今すぐKutools for Outlookをダウンロード!!
1. 添付ファイルを保存したいメールを選択し、Kutools Plus > 添付ファイルツール > すべて保存をクリックします。
2. 保存設定ダイアログボックスで、次の操作を行います:
- 2.1) 「添付ファイルをこのフォルダに保存」セクションで、添付ファイルを保存するフォルダを選択します;
- 2.2) 「次のスタイルで添付ファイルを保存」ボックスはオプションで、特定のスタイルでサブフォルダを作成して添付ファイルを保存したり、特定のスタイルで保存された添付ファイルの名前を変更することができます。
- 2.3) OKをクリックして、選択されたメールからのすべての添付ファイルの保存を開始します。
ヒント: 上記の設定により、すべての添付ファイルが指定されたフォルダに保存されます。特定の添付ファイルのみを保存したい場合、例えば「請求書」という単語が含まれているPDFファイルのみを保存したい場合は、フィルター条件を次のように設定できます。
- 詳細オプションボタンをクリックしてフィルター条件を展開します;
- 必要に応じて条件を指定します。
ヒント:ここでは、 添付ファイル名 含むボックスをチェックし、「請求書」をテキストボックスに入力してから、 添付ファイルの種類 ボックスをチェックし、テキストボックスに「.pdf」を入力します。
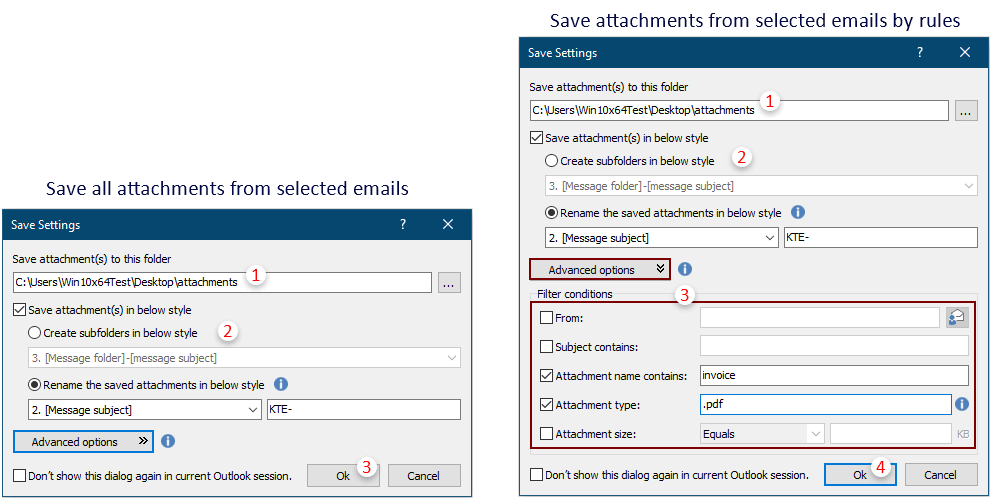
3. 次に表示されるダイアログボックスで、続行するには「はい」をクリックします。
選択されたメール内の添付ファイルが即座に指定されたフォルダに保存されます。
ヒント: 選択されたメールから添付ファイルを切り離し、メール本文に添付ファイルのハイパーリンクだけを残すには、 すべての添付ファイルを切り離す機能が役立ちます。
関連記事
Outlookから特定のフォルダに自動的に添付ファイルをダウンロード/保存する
一般的に、Outlookで添付ファイル>すべての添付ファイルを保存をクリックすることで、1つのメールのすべての添付ファイルを保存できます。しかし、すべての受信メールや受信中のメールからすべての添付ファイルを保存する必要がある場合はどうすればよいでしょうか?この記事では、Outlookから特定のフォルダに添付ファイルを自動的にダウンロードするための2つの解決策を紹介します。
Outlookで返信時に添付ファイルを保持する
Microsoft Outlookでメールメッセージを転送すると、そのメールメッセージに含まれていた元の添付ファイルは転送されたメッセージに残ります。しかし、返信するときには、元の添付ファイルは新しい返信メッセージには添付されません。ここでは、Microsoft Outlookで返信時に元の添付ファイルを保持するためのいくつかの方法を紹介します。
Outlookで添付ファイル(内容)内を検索する
Outlookのインスタント検索ボックスにキーワードを入力すると、メールの件名、本文、添付ファイルなどでそのキーワードを検索します。しかし、Outlookで添付ファイルの内容のみを検索したい場合はどうすればよいでしょうか?この記事では、Outlookで添付ファイルの内容内の単語を簡単に検索するための詳細な手順を示します。
- ✅ ワンクリックの便利さ: 五つのセットアップパッケージを一度にダウンロードできます。
- 🚀 あらゆるOffice作業に準備完了: 必要なアドインをいつでもインストール可能です。
- 🧰 含まれるもの: Kutools for Excel / Kutools for Outlook / Kutools for Word / Office Tab Pro / Kutools for PowerPoint
最高のオフィス生産性ツール
最新情報: Kutools for Outlook 無料版リリース!
新しくなった Kutools for Outlook を100以上の素晴らしい機能とともに体験してください!今すぐダウンロードしてみましょう!
🤖 Kutools AI : 高度なAI技術を活用し、メールの返信、要約、最適化、拡張、翻訳、作成までを簡単に処理します。
📧 メール自動化: 自動返信(POPとIMAPに対応) / スケジュール電子メールを送信 /送信時にルールで自動 CC/BCC / 高度なルールによる自動転送 / 挨拶を自動追加 / 複数宛先メールを自動的に一通ずつ分割...
📨 メール管理: メールの取り消し / 件名などで詐欺メールをブロックする / 重複メールを削除 / 高度な検索 / フォルダーを整理...
📁 添付ファイルプロ: 一括保存 / 一括切り離し / 一括圧縮 / 自動保存 / 自動的に切り離す / 自動圧縮...
🌟 インターフェイスマジック: 😊さらに美しくてクールな絵文字 /重要なメール到着時に通知 / Outlookを閉じるのではなくグループを最小化...
👍 ワンクリック便利機能: 全員に【Attachment】付きで返信 / フィッシング対策メール / 🕘送信者のタイムゾーン表示...
👩🏼🤝👩🏻 連絡先&カレンダー: 選択したメールから一括で連絡先を追加 /連絡先グループを個別グループに分割 / 誕生日のリマインダーを削除...
お好みの言語で Kutools を利用可能 ― 英語、スペイン語、ドイツ語、フランス語、中国語など40以上の言語に対応!
Kutools for Outlookをワンクリックですぐに利用開始。待たずに今すぐダウンロードして効率を高めましょう!


🚀 ワンクリックダウンロード — Office用アドインをすべて入手
強くおすすめ: Kutools for Office(5-in-1)
ワンクリックで五つのインストーラーを同時ダウンロード ― Kutools for Excel、Outlook、Word、PowerPoint、Office Tab Pro。 今すぐダウンロード!