Outlookで自動返信に画像を挿入する3つの方法
Outlookで自動返信を設定することは、特にオフィスを離れているときや不在の際に役立つ機能です。会社のロゴや署名などの画像を追加することで、自動返信をよりプロフェッショナルにしたり、個別に対応した内容にできます。以下は、Outlookで自動返信に画像を挿入するためのステップバイステップガイドです。
注: ここではMicrosoft Outlook 365を例として取り上げていますが、他のOutlookバージョンでは手順や説明が若干異なる場合があります。
特定のテンプレートを使用して自動返信に画像を挿入する
- 特定のテンプレート: すべてのアカウントに適用されます。
- Kutools for Outlook: すべてのアカウントをサポートし、個々のアカウントに特定の自動返信テンプレートを設定できます。
- 特定のメッセージ: Exchangeアカウントでのみ動作します。
特定のテンプレートを使用して自動返信に画像を挿入する
1. [ホーム] > [新規メール] をクリックして新しいメッセージを作成します。その後、件名と本文を入力します。[挿入] タブに移動し、[図] をクリックして画像を挿入します。

2. [ファイル] > [名前を付けて保存] をクリックして、メッセージを自動返信テンプレートとして保存します。
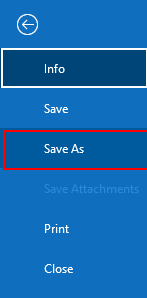
3. [名前を付けて保存] ダイアログボックスで、[保存形式] のドロップダウンリストから [Outlook テンプレート (*.oft)] を選択し、[保存] ボタンをクリックします。
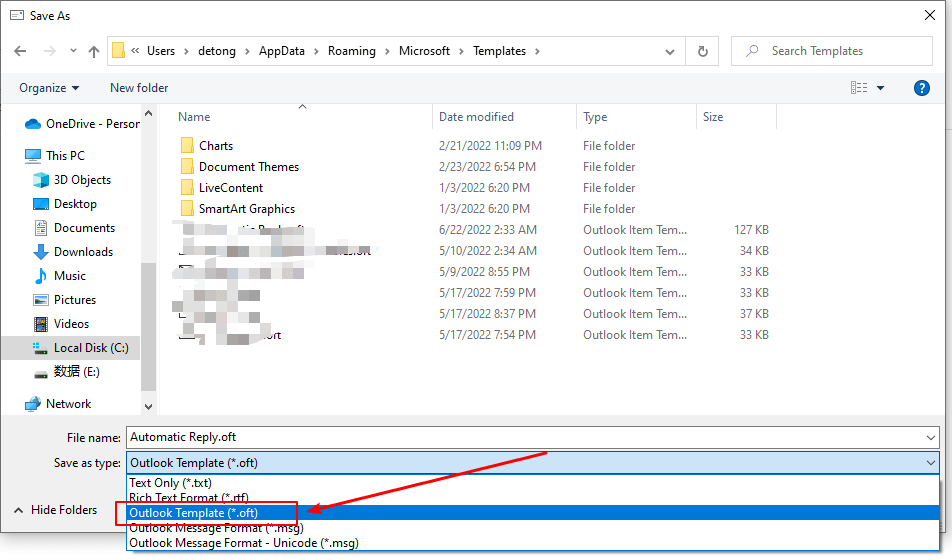
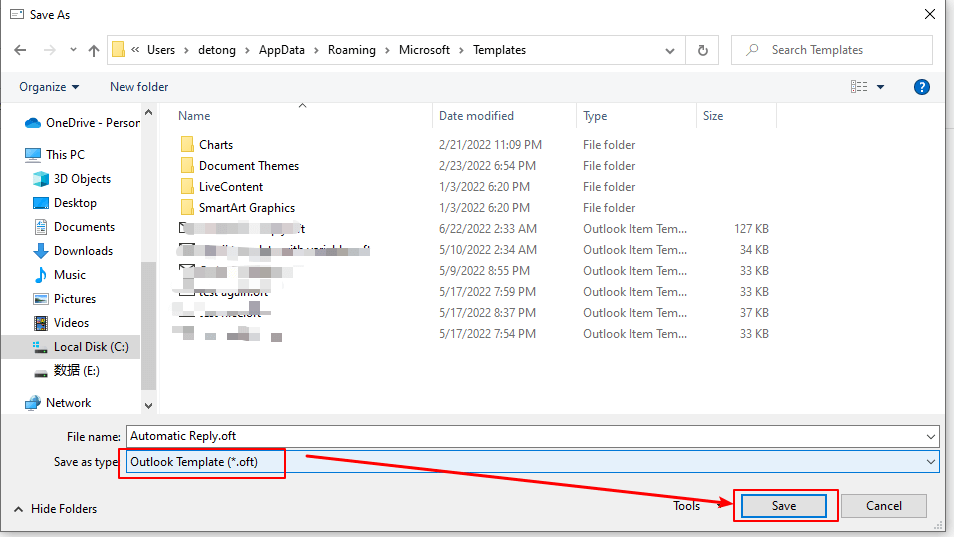
4. 次に、[ホーム] > [ルール] > [ルールと通知の管理] をクリックします。

5. [ルールと通知] ダイアログボックスで、[電子メール ルール] セクションの下にある [新しいルール] をクリックします。

6. [ルール ウィザード] ダイアログボックスで、[受信したメッセージにルールを適用する] を選択し、[次へ] ボタンをクリックします。

7. 次の [ルール ウィザード] ダイアログボックスで、[自分宛てのみ] を条件として選択し、[次へ] ボタンをクリックします。

8. 次の [ルール ウィザード] ダイアログボックスで、[ステップ1: アクションを選択] で [特定のテンプレートを使用して返信する] を選択し、[ステップ2: ルールの説明を編集] ボックスで [特定のテンプレート] をクリックします。
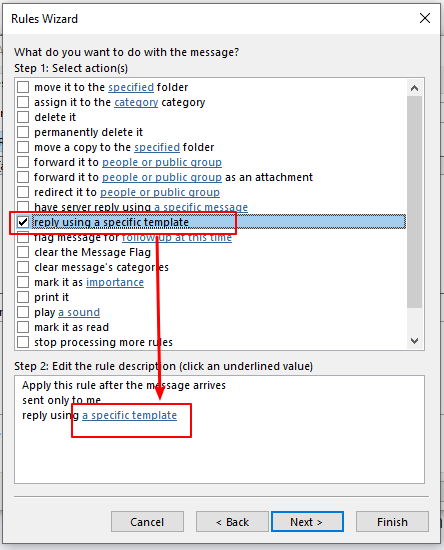
9. すると、[返信テンプレートの選択] ダイアログボックスが表示されます。[参照先] のドロップダウンリストから [ファイル システム内のユーザー テンプレート] を選択し、先ほど作成した自動返信テンプレートを選択して、[開く] ボタンをクリックします。
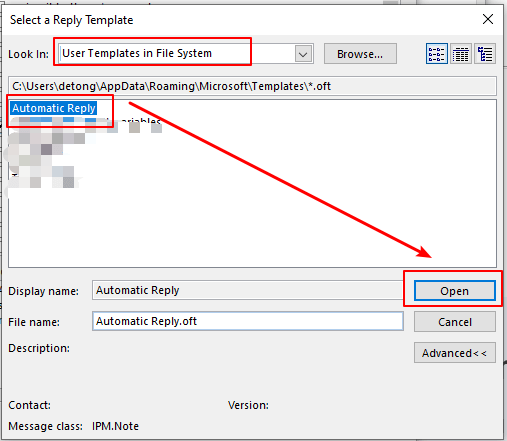
10. [ルール ウィザード] ダイアログボックスに戻り、[次へ] ボタンをクリックします。
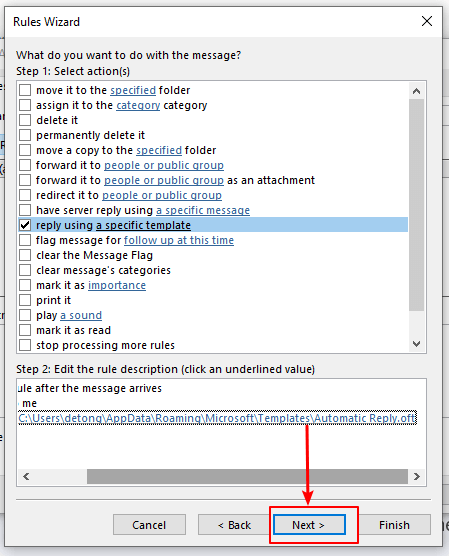
11. 次の [ルール ウィザード] ダイアログボックスで、例外をチェックせずに [次へ] ボタンをクリックします。
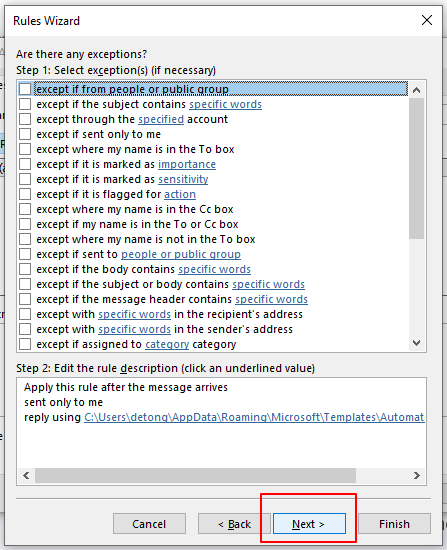
12. 次の [ルール ウィザード] ダイアログボックスで、[ステップ1: このルールの名前を指定] ボックスにルールの名前を入力します。その後、[完了] ボタンをクリックします。
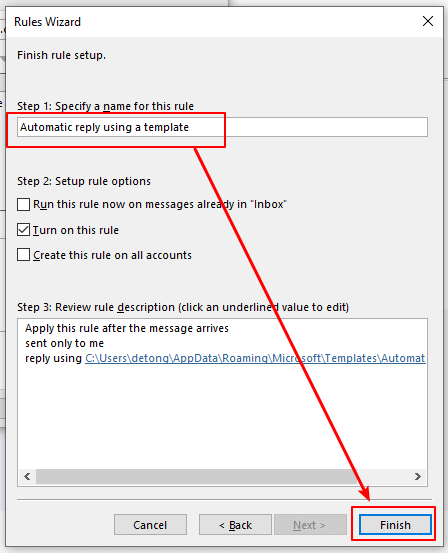
注意:
1) [ステップ2: ルール オプションの設定] では、[このルールを有効にする] オプションがデフォルトでチェックされています。すでに受信済みのメールにこのルールを使用したい場合は、[「受信トレイ」内にある既存のメールにこのルールを今すぐ実行する] チェックボックスをオンにしてください。また、このルールをすべてのメールアカウントに適用したい場合は、[すべてのアカウントにこのルールを作成する] チェックボックスをオンにしてください。
2) Microsoft Outlook Exchangeアカウントのユーザーの場合、[完了] ボタンをクリックすると、Microsoft Outlookダイアログボックスが表示されます。これは、「このルールはOutlookでメールを確認しているときにのみ実行されます。Outlookが実行されていない場合、オンラインまたは別のデバイスで確認するメールにはこのルールは適用されません」という内容です。[OK] をクリックしてダイアログを閉じます。

13. その後、[ルールと通知] ダイアログボックスに戻ります。[OK] ボタンをクリックして設定を完了します。
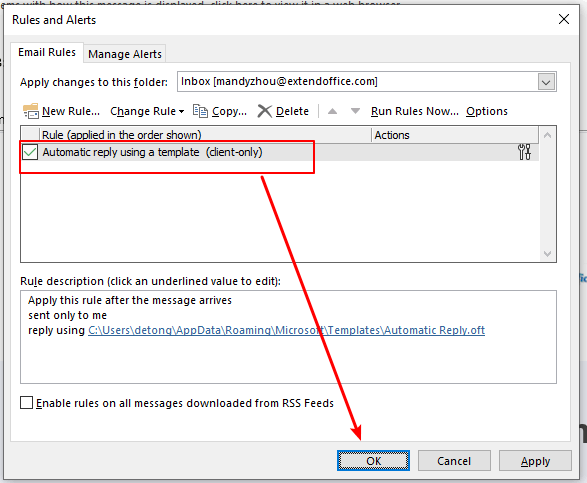
これで、Outlookでメッセージを受信すると、画像付きの自動返信メッセージが送信者に即座に送信されます。
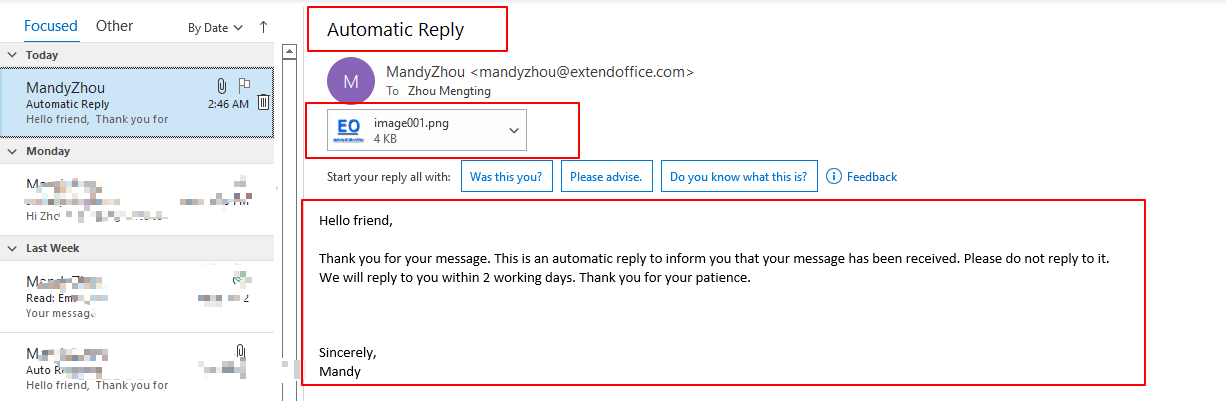
❗ 重要なお知らせ:
1) 不在中にルールがメールに対して自動返信を送信するためには、Outlookを起動したままにしておく必要があります。
2) Exchangeアカウント、IMAPアカウント、POP3アカウントに関わらず、特定のテンプレートを使用した自動返信ルールを使用する場合、セッション中は各送信者に一度しか自動返信が送られません。セッションとは、Outlookを起動してから終了するまでの間のことです。このルールにより、複数のメッセージを受け取った同一の送信者に対して重複して返信を送ることを防ぎます。セッション中、Outlookは返信済みのユーザーの一覧を保持しています。ただし、Outlookを終了して再起動すると、それは新しいセッションとみなされ、自動返信を送った送信者の一覧がリセットされます。
OutlookのAIメールアシスタント:スマートな返信、クリアなコミュニケーション(ワンクリックで魔法のような操作!) 無料
Kutools for OutlookのAIメールアシスタントを使用して、毎日のOutlookタスクを効率化しましょう。この強力なツールは、過去のメールから学習し、インテリジェントで正確な返信を提供し、メールの内容を最適化し、メッセージの作成や修正を手間なく行うことができます。

この機能がサポートする内容:
- スマート返信:過去の会話に基づいて調整された、的確で使用準備の整った返信を取得します。
- 強化されたコンテンツ:メールの文章を自動的に洗練させ、明瞭さと影響力を高めます。
- 簡単な作成:キーワードを入力するだけで、複数のライティングスタイルでAIが残りを処理します。
- インテリジェント拡張:文脈を理解した提案で考えを広げます。
- 要約:長文のメールを瞬時に簡潔にまとめます。
- グローバル対応:メールを簡単にどの言語にも翻訳できます。
この機能がサポートする内容:
- スマートメール返信
- 最適化されたコンテンツ
- キーワードベースの下書き
- インテリジェントなコンテンツ拡張
- メールの要約
- 多言語翻訳
何より、この機能は永遠に完全無料です!今すぐAIメールアシスタントをダウンロードしてお楽しみください!
Kutools for Outlookを使用して自動返信に画像を挿入する
このプロセスを簡素化したい場合、Kutools for Outlookには、画像やリッチコンテンツを簡単に挿入できるようにするカスタマイズされた自動返信を作成・管理する機能である「自動返信」が提供されています。
1. Kutools for Outlookをインストール後、[自動] グループの [Kutools Plus] > [返信] をクリックします。

2. [自動返信] ダイアログで、設定を行います:
自動返信を設定したいアカウントを選択します。
必要に応じて件名の接頭辞を編集します。
自動返信メッセージを作成します。
画像を追加するには、[画像の挿入] アイコンをクリックし、ローカルの画像をアップロードするか、画像のURLを貼り付けます。

3. [OK] または [適用] をクリックします。変更を保存し、自動返信機能を有効にするよう求められた場合は、[はい] をクリックします。

これで、指定されたアカウントに届いたメッセージは、画像を含む自動返信がトリガーされるようになります。
特定のメッセージを使用して自動返信に画像を挿入する
1. Outlookを有効にし、[ファイル] タブをクリックします。次に、[情報] セクションの [ルールと通知の管理] をクリックします。
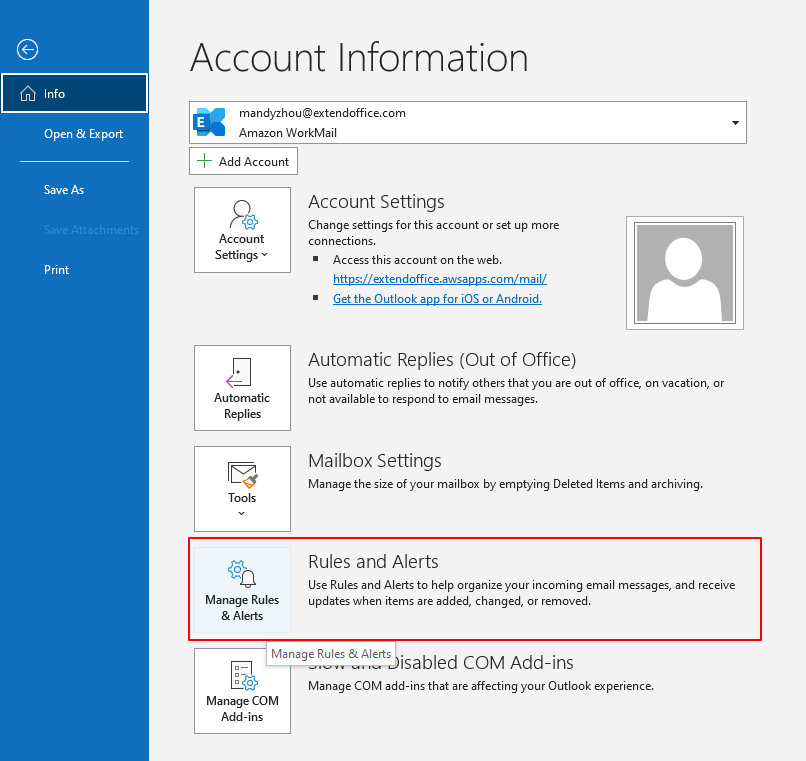
2. [ルールと通知] ダイアログボックスで、[電子メール ルール] セクションの下にある [新しいルール] をクリックします。

3. [ルール ウィザード] ダイアログボックスで、[受信したメッセージにルールを適用する] を選択し、[次へ] ボタンをクリックします。

4. 次の [ルール ウィザード] ダイアログボックスで、[自分宛てのみ] を条件として選択し、[ 次へ] ボタンをクリックします。

5. 次の [ルール ウィザード] ダイアログボックスで、[ステップ1: アクションを選択] で [サーバーが特定のメッセージを使用して返信する] を選択し、[ステップ2: ルールの説明を編集] ボックスで [特定のメッセージ] をクリックします。
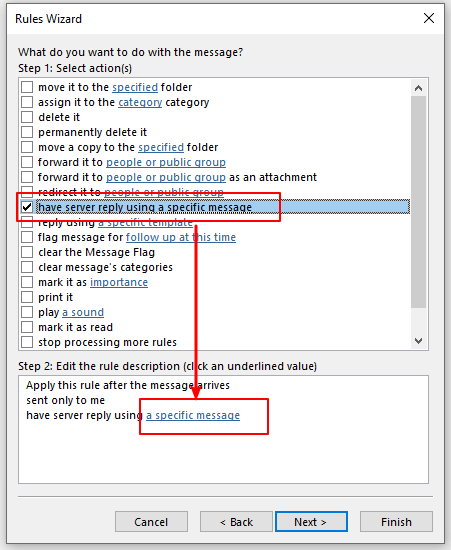
6. 空のメッセージ作成ページが表示されます。件名を入力し、メッセージを編集します。[挿入] タブに移動し、[図] をクリックして画像を挿入します。
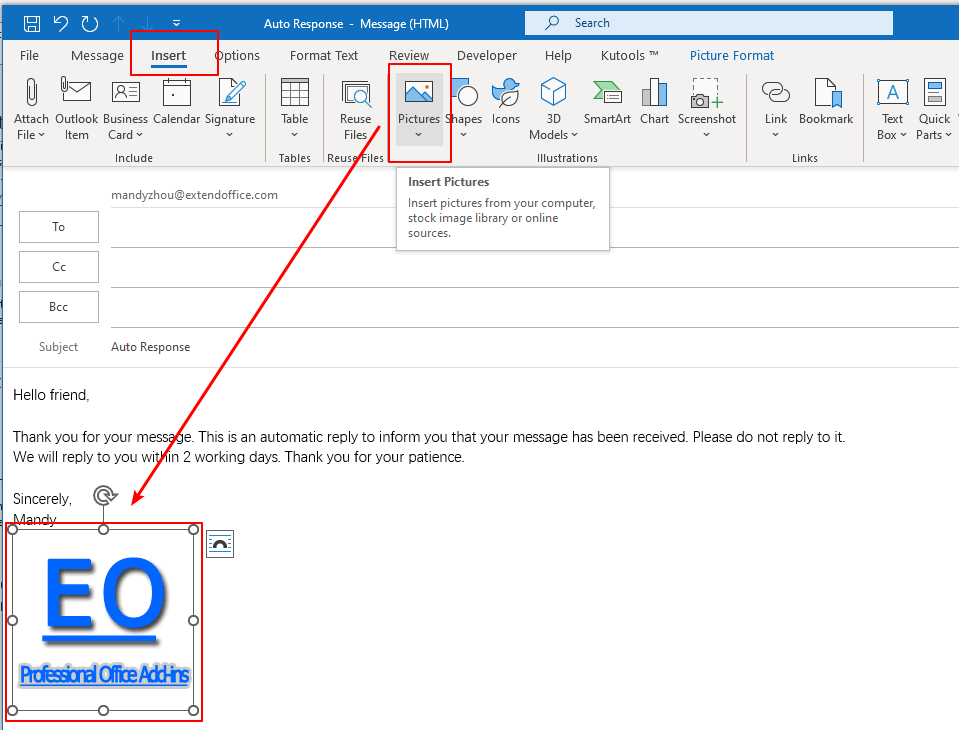
7. [保存して閉じる] をクリックして、自動返信メッセージを保存し、ウィンドウを閉じます。
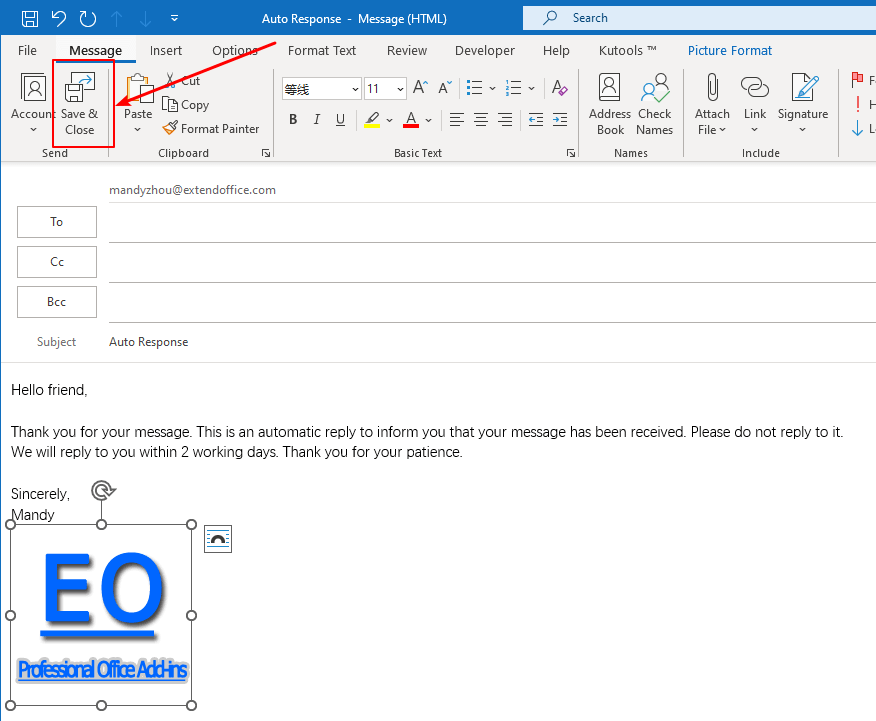
8. [ルール ウィザード] ダイアログボックスに戻ると、特定のメッセージが保存されたメッセージの件名(自動返信)として名前が付けられています。その後、[次へ] ボタンをクリックします。
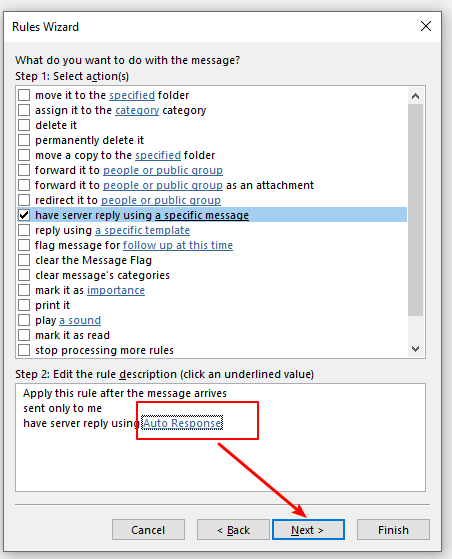
9. 次の [ルール ウィザード] ダイアログボックスで、例外をチェックせずに [次へ] ボタンをクリックします。
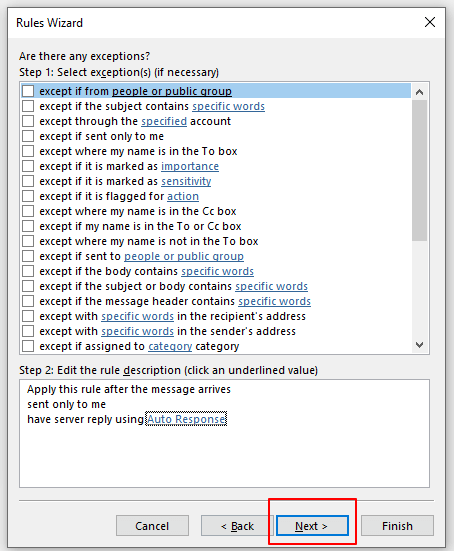
10. 次の [ルール ウィザード] ダイアログボックスで、[ステップ1: このルールの名前を指定] ボックスに自動返信ルールの名前を入力します。その後、[完了] ボタンをクリックします。
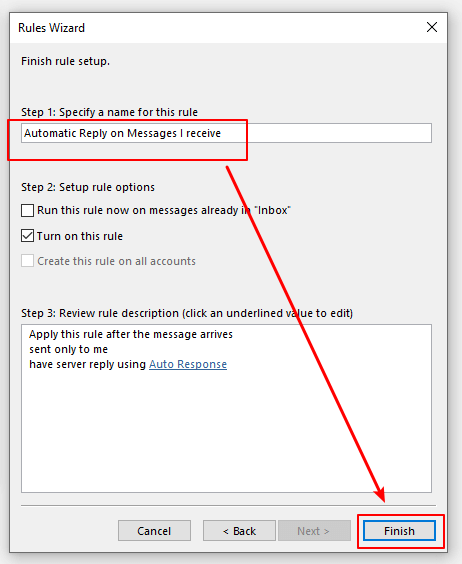
11. その後、[ルールと通知] ダイアログボックスに戻ります。[OK] ボタンをクリックして設定を完了します。
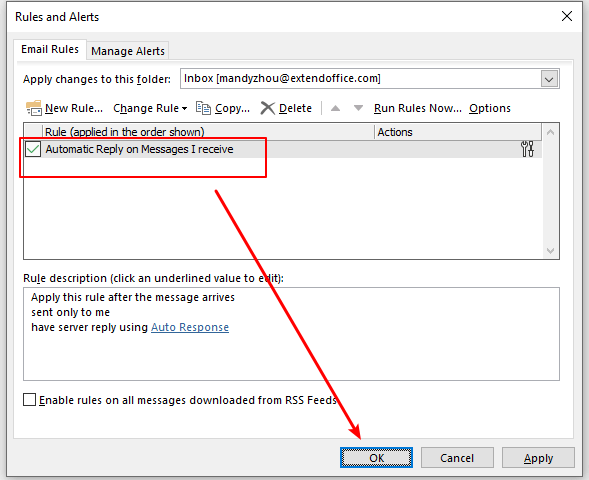
これで、Exchangeアカウントがメッセージを受信すると、画像付きの自動返信メッセージが送信者に送られます。
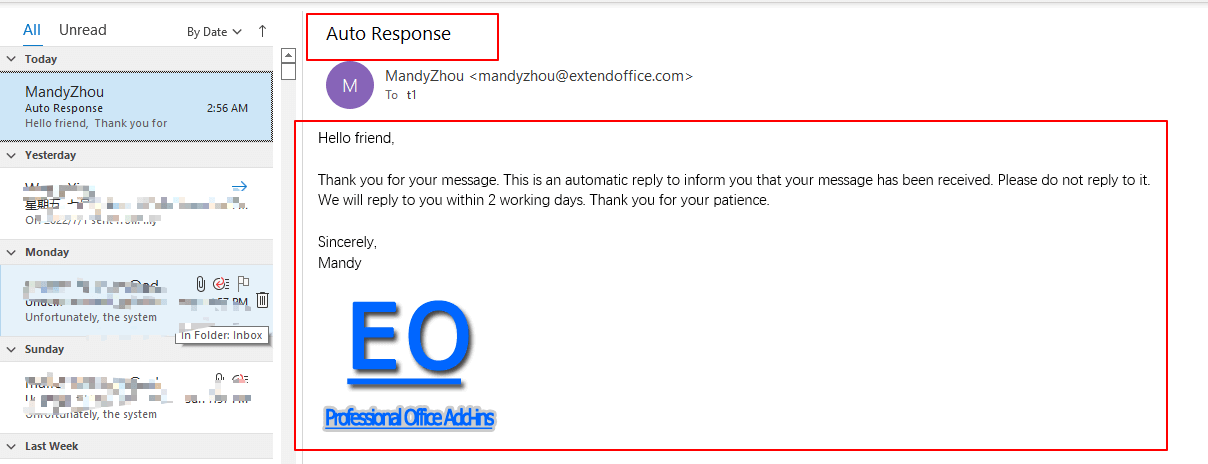
関連記事
Outlookに透かしを追加/挿入するには?
次のチュートリアルでは、Microsoft Outlookに疑似透かしを挿入する方法について説明します。
Outlookのメール本文に添付ファイルを挿入するにはどうすればよいですか?
ここで、Microsoft Outlookで作成中のメール本文に添付ファイルを挿入するためのガイダンスを提供します。
Outlookのメールにスキャナーから画像を挿入するにはどうすればよいですか?
次のチュートリアルでは、Outlookのメールにスキャナーやカメラから画像を挿入する方法を学びます。
最高のオフィス生産性ツール
最新情報: Kutools for Outlook 無料版リリース!
新しくなった Kutools for Outlook を100以上の素晴らしい機能とともに体験してください!今すぐダウンロードしてみましょう!
🤖 Kutools AI : 高度なAI技術を活用し、メールの返信、要約、最適化、拡張、翻訳、作成までを簡単に処理します。
📧 メール自動化: 自動返信(POPとIMAPに対応) / スケジュール電子メールを送信 /送信時にルールで自動 CC/BCC / 高度なルールによる自動転送 / 挨拶を自動追加 / 複数宛先メールを自動的に一通ずつ分割...
📨 メール管理: メールの取り消し / 件名などで詐欺メールをブロックする / 重複メールを削除 / 高度な検索 / フォルダーを整理...
📁 添付ファイルプロ: 一括保存 / 一括切り離し / 一括圧縮 / 自動保存 / 自動的に切り離す / 自動圧縮...
🌟 インターフェイスマジック: 😊さらに美しくてクールな絵文字 /重要なメール到着時に通知 / Outlookを閉じるのではなくグループを最小化...
👍 ワンクリック便利機能: 全員に【Attachment】付きで返信 / フィッシング対策メール / 🕘送信者のタイムゾーン表示...
👩🏼🤝👩🏻 連絡先&カレンダー: 選択したメールから一括で連絡先を追加 /連絡先グループを個別グループに分割 / 誕生日のリマインダーを削除...
お好みの言語で Kutools を利用可能 ― 英語、スペイン語、ドイツ語、フランス語、中国語など40以上の言語に対応!
Kutools for Outlookをワンクリックですぐに利用開始。待たずに今すぐダウンロードして効率を高めましょう!


🚀 ワンクリックダウンロード — Office用アドインをすべて入手
強くおすすめ: Kutools for Office(5-in-1)
ワンクリックで五つのインストーラーを同時ダウンロード ― Kutools for Excel、Outlook、Word、PowerPoint、Office Tab Pro。 今すぐダウンロード!
- ✅ ワンクリックの便利さ: 五つのセットアップパッケージを一度にダウンロードできます。
- 🚀 あらゆるOffice作業に準備完了: 必要なアドインをいつでもインストール可能です。
- 🧰 含まれるもの: Kutools for Excel / Kutools for Outlook / Kutools for Word / Office Tab Pro / Kutools for PowerPoint
