現在編集中の下書きを削除するには、Outlookで元のメールを削除せずにどうすればよいですか?
Microsoft Outlook 2013以降のバージョンでは、返信メールが既定で読み取りウィンドウに開きます。例えば、あなたがあるメールに返信していて、3分後にOutlookが自動的にその返信を下書きとして保存したとします。しかし、その後その返信を送信せず、下書きと一緒に削除することにしました。一部のOutlookユーザーは、リーディングペインから下書きを削除するために「ホーム」タブの下にある「削除」ボタンをクリックする傾向があります(以下のスクリーンショット参照)。しかし、この操作により元のメールも削除されてしまいます。
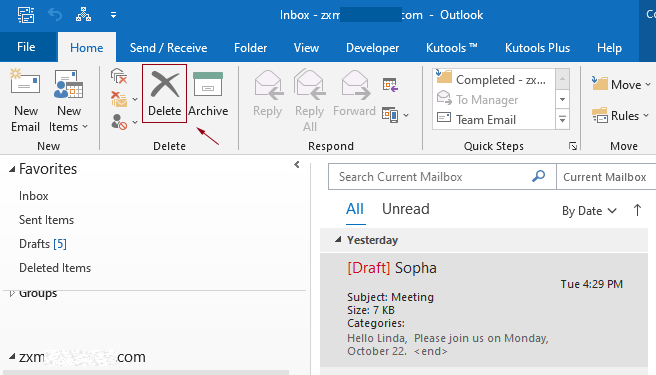
このチュートリアルでは、クイックアクセスツールバーに2つのコマンドを追加して、Outlookで現在編集中の下書きを元のメールを削除せずに迅速に削除するための2つのVBAコードを提供します。
読み取りウィンドウで現在編集中の下書きを削除
新しいウィンドウで現在編集中の下書きを削除
読み取りウィンドウで現在編集中の下書きを削除
読み取りウィンドウでメールに返信することに慣れている場合、次のVBAコードを適用して、Outlookで現在編集中の下書きを元のメールを削除せずに削除できます。
1. Outlookを開き、Alt + F11キーを押してMicrosoft Visual Basic for Applicationsウィンドウを開きます。
2. Microsoft Visual Basic for Applicationsウィンドウで、Project1 > Microsoft Outlook Objects > ThisOutlookSessionをダブルクリックしてThisOutlookSession (Code) ウィンドウを開きます。次に、次のVBAコードをコードウィンドウにコピーします。
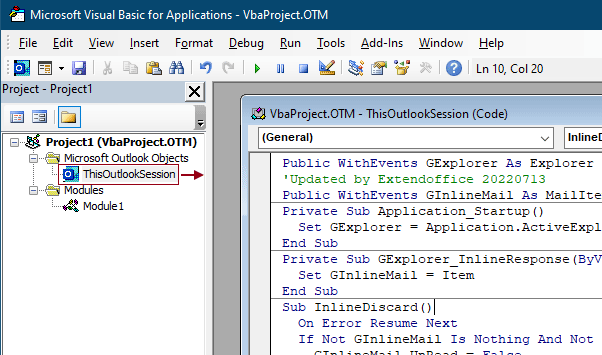
VBAコード:読み取りウィンドウで現在編集中の下書きを削除
Public WithEvents GExplorer As Explorer
'Updated by Extendoffice 20220713
Public WithEvents GInlineMail As MailItem
Private Sub Application_Startup()
Set GExplorer = Application.ActiveExplorer
End Sub
Private Sub GExplorer_InlineResponse(ByVal Item As Object)
Set GInlineMail = Item
End Sub
Sub InlineDiscard()
On Error Resume Next
If Not GInlineMail Is Nothing And Not GInlineMail.Sent Then
GInlineMail.UnRead = False
GInlineMail.Delete
End If
Set GInlineMail = Nothing
End Sub3. コードを保存し、Alt + Qキーを押してMicrosoft Visual Basic for Applicationsウィンドウを閉じます。
これでマクロを実行するためのボタンが必要です。
4. 「クイックアクセスツールバーのカスタマイズ」>「その他のコマンド」をクリックします。
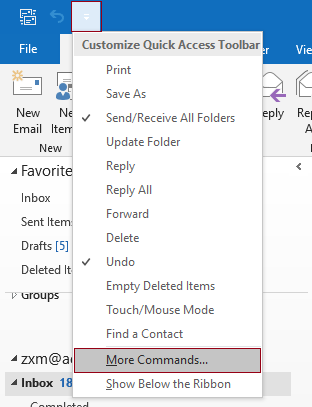
5. Outlookオプションダイアログボックスで、以下のように設定する必要があります。
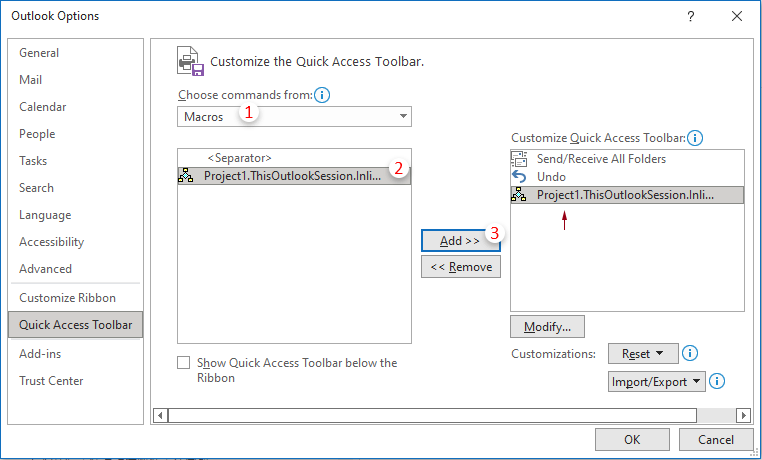
6. 右側のボックスでスクリプトを選択したままにしておき、「変更」ボタンをクリックします。「ボタンの変更」ダイアログボックスで、スクリプトに新しいボタンを割り当てて「OK」をクリックします。
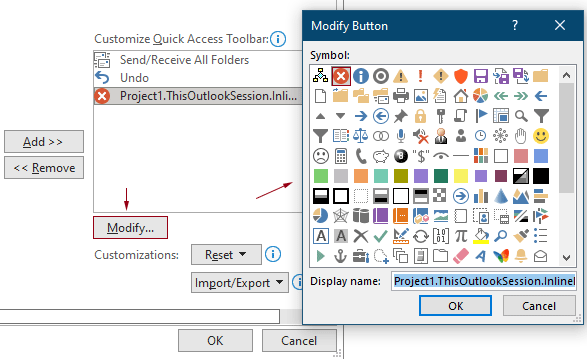
7. Outlookオプションダイアログボックスで「OK」をクリックして変更を保存します。
ステップ6で指定したボタンがクイックアクセスツールバーに追加されます。
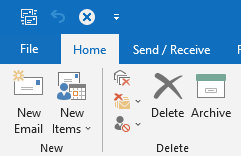
8. Outlookを再起動してコードを有効にします。
これで、読み取りウィンドウでメールに返信している際、クイックアクセスツールバーのボタンをクリックすることで、返信と下書きを削除できるようになります。
注: スクリプトを実行した後、現在のフォルダー内のメールビューを更新するために、メーリングリストで別のメールを選択する必要があります。
OutlookのAIメールアシスタント:スマートな返信、クリアなコミュニケーション(ワンクリックで魔法のような操作!) 無料
Kutools for OutlookのAIメールアシスタントを使用して、毎日のOutlookタスクを効率化しましょう。この強力なツールは、過去のメールから学習し、インテリジェントで正確な返信を提供し、メールの内容を最適化し、メッセージの作成や修正を手間なく行うことができます。

この機能がサポートする内容:
- スマート返信:過去の会話に基づいて調整された、的確で使用準備の整った返信を取得します。
- 強化されたコンテンツ:メールの文章を自動的に洗練させ、明瞭さと影響力を高めます。
- 簡単な作成:キーワードを入力するだけで、複数のライティングスタイルでAIが残りを処理します。
- インテリジェント拡張:文脈を理解した提案で考えを広げます。
- 要約:長文のメールを瞬時に簡潔にまとめます。
- グローバル対応:メールを簡単にどの言語にも翻訳できます。
この機能がサポートする内容:
- スマートメール返信
- 最適化されたコンテンツ
- キーワードベースの下書き
- インテリジェントなコンテンツ拡張
- メールの要約
- 多言語翻訳
何より、この機能は永遠に完全無料です!今すぐAIメールアシスタントをダウンロードしてお楽しみください!
新しいウィンドウで現在編集中の下書きを削除
新しいウィンドウでメールに返信することが好きな場合、次のVBAコードを使用すると、Outlookで簡単に返信メールと下書きを削除できます。
1. Outlookを開き、Alt + F11キーを押してMicrosoft Visual Basic for Applicationsウィンドウを開きます。
2. 「挿入」>「モジュール」をクリックします。次に、次のVBAコードをモジュールウィンドウにコピーします。
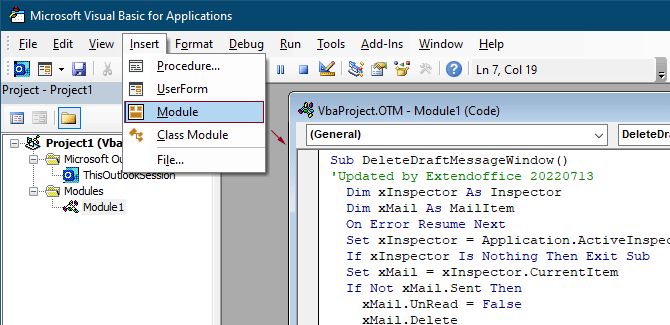
Sub DeleteDraftMessageWindow()
'Updated by Extendoffice 20220713
Dim xInspector As Inspector
Dim xMail As MailItem
On Error Resume Next
Set xInspector = Application.ActiveInspector
If xInspector Is Nothing Then Exit Sub
Set xMail = xInspector.CurrentItem
If Not xMail.Sent Then
xMail.UnRead = False
xMail.Delete
End If
End Sub3. Alt + F11キーを押してMicrosoft Visual Basic for Applicationsウィンドウを閉じます。
これでマクロを実行するためのボタンが必要です。
4. 「ホーム」>「新規メール」をクリックして新しいメールを作成します。メッセージウィンドウで、「クイックアクセスツールバーのカスタマイズ」>「その他のコマンド」をクリックします。
5. 上記のステップ5から7を繰り返して、スクリプト用のボタンを作成し、メッセージウィンドウのクイックアクセスツールバーに追加します。
これで、新しいメッセージウィンドウでメールに返信している際、クイックアクセスツールバーのボタンをクリックすることで、この返信と下書きを削除できるようになります。
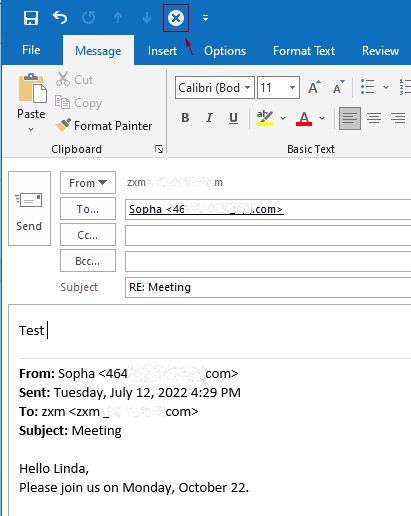
最高のオフィス生産性ツール
最新情報: Kutools for Outlook 無料版リリース!
新しくなった Kutools for Outlook を100以上の素晴らしい機能とともに体験してください!今すぐダウンロードしてみましょう!
🤖 Kutools AI : 高度なAI技術を活用し、メールの返信、要約、最適化、拡張、翻訳、作成までを簡単に処理します。
📧 メール自動化: 自動返信(POPとIMAPに対応) / スケジュール電子メールを送信 /送信時にルールで自動 CC/BCC / 高度なルールによる自動転送 / 挨拶を自動追加 / 複数宛先メールを自動的に一通ずつ分割...
📨 メール管理: メールの取り消し / 件名などで詐欺メールをブロックする / 重複メールを削除 / 高度な検索 / フォルダーを整理...
📁 添付ファイルプロ: 一括保存 / 一括切り離し / 一括圧縮 / 自動保存 / 自動的に切り離す / 自動圧縮...
🌟 インターフェイスマジック: 😊さらに美しくてクールな絵文字 /重要なメール到着時に通知 / Outlookを閉じるのではなくグループを最小化...
👍 ワンクリック便利機能: 全員に【Attachment】付きで返信 / フィッシング対策メール / 🕘送信者のタイムゾーン表示...
👩🏼🤝👩🏻 連絡先&カレンダー: 選択したメールから一括で連絡先を追加 /連絡先グループを個別グループに分割 / 誕生日のリマインダーを削除...
お好みの言語で Kutools を利用可能 ― 英語、スペイン語、ドイツ語、フランス語、中国語など40以上の言語に対応!
Kutools for Outlookをワンクリックですぐに利用開始。待たずに今すぐダウンロードして効率を高めましょう!


🚀 ワンクリックダウンロード — Office用アドインをすべて入手
強くおすすめ: Kutools for Office(5-in-1)
ワンクリックで五つのインストーラーを同時ダウンロード ― Kutools for Excel、Outlook、Word、PowerPoint、Office Tab Pro。 今すぐダウンロード!
- ✅ ワンクリックの便利さ: 五つのセットアップパッケージを一度にダウンロードできます。
- 🚀 あらゆるOffice作業に準備完了: 必要なアドインをいつでもインストール可能です。
- 🧰 含まれるもの: Kutools for Excel / Kutools for Outlook / Kutools for Word / Office Tab Pro / Kutools for PowerPoint