OutlookでメールアカウントなしにPSTファイルを開くにはどうすればよいですか?
古いメッセージや頻繁に使用しないアイテムが保存されているOutlookのPSTファイルがあるとします。このファイル内の特定のアイテムを見つける必要があるが、現在のOutlookのメールアカウントに影響を与えたくない場合、どうすればよいでしょうか? 実際、OutlookでメールアカウントなしにPSTファイルを開くことができます。このチュートリアルでは、そのタスクを達成するための方法を提供します。
コマンドラインを使用してメールアカウントなしでPSTファイルを開く
メールアカウント設定なしでOutlookを起動するコマンドラインを実行し、その後、新しく作成されたOutlookプロファイルにPSTファイルをインポートしてアイテムを表示できます。以下のように操作してください。
ノート: この方法を適用する前に、Outlookにメールアカウントが設定されていることを確認してください。
1. Outlookアプリケーションを閉じます。
2. WindowsキーとRキーを押して「ファイル名を指定して実行」ダイアログボックスを開きます。
3. 「ファイル名を指定して実行」ダイアログボックスで、次のコマンドラインを「開く」テキストボックスにコピーし、「OK」ボタンをクリックします。
outlook.exe /PIM NoEmail
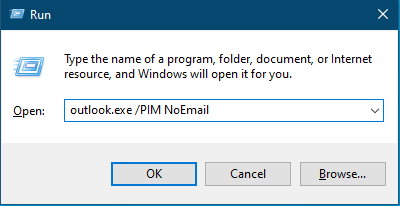
すると、メールアカウント設定なしでOutlookが開きます。スクリーンショットをご覧ください:
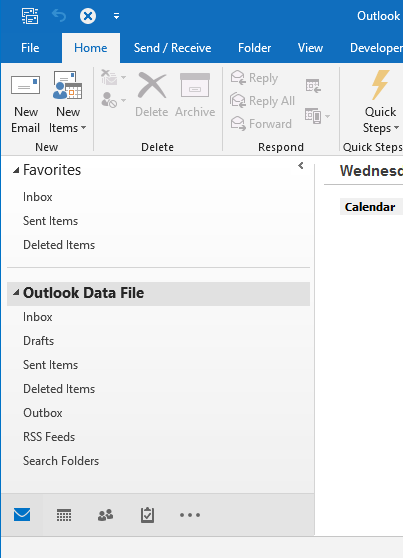
4. ここで、PSTファイルをインポートする必要があります。「ファイル」>「開く/エクスポート」> 「インポート/エクスポート」をクリックします。
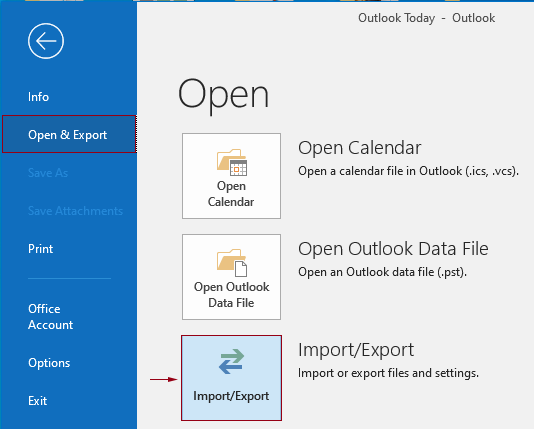
5. インポートおよびエクスポートウィザードで、「別のプログラムまたはファイルからインポート」をクリックし、「次へ」ボタンをクリックします。
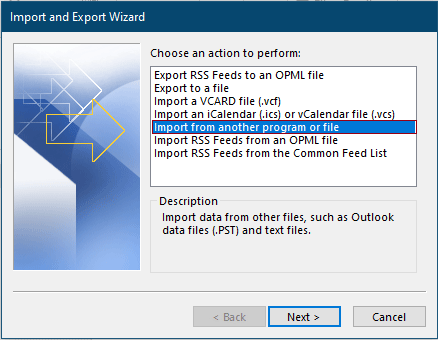
6. ファイルのインポート ウィザードで、「インポート元のファイルタイプを選択」リストボックスにある「Outlookデータファイル (.pst)」をクリックし、「次へ」ボタンをクリックします。
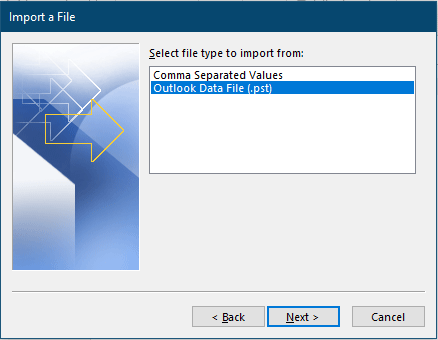
7. Outlookデータファイルのインポートウィザードで、以下の操作を行います:
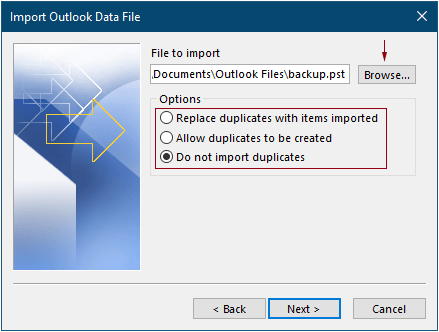
8. 最後のOutlookデータファイルのインポートウィザードで、以下のように設定します。
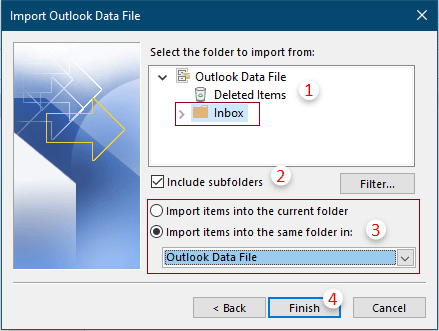
これで、メールアカウントを設定することなく、OutlookでインポートしたPSTファイルのアイテムを表示できるようになります。
注意:
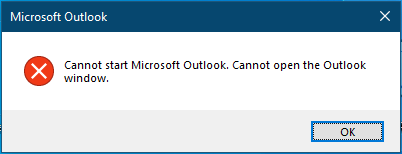
outlook.exe /PIM NoProfile
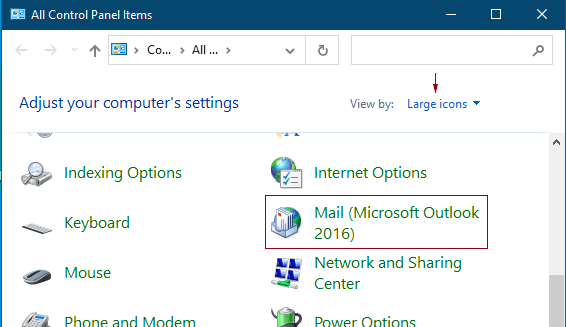
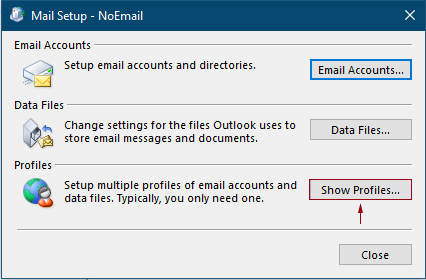
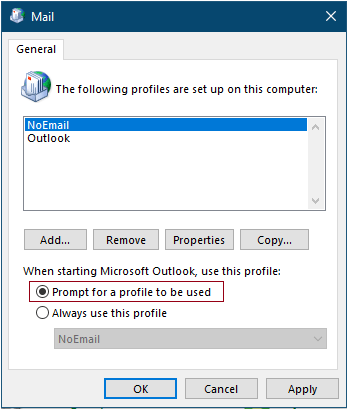
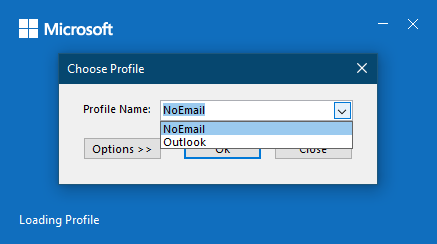
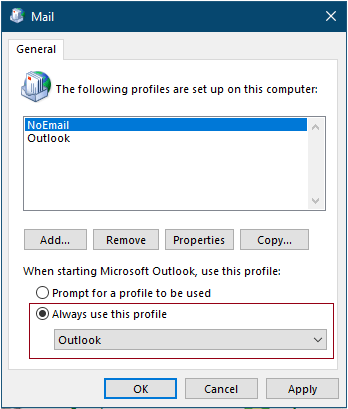
最高のオフィス生産性ツール
最新情報: Kutools for Outlook 無料版リリース!
新しくなった Kutools for Outlook を100以上の素晴らしい機能とともに体験してください!今すぐダウンロードしてみましょう!
🤖 Kutools AI : 高度なAI技術を活用し、メールの返信、要約、最適化、拡張、翻訳、作成までを簡単に処理します。
📧 メール自動化: 自動返信(POPとIMAPに対応) / スケジュール電子メールを送信 /送信時にルールで自動 CC/BCC / 高度なルールによる自動転送 / 挨拶を自動追加 / 複数宛先メールを自動的に一通ずつ分割...
📨 メール管理: メールの取り消し / 件名などで詐欺メールをブロックする / 重複メールを削除 / 高度な検索 / フォルダーを整理...
📁 添付ファイルプロ: 一括保存 / 一括切り離し / 一括圧縮 / 自動保存 / 自動的に切り離す / 自動圧縮...
🌟 インターフェイスマジック: 😊さらに美しくてクールな絵文字 /重要なメール到着時に通知 / Outlookを閉じるのではなくグループを最小化...
👍 ワンクリック便利機能: 全員に【Attachment】付きで返信 / フィッシング対策メール / 🕘送信者のタイムゾーン表示...
👩🏼🤝👩🏻 連絡先&カレンダー: 選択したメールから一括で連絡先を追加 /連絡先グループを個別グループに分割 / 誕生日のリマインダーを削除...
お好みの言語で Kutools を利用可能 ― 英語、スペイン語、ドイツ語、フランス語、中国語など40以上の言語に対応!
Kutools for Outlookをワンクリックですぐに利用開始。待たずに今すぐダウンロードして効率を高めましょう!


🚀 ワンクリックダウンロード — Office用アドインをすべて入手
強くおすすめ: Kutools for Office(5-in-1)
ワンクリックで五つのインストーラーを同時ダウンロード ― Kutools for Excel、Outlook、Word、PowerPoint、Office Tab Pro。 今すぐダウンロード!
- ✅ ワンクリックの便利さ: 五つのセットアップパッケージを一度にダウンロードできます。
- 🚀 あらゆるOffice作業に準備完了: 必要なアドインをいつでもインストール可能です。
- 🧰 含まれるもの: Kutools for Excel / Kutools for Outlook / Kutools for Word / Office Tab Pro / Kutools for PowerPoint