Outlookで、すべての送信メッセージに自動的に名刺を添付するにはどうすればよいですか?
場合によっては、受信者がアドレス帳に情報をすばやく簡単に保存できるようにするために、すべての送信メッセージにvCardを送信したいことがあります。Outlookでは、このタスクを以下の方法でできるだけ早く解決できます。
署名を作成して、すべての送信メッセージに自動的に名刺を添付する
VBAコードを使用して、すべての送信メッセージに自動的に名刺を添付する
署名を作成して、すべての送信メッセージに自動的に名刺を添付する
通常、vCardの署名を作成し、常にその署名をオンにします。以下のように操作してください:
1. 新しいメールを作成し、新しいメッセージウィンドウで、挿入 > 署名をクリックします。スクリーンショットをご覧ください:
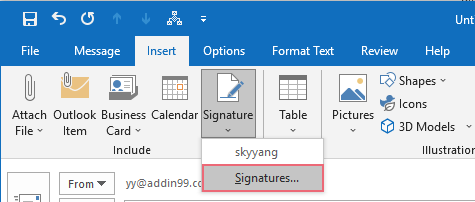
2. 表示された「署名と文房具」ダイアログボックスで、「メール署名」タブの下にある新規ボタンをクリックし、この新しい署名の名前を入力します。スクリーンショットをご覧ください:
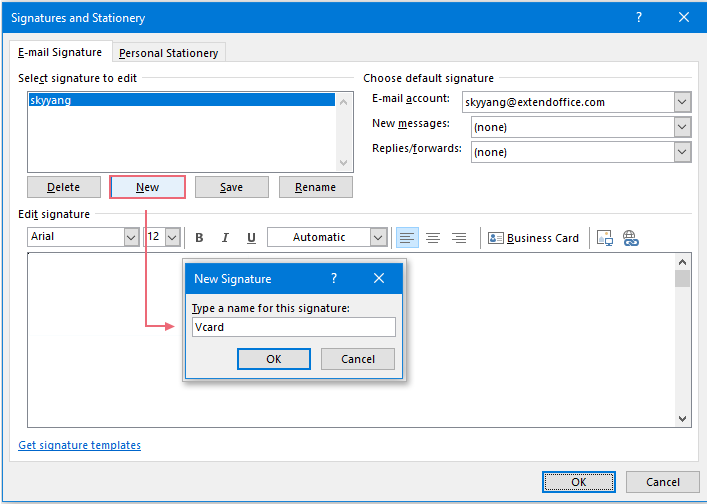
3. 次に、OKをクリックして「新しい署名」ダイアログボックスを閉じ、「編集する署名を選択」リストボックスからこの新しい署名名を選択し、「名刺」をクリックします。スクリーンショットをご覧ください:
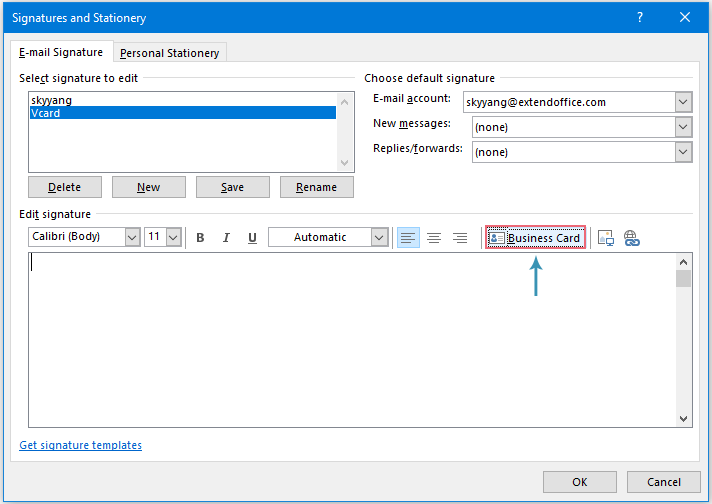
4. 「 名刺の挿入」ダイアログボックスで、「 参照先」ドロップダウンリストから連絡先フォルダーを選択し、下のリストボックスで指定された名刺を選択します。スクリーンショットをご覧ください:
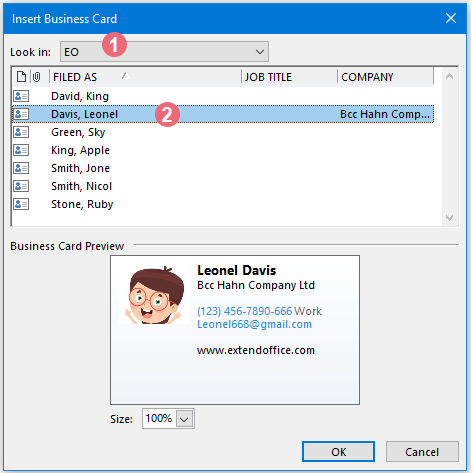
5. 次に、OKをクリックしてこのダイアログボックスを閉じ、「署名と文房具」ダイアログに戻ります。新しい署名名を選択したままにしておき、自動的にこの署名を追加したいメールアカウントを「メールアカウント」ドロップダウンリストから指定します。そして、「新しいメッセージ」ドロップダウンリストから新しく作成した署名名を選択します。
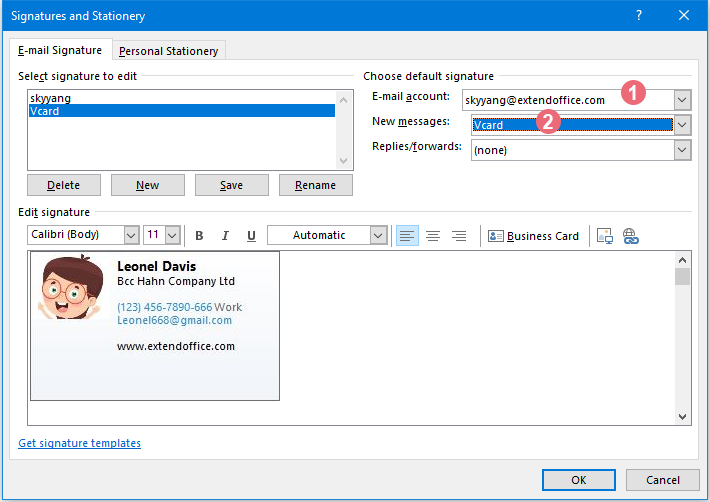
6. 設定が完了したら、OKボタンをクリックしてください。これで、新しいメッセージを作成するたびに、指定された名刺が本文に挿入され、同時に添付ファイルとして追加されます。スクリーンショットをご覧ください:
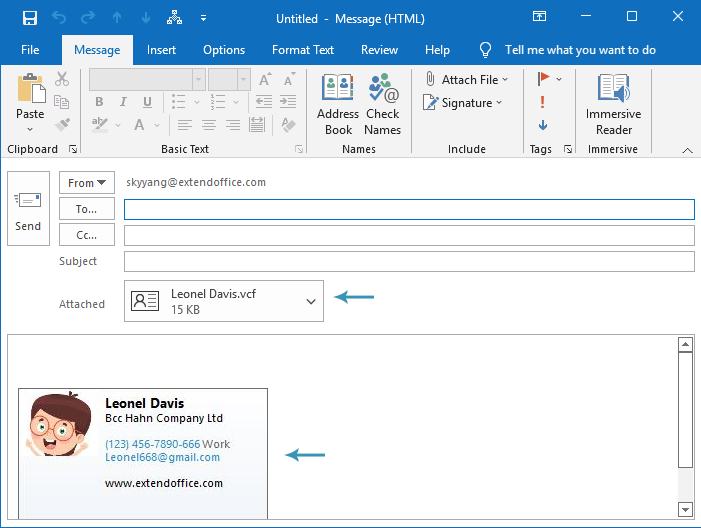
OutlookのAIメールアシスタント:スマートな返信、クリアなコミュニケーション(ワンクリックで魔法のような操作!) 無料
Kutools for OutlookのAIメールアシスタントを使用して、毎日のOutlookタスクを効率化しましょう。この強力なツールは、過去のメールから学習し、インテリジェントで正確な返信を提供し、メールの内容を最適化し、メッセージの作成や修正を手間なく行うことができます。

この機能がサポートする内容:
- スマート返信:過去の会話に基づいて調整された、的確で使用準備の整った返信を取得します。
- 強化されたコンテンツ:メールの文章を自動的に洗練させ、明瞭さと影響力を高めます。
- 簡単な作成:キーワードを入力するだけで、複数のライティングスタイルでAIが残りを処理します。
- インテリジェント拡張:文脈を理解した提案で考えを広げます。
- 要約:長文のメールを瞬時に簡潔にまとめます。
- グローバル対応:メールを簡単にどの言語にも翻訳できます。
この機能がサポートする内容:
- スマートメール返信
- 最適化されたコンテンツ
- キーワードベースの下書き
- インテリジェントなコンテンツ拡張
- メールの要約
- 多言語翻訳
何より、この機能は永遠に完全無料です!今すぐAIメールアシスタントをダウンロードしてお楽しみください!
VBAコードを使用して、すべての送信メッセージに自動的に名刺を添付する
すべての送信メッセージに名刺を添付するには、名刺をvcfファイルとして保存し、VBAコードを適用してそれを自動的に添付ファイルとして追加します。次の手順で行ってください:
1. ピープルペインに移動し、名刺として送信したい連絡先を選択します。
2. 次に、 ファイル > 名前を付けて保存をクリックし、「名前を付けて保存」ウィンドウで、このカードを保存する場所を指定し、ファイル名テキストボックスに名前を入力し、「保存形式」ドロップダウンからvCardファイルを選択します。スクリーンショットをご覧ください:
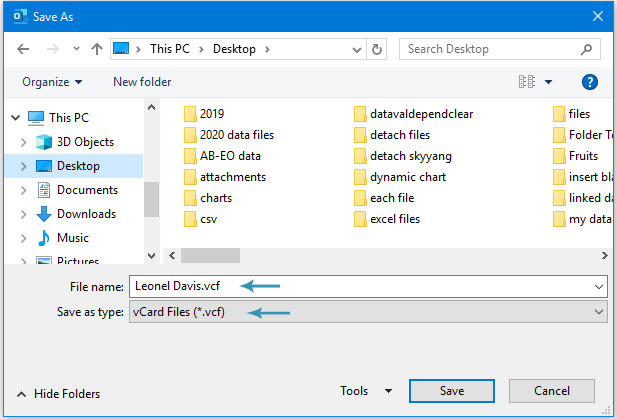
3. 次に、ALT + F11キーを押してMicrosoft Visual Basic for Applicationsウィンドウを開きます。
4. 次に、「プロジェクト-プロジェクト1」ペインからThisOutlookSessionをダブルクリックし、以下のコードを空白のコードウィンドウにコピーして貼り付けます:
VBAコード: すべての送信メッセージに自動的に名刺を添付する
Public WithEvents GInpectors As Inspectors
Private Sub Application_Startup()
Set GInpectors = Application.Inspectors
End Sub
Private Sub GInpectors_NewInspector(ByVal Inspector As Inspector)
'Updateby ExtendOffice
Dim xMail As MailItem
Dim xSubject As String
On Error Resume Next
If Inspector.CurrentItem.Class <> olMail Then Exit Sub
Set xMail = Inspector.CurrentItem
xSubject = VBA.UCase$(xMail.Subject)
If (VBA.InStr(xSubject, "RE: ") = 1) Or (VBA.InStr(xSubject, "FW: ") = 1) Then Exit Sub
With xMail
.Attachments.Add "C:\Users\Desktop\Leonel Davis.vcf"
End With
End Sub
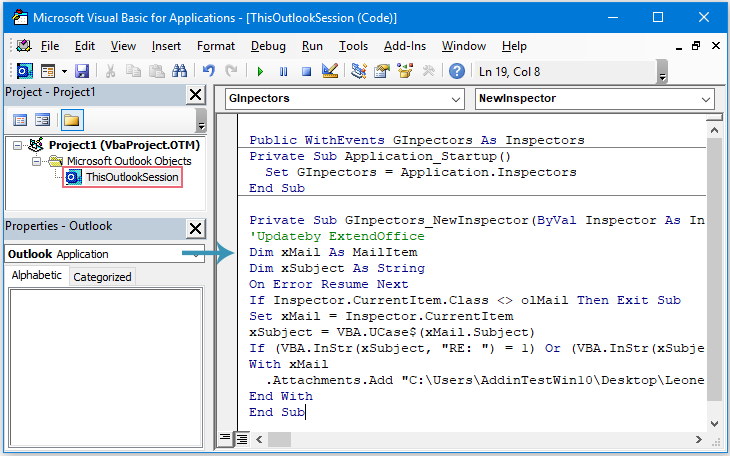
5. 次に、コードウィンドウを保存して閉じ、Outlookを再起動してコードを有効にします。
6. これで、新しいメッセージを作成すると、指定された名刺が自動的に添付ファイルとして挿入されます。スクリーンショットをご覧ください:
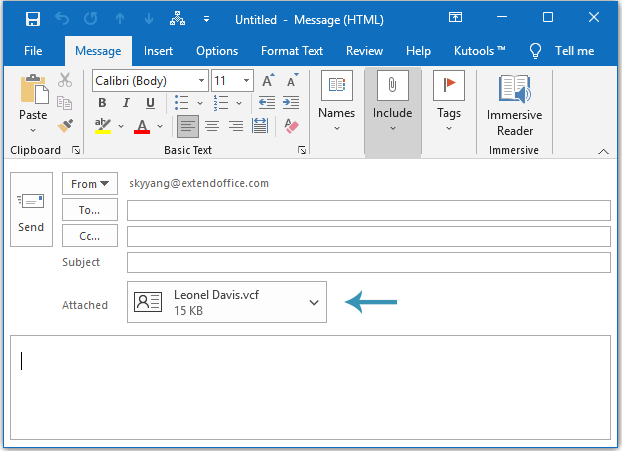
デモ: すべての送信メッセージに自動的に名刺を添付する
最高のオフィス生産性ツール
最新情報: Kutools for Outlook 無料版リリース!
新しくなった Kutools for Outlook を100以上の素晴らしい機能とともに体験してください!今すぐダウンロードしてみましょう!
🤖 Kutools AI : 高度なAI技術を活用し、メールの返信、要約、最適化、拡張、翻訳、作成までを簡単に処理します。
📧 メール自動化: 自動返信(POPとIMAPに対応) / スケジュール電子メールを送信 /送信時にルールで自動 CC/BCC / 高度なルールによる自動転送 / 挨拶を自動追加 / 複数宛先メールを自動的に一通ずつ分割...
📨 メール管理: メールの取り消し / 件名などで詐欺メールをブロックする / 重複メールを削除 / 高度な検索 / フォルダーを整理...
📁 添付ファイルプロ: 一括保存 / 一括切り離し / 一括圧縮 / 自動保存 / 自動的に切り離す / 自動圧縮...
🌟 インターフェイスマジック: 😊さらに美しくてクールな絵文字 /重要なメール到着時に通知 / Outlookを閉じるのではなくグループを最小化...
👍 ワンクリック便利機能: 全員に【Attachment】付きで返信 / フィッシング対策メール / 🕘送信者のタイムゾーン表示...
👩🏼🤝👩🏻 連絡先&カレンダー: 選択したメールから一括で連絡先を追加 /連絡先グループを個別グループに分割 / 誕生日のリマインダーを削除...
お好みの言語で Kutools を利用可能 ― 英語、スペイン語、ドイツ語、フランス語、中国語など40以上の言語に対応!
Kutools for Outlookをワンクリックですぐに利用開始。待たずに今すぐダウンロードして効率を高めましょう!


🚀 ワンクリックダウンロード — Office用アドインをすべて入手
強くおすすめ: Kutools for Office(5-in-1)
ワンクリックで五つのインストーラーを同時ダウンロード ― Kutools for Excel、Outlook、Word、PowerPoint、Office Tab Pro。 今すぐダウンロード!
- ✅ ワンクリックの便利さ: 五つのセットアップパッケージを一度にダウンロードできます。
- 🚀 あらゆるOffice作業に準備完了: 必要なアドインをいつでもインストール可能です。
- 🧰 含まれるもの: Kutools for Excel / Kutools for Outlook / Kutools for Word / Office Tab Pro / Kutools for PowerPoint