Outlookで連絡先グループから個別の連絡先を抽出するにはどうすればよいですか?
配布リストを受け取った際、それをグループではなく個別の連絡先として保存して変換したい場合があります。通常、Outlookではこのタスクを直接解決する方法はありません。しかし、ここではこの作業をできるだけ迅速に行うための2つの方法をご紹介します。
インポート/エクスポート機能を使用して連絡先グループから個別の連絡先を抽出する
強力な機能を使用して連絡先グループから個別の連絡先を抽出する
インポート/エクスポート機能を使用して連絡先グループから個別の連絡先を抽出する
配布リストを個々の連絡先に分割するには、Outlookのインポート/エクスポート機能が役立ちます。以下の手順で行ってください:
1. まず、受信した連絡先グループをメッセージからナビゲーションペインの「People」アイコンにドラッグし、連絡先フォルダに保存します。
2. 次に、連絡先グループを選択し、「File」>「Save As」をクリックします。表示された「Save As」ウィンドウで、ファイルを保存する場所を選択し、「Save as type」ドロップダウンから「Text Only (*.txt)」ファイル形式を選んでください。スクリーンショットをご覧ください:
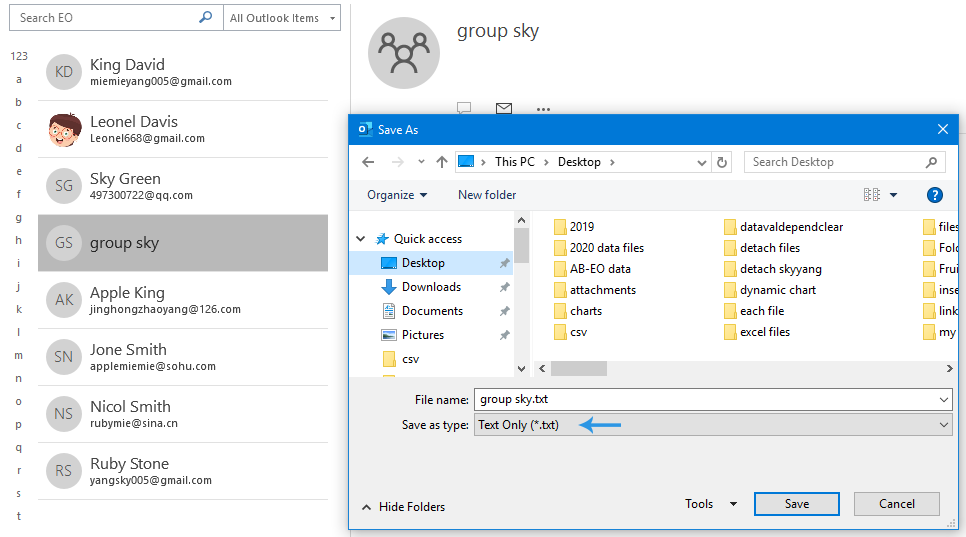
3. その後、「Save」ボタンをクリックしてファイルを保存します。
4. これで、保存されたテキストファイルをNotepadで開き、名前とメールアドレスのあるすべての行をコピーしてください。スクリーンショットをご覧ください:

5. 次に、Excelアプリケーションを開き、セルA1とB1にそれぞれ「Name」と「Email Address」と入力します。その後、カーソルをセルA2に置き、「Ctrl + V」を押して名前とアドレスをセルのリストに貼り付けます。スクリーンショットをご覧ください:
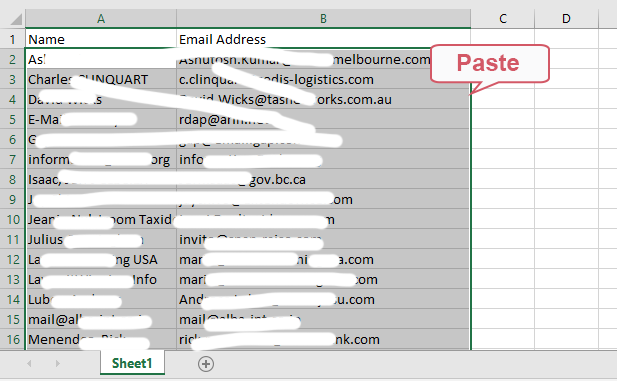
6. 次に、 「File」>「Save As」をクリックします。「Save As」ウィンドウで、ファイルを保存する場所を選択し、ファイル名を指定します。次に、「Save as type」ドロップダウンから「CSV (MS-DOS) (*.csv)」ファイル形式を選んでください。スクリーンショットをご覧ください:
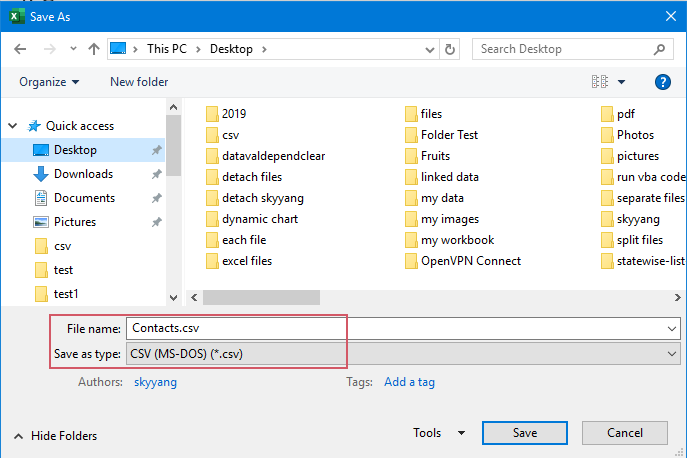
7. その後、「Save」ボタンをクリックしてファイルを保存します。
8. ここで、このファイルをNotepadで開いてください。スクリーンショットをご覧ください:
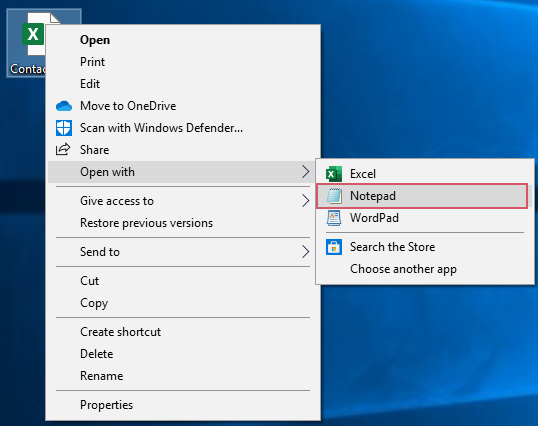
9. 開いたNotepadで、名前とメールアドレスがカンマで区切られているか確認してください。もし区切られていない場合は、カンマで区切ってください。スクリーンショットをご覧ください:
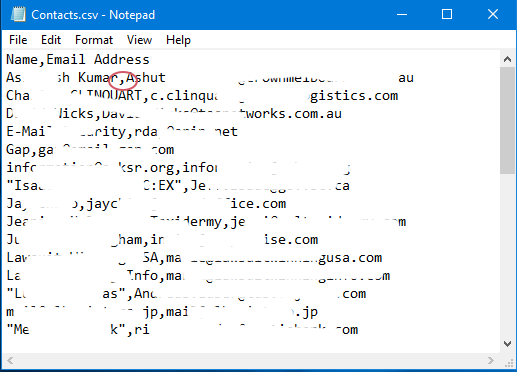
10. Notepadを保存して閉じ、Outlookのメインインターフェースに戻り、「File」>「Open & Export」>「Import/Export」をクリックします。スクリーンショットをご覧ください:
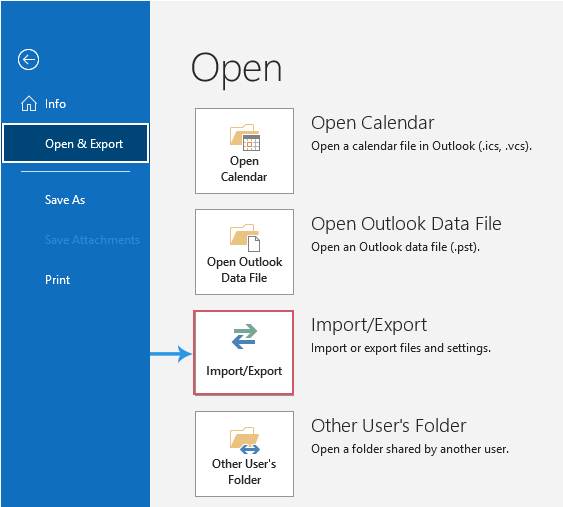
11. 「Import and Export Wizard」で、「Choose an action to perform」リストボックスから「 Import from another program or file」を選択し、「Next」ボタンをクリックします。スクリーンショットをご覧ください:
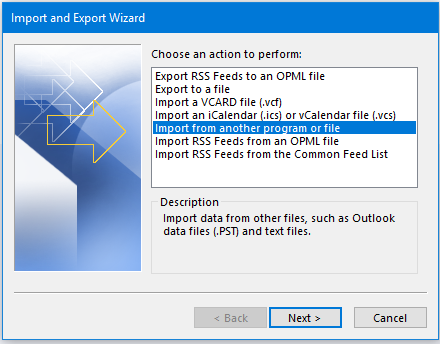
12. 次の「Import a File」ステップで、「Select file type to import from」リストボックスから「Comma Separated Values」を選択し、「Next」ボタンをクリックします。スクリーンショットをご覧ください:
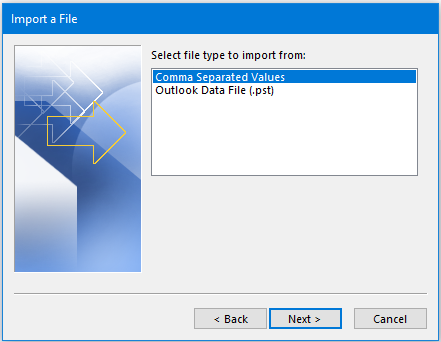
13. 次の「Import a File」ステップで、「Browse」ボタンをクリックして先ほど保存したCSVファイルを選択し、「Options」セクションで重複した連絡先を処理するオプションを指定します。最後に、「Next」ボタンをクリックします。スクリーンショットをご覧ください:
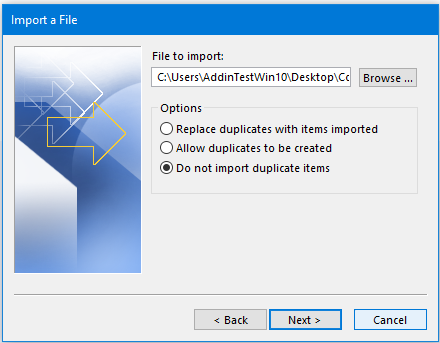
14. 次のステップで、個別の連絡先をインポートする対象の連絡先フォルダを選択し、「Next」ボタンをクリックします。スクリーンショットをご覧ください:
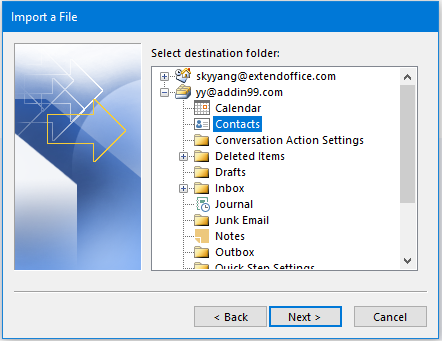
15. 最後の「Import a File」ウィザードで、「Finish」ボタンをクリックします。インポートが完了すると、個別の連絡先が特定の連絡先フォルダにインポートされます。
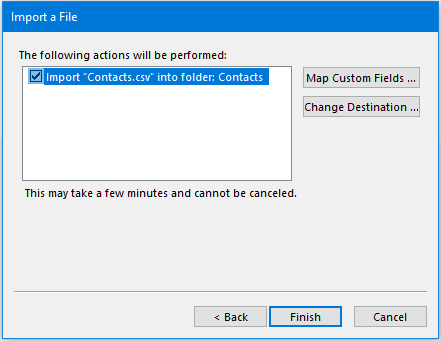
強力な機能を使用して連絡先グループから個別の連絡先を抽出する
上記の方法では手順が多すぎます。プロセスを簡単にするために、Kutools for Outlookの便利な機能である「Break Contact Group」を使用できます。この機能を使えば、数回のクリックで連絡先グループを個別の連絡先に分割できます。
Kutools for Outlookをインストール後、次の手順を行ってください:
1. 個別の連絡先に分割したい連絡先グループを選択し、「Kutools Plus」>「Contact group」>「Break」をクリックします。スクリーンショットをご覧ください:
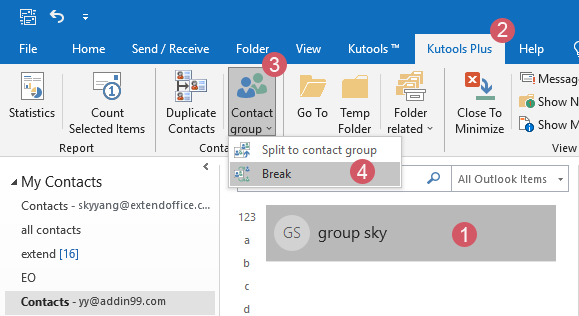
2. 「Break」ダイアログボックスで、「 All」をクリックして分割したいすべての連絡先を選択します。その後、「Ok」ボタンをクリックします。スクリーンショットをご覧ください:

3. 別のプロンプトボックスが表示されたら、「Yes」ボタンをクリックします。
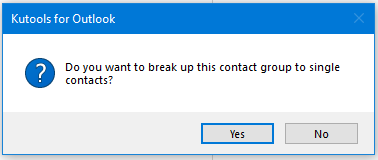
4. これで、選択した連絡先グループ内のすべてのメンバーが同じ連絡先フォルダ内に個別の連絡先として変換され、元の連絡先グループは同時に削除されます。
最高のオフィス生産性ツール
最新情報: Kutools for Outlook 無料版リリース!
新しくなった Kutools for Outlook を100以上の素晴らしい機能とともに体験してください!今すぐダウンロードしてみましょう!
🤖 Kutools AI : 高度なAI技術を活用し、メールの返信、要約、最適化、拡張、翻訳、作成までを簡単に処理します。
📧 メール自動化: 自動返信(POPとIMAPに対応) / スケジュール電子メールを送信 /送信時にルールで自動 CC/BCC / 高度なルールによる自動転送 / 挨拶を自動追加 / 複数宛先メールを自動的に一通ずつ分割...
📨 メール管理: メールの取り消し / 件名などで詐欺メールをブロックする / 重複メールを削除 / 高度な検索 / フォルダーを整理...
📁 添付ファイルプロ: 一括保存 / 一括切り離し / 一括圧縮 / 自動保存 / 自動的に切り離す / 自動圧縮...
🌟 インターフェイスマジック: 😊さらに美しくてクールな絵文字 /重要なメール到着時に通知 / Outlookを閉じるのではなくグループを最小化...
👍 ワンクリック便利機能: 全員に【Attachment】付きで返信 / フィッシング対策メール / 🕘送信者のタイムゾーン表示...
👩🏼🤝👩🏻 連絡先&カレンダー: 選択したメールから一括で連絡先を追加 /連絡先グループを個別グループに分割 / 誕生日のリマインダーを削除...
お好みの言語で Kutools を利用可能 ― 英語、スペイン語、ドイツ語、フランス語、中国語など40以上の言語に対応!
Kutools for Outlookをワンクリックですぐに利用開始。待たずに今すぐダウンロードして効率を高めましょう!


🚀 ワンクリックダウンロード — Office用アドインをすべて入手
強くおすすめ: Kutools for Office(5-in-1)
ワンクリックで五つのインストーラーを同時ダウンロード ― Kutools for Excel、Outlook、Word、PowerPoint、Office Tab Pro。 今すぐダウンロード!
- ✅ ワンクリックの便利さ: 五つのセットアップパッケージを一度にダウンロードできます。
- 🚀 あらゆるOffice作業に準備完了: 必要なアドインをいつでもインストール可能です。
- 🧰 含まれるもの: Kutools for Excel / Kutools for Outlook / Kutools for Word / Office Tab Pro / Kutools for PowerPoint