Outlookで削除された下書きメールを回復する方法は?
Outlookでは、不要なメールを削除する際に誤って下書きメールを削除してしまうことがあります。このような場合、「削除された下書きメール」を何とかして回復することは可能でしょうか?答えは「はい」です。このチュートリアルでは、必要な削除済み下書きメールを取り戻すための方法を紹介します。
注意: ここでは「Microsoft Outlook 365」を例としていますが、他のOutlookバージョンでは手順や説明が若干異なる場合があります。
「移動」機能を使用して削除された下書きメールを回復する
通常、下書きメールを削除すると、それは直接「削除済みアイテム」フォルダに移動します。それを回復するには、簡単な2つの方法があります。
ドラッグ&ドロップを使用して削除された下書きメールを回復する
1. 下記のスクリーンショットのように、重要な下書きメールが誤って削除され、「削除済みアイテム」フォルダに移動しました。
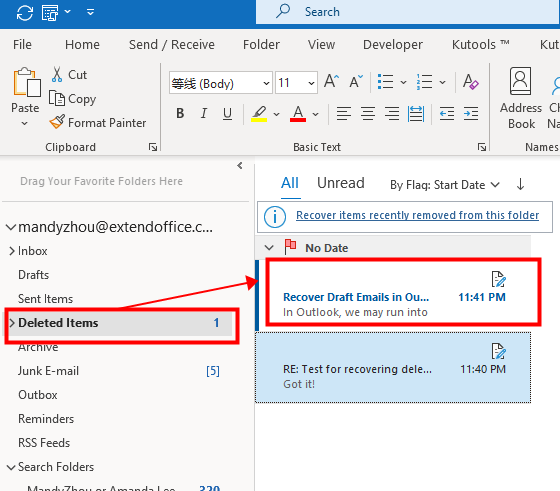
2. 「削除済みアイテム」フォルダ内で、回復したい下書きメールを選択し、「ドラッグ&ドロップ」で「下書き」フォルダに移動します。
ノート: ドラッグ&ドロップ先のフォルダを自由に選べますが、回復した下書きメールを見つけるためにフォルダ名を覚えておくことをお勧めします。
「移動」機能を使用して削除された下書きメールを回復する
1. このケースでは、2つの下書きメールが「削除済みアイテム」フォルダにあり、両方とも回復が必要です。以下のスクリーンショットをご覧ください。
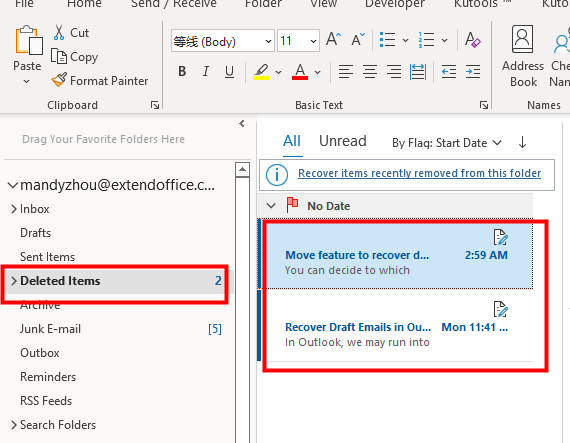
2. 「Ctrl」キーまたは「Shift」キーを押しながら2つの下書きメールを選択し、片方のメールを右クリックして「移動」→「下書き」をクリックすることで、削除された2つの下書きメールを「下書き」フォルダに戻します。
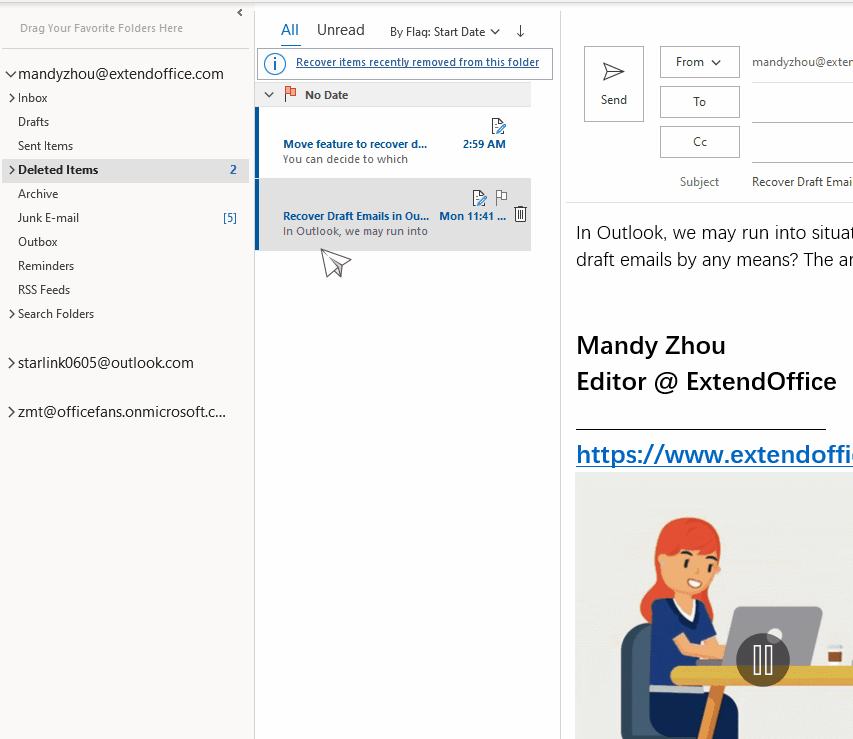
ノート: 必要に応じて、削除された下書きメールを他のフォルダに移動することもできます。「移動」→「その他のフォルダ」をクリックしてください。
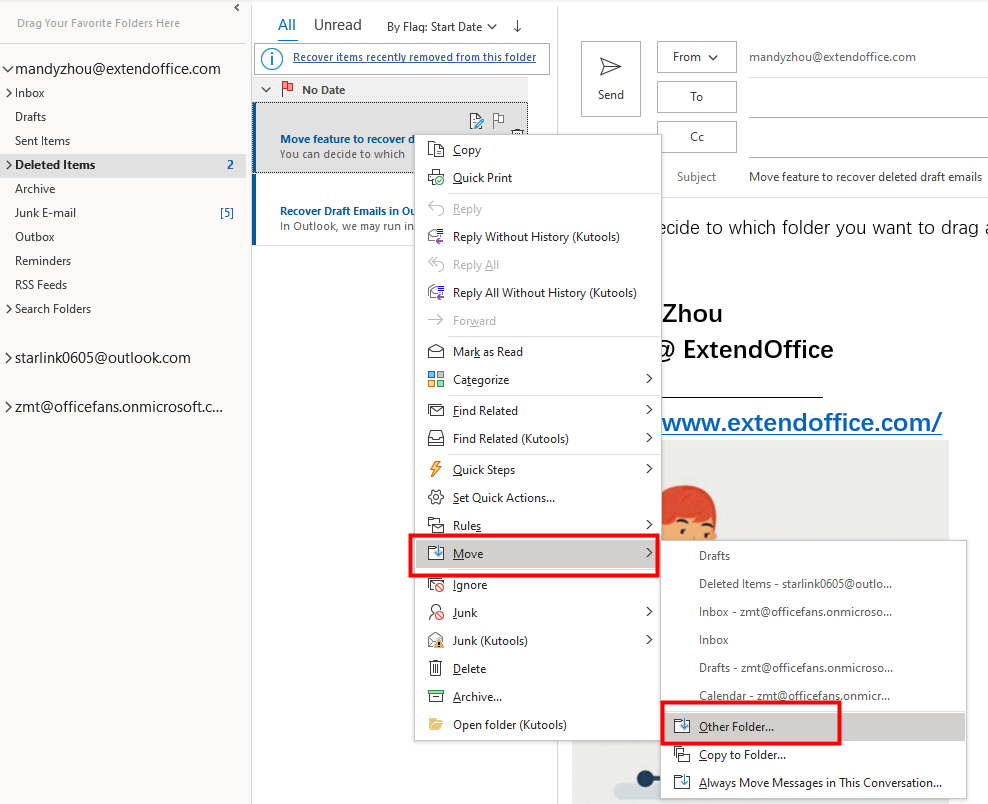
その後、「アイテムの移動」ダイアログが表示されますので、希望するフォルダを選択してください。「新規」ボタンをクリックして新しいフォルダを作成し、回復した下書きメールを保存することも可能です。
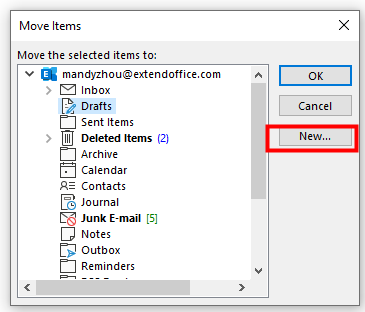
完全に削除された下書きメールを回復する
時々、削除された下書きメールを「削除済みアイテム」フォルダで探しても見つからないことがあります。必要な削除済み下書きメールを取り戻すには、次の手順を行ってください。
ノート: このセクションで言及されている「削除されたアイテムの回復」コマンドは、「Exchangeアカウント」でのみ利用可能です。
1. 「下書き」フォルダを選択し、「フォルダ」タブに移動して、「整理」セクションの「削除されたアイテムの回復」をクリックします。
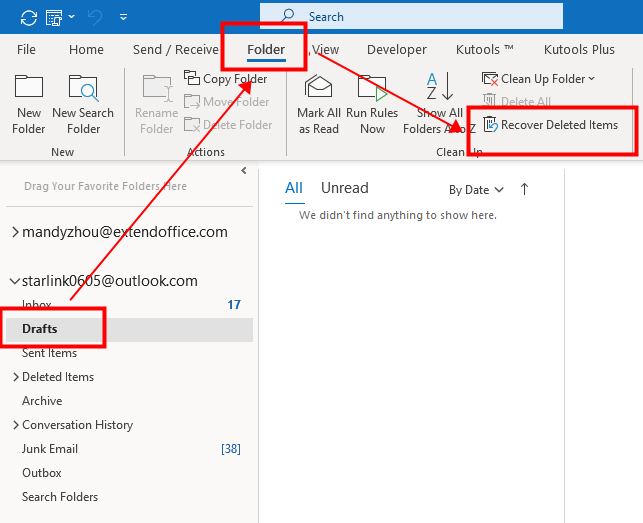
2. 「削除されたアイテムの回復」ダイアログボックスが表示されます。「件名」列、「削除日時」列、または「差出人」列のいずれかをクリックして、削除されたアイテムを並び替えることができます。ここでは「削除日時」列をクリックして、最新のものから最も古いものまで並び替えました。
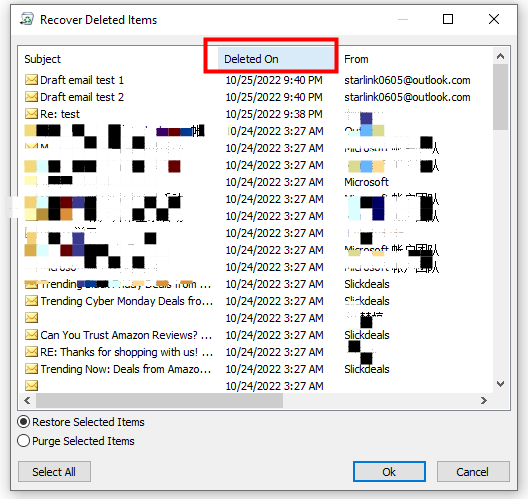
3. 次に、回復したい下書きメールを選択します。「Ctrl」キーまたは「Shift」キーを押しながらアイテムを選択するか、すべてのアイテムを回復する場合は「すべてチェック」ボタンをクリックします。ここでは最初の2つのアイテムだけを回復します。

4. 下部にある「選択したアイテムを復元」オプションが選択されていることを確認し、「OK」ボタンをクリックします。
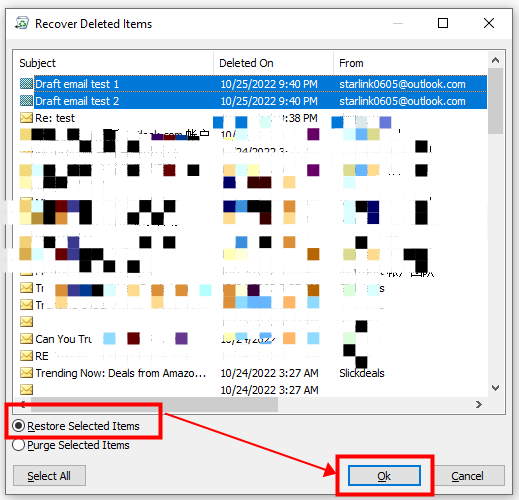
5. 選択した下書きメールが回復され、「下書き」フォルダに移動されます。
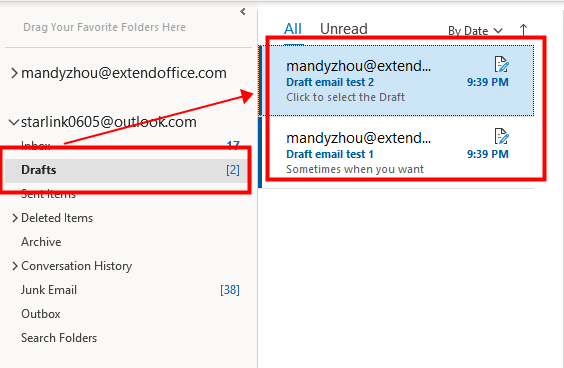
ノート:
1. 「削除済みアイテム」フォルダを選択して削除されたアイテムを回復することもできます。以下のスクリーンショットをご覧ください。
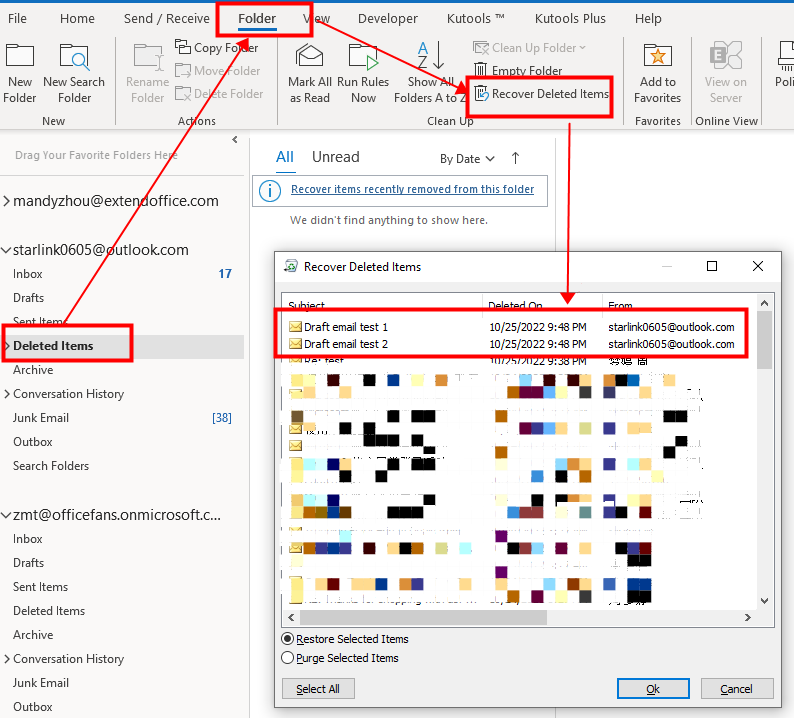
選択したアイテムを復元後、これらの選択された下書きメールは回復され、「削除済みアイテム」フォルダに移動されます。

2. もっと簡単に操作するには、「削除済みアイテム」フォルダで「このフォルダから最近削除されたアイテムを回復する」オプションをクリックします。
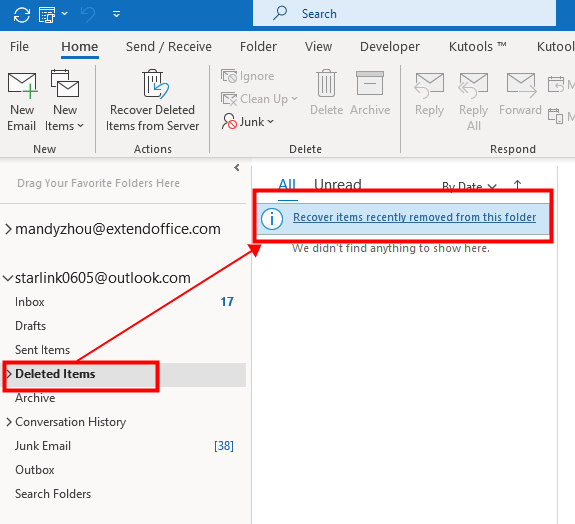
関連記事
Outlookでクイックパーツをクイックアクセスツールバーに追加して使用する方法は?
クイックパーツをクイックアクセスツールバーに追加することで、目的を達成するのに役立ちます。このチュートリアルでは、クイックパーツをクイックアクセスツールバーに追加して使用する方法について説明します。
Outlookでクイックパーツエントリを名前変更および編集する方法は?
既存のクイックパーツエントリをどのように名前変更および編集すればよいのでしょうか?このチュートリアルでは、その方法をご紹介します。
Outlookで複数のクイックパーツとオートテキストを修正または削除する方法は?
それでは、どのように迅速に修正または削除すればよいのでしょうか?このチュートリアルでは、その方法をご紹介します。
最高のオフィス生産性ツール
最新情報: Kutools for Outlook 無料版リリース!
新しくなった Kutools for Outlook を100以上の素晴らしい機能とともに体験してください!今すぐダウンロードしてみましょう!
🤖 Kutools AI : 高度なAI技術を活用し、メールの返信、要約、最適化、拡張、翻訳、作成までを簡単に処理します。
📧 メール自動化: 自動返信(POPとIMAPに対応) / スケジュール電子メールを送信 /送信時にルールで自動 CC/BCC / 高度なルールによる自動転送 / 挨拶を自動追加 / 複数宛先メールを自動的に一通ずつ分割...
📨 メール管理: メールの取り消し / 件名などで詐欺メールをブロックする / 重複メールを削除 / 高度な検索 / フォルダーを整理...
📁 添付ファイルプロ: 一括保存 / 一括切り離し / 一括圧縮 / 自動保存 / 自動的に切り離す / 自動圧縮...
🌟 インターフェイスマジック: 😊さらに美しくてクールな絵文字 /重要なメール到着時に通知 / Outlookを閉じるのではなくグループを最小化...
👍 ワンクリック便利機能: 全員に【Attachment】付きで返信 / フィッシング対策メール / 🕘送信者のタイムゾーン表示...
👩🏼🤝👩🏻 連絡先&カレンダー: 選択したメールから一括で連絡先を追加 /連絡先グループを個別グループに分割 / 誕生日のリマインダーを削除...
お好みの言語で Kutools を利用可能 ― 英語、スペイン語、ドイツ語、フランス語、中国語など40以上の言語に対応!
Kutools for Outlookをワンクリックですぐに利用開始。待たずに今すぐダウンロードして効率を高めましょう!


🚀 ワンクリックダウンロード — Office用アドインをすべて入手
強くおすすめ: Kutools for Office(5-in-1)
ワンクリックで五つのインストーラーを同時ダウンロード ― Kutools for Excel、Outlook、Word、PowerPoint、Office Tab Pro。 今すぐダウンロード!
- ✅ ワンクリックの便利さ: 五つのセットアップパッケージを一度にダウンロードできます。
- 🚀 あらゆるOffice作業に準備完了: 必要なアドインをいつでもインストール可能です。
- 🧰 含まれるもの: Kutools for Excel / Kutools for Outlook / Kutools for Word / Office Tab Pro / Kutools for PowerPoint