Outlookでメールボックスのサイズを減らすにはどうすればよいですか?
多数のメールメッセージはOutlookのパフォーマンスを低下させる可能性があります。このチュートリアルでは、Outlookの生産性を向上させるために、メールボックスのサイズを減らすためのいくつかの方法を紹介します。
注: 提供された解決策を試す前に、OutlookのPSTファイルの完全なバックアップを取っていることを確認してください。
このチュートリアルで提供されているすべての方法はOutlook 2021で操作されていますが、異なるOutlookバージョンでは若干の違いがあるかもしれません。
大きなメールと添付ファイルを見つけて削除する
大きなメールと添付ファイルを迅速に見つけるのに役立つ2つの方法があります。
方法1 メールをサイズ順に並べ替える
Outlookでは通常、受信日時でメールを並べ替えますが、実際には「メールをそのサイズで並べ替える」こともできます。
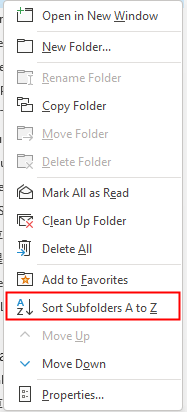
次に、「日付別」ドロップダウンリストに移動して「サイズ」を選択します。
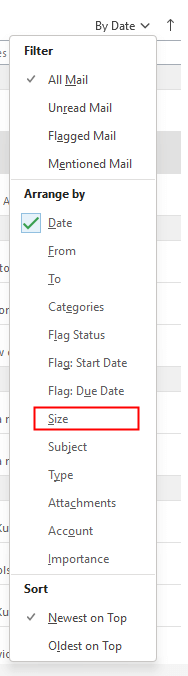
これで、フォルダ内のすべてのメールがサイズ順に並べ替えられ、Outlookは自動的にメールを4つのグループにサイズ別に分類します。
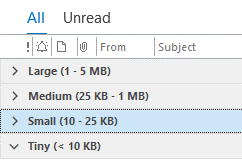
その後、大きなメールを削除することができます。
方法2 サイズでメールを検索する
アカウントフォルダリストで、「検索フォルダ」までスクロールし、右クリックして「新しい検索フォルダ」をクリックします。
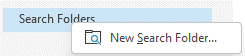
次に、「新しい検索フォルダ」ダイアログで、「メールの整理」セクションまでスクロールし、「大きなメール」をクリックしてから「選択」をクリックしてメールサイズダイアログを表示し、「少なくとも指定した小さなサイズ」に基づいて検索したいメールを設定します。「OK」>「OK」をクリックしてダイアログを閉じます。
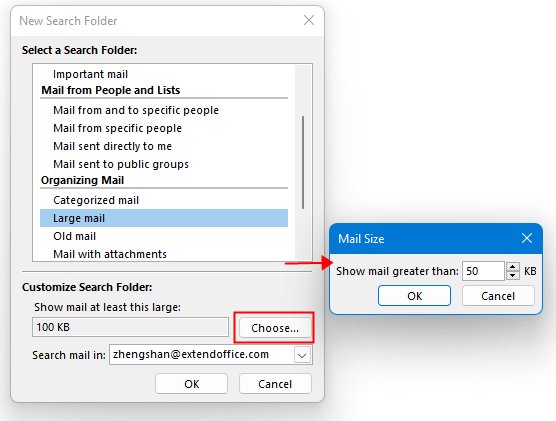
これで新しいフォルダが作成され、サイズが50KBより大きいすべてのメールがこの新しいフォルダにリストされます。それらを閲覧して不要になったメールを削除することができます。
OutlookのAIメールアシスタント:スマートな返信、クリアなコミュニケーション(ワンクリックで魔法のような操作!) 無料
Kutools for OutlookのAIメールアシスタントを使用して、毎日のOutlookタスクを効率化しましょう。この強力なツールは、過去のメールから学習し、インテリジェントで正確な返信を提供し、メールの内容を最適化し、メッセージの作成や修正を手間なく行うことができます。

この機能がサポートする内容:
- スマート返信:過去の会話に基づいて調整された、的確で使用準備の整った返信を取得します。
- 強化されたコンテンツ:メールの文章を自動的に洗練させ、明瞭さと影響力を高めます。
- 簡単な作成:キーワードを入力するだけで、複数のライティングスタイルでAIが残りを処理します。
- インテリジェント拡張:文脈を理解した提案で考えを広げます。
- 要約:長文のメールを瞬時に簡潔にまとめます。
- グローバル対応:メールを簡単にどの言語にも翻訳できます。
この機能がサポートする内容:
- スマートメール返信
- 最適化されたコンテンツ
- キーワードベースの下書き
- インテリジェントなコンテンツ拡張
- メールの要約
- 多言語翻訳
何より、この機能は永遠に完全無料です!今すぐAIメールアシスタントをダウンロードしてお楽しみください!
メールボックスクリーンアップを使用する
メールボックスクリーンアップツールは、メールボックスのサイズを減らすのに非常に便利です。これを使用すると、「削除済みアイテムフォルダを空にする」ことでスペースを解放でき、また「自動アーカイブ」をクリックして古いメールをアーカイブファイルに移動することもできます。
「ファイル」タブをクリックし、次に「ツール」>「メールボックスクリーンアップ...」をクリックします。
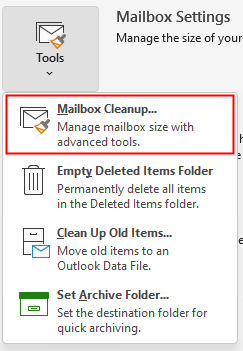
「削除済みアイテム」を空にする
「削除済みアイテムのサイズを表示」をクリックして「削除済みアイテムフォルダのサイズ」を確認し、戻って「空にする」をクリックして削除済みアイテムフォルダ内のアイテムを完全に削除します。
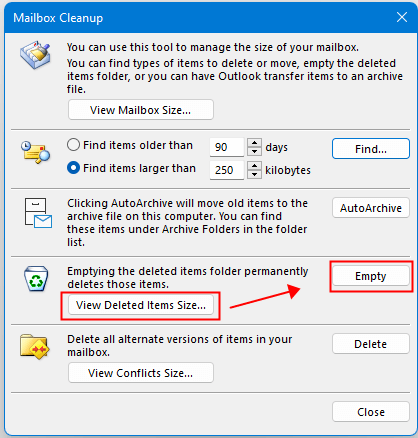
古いメールをアーカイブファイルに移動する
「自動アーカイブ」ボタンをクリックして古いアイテムを現在のコンピュータ上のアーカイブファイルに移動します。
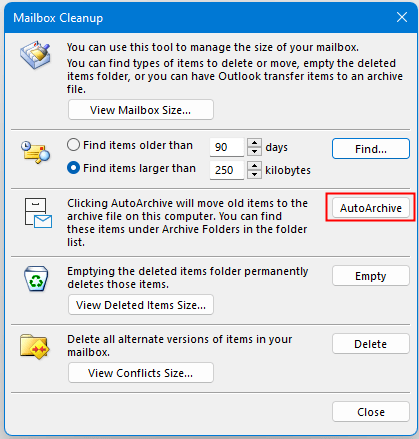
Outlookデータファイルを圧縮する
Outlookでは、手動でOutlookデータ(PST)ファイルを圧縮できます。
「ファイル」タブをクリックし、次に「アカウント設定」>「アカウント設定」をクリックします。
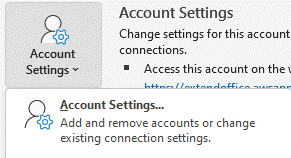
アカウント設定ダイアログで、「データファイル」タブをクリックし、データファイルを圧縮したい「アカウントを1つ選択」して「設定」をクリックします。
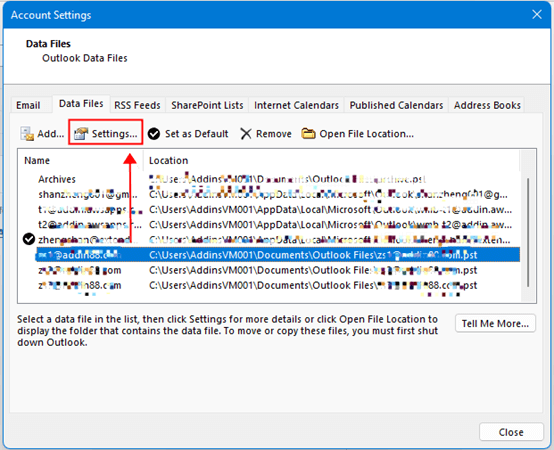
Outlookデータファイルダイアログで、「今すぐ圧縮」をクリックします。OKをクリックします。
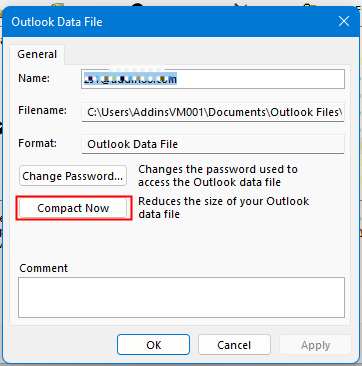
古いOutlookデータファイルをアーカイブする
「ファイル」>「オプション」をクリックし、オプションウィンドウで左ペインの「詳細設定」タブをクリックしてから「自動アーカイブの設定」をクリックします。
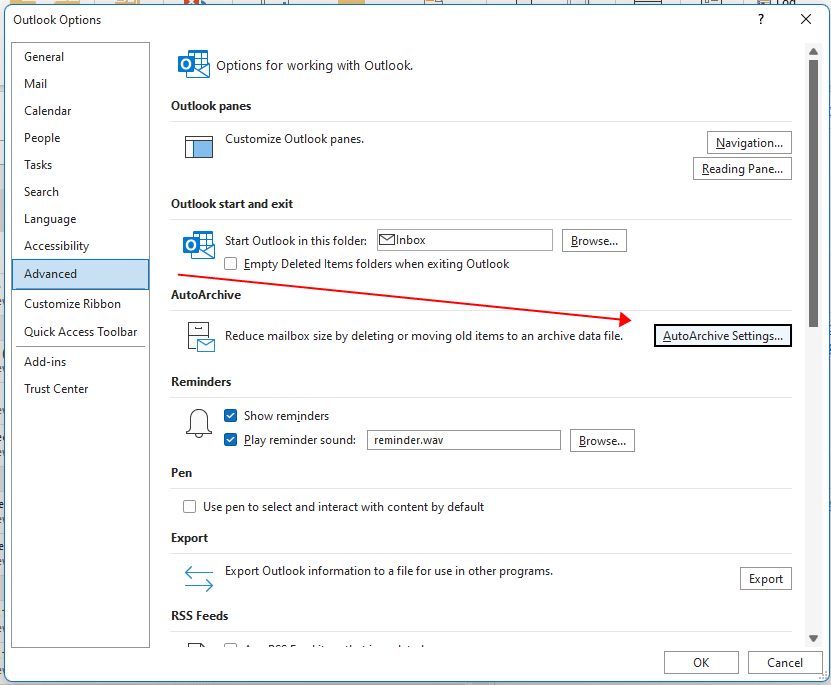
自動アーカイブダイアログで、「n日ごとに自動アーカイブを実行する」をチェックし、必要に応じてこのオプションや他のオプション(例:「より古いアイテムを削除する」)を指定します。次にOK > OKをクリックします。
冗長なメッセージをクリーンアップする
クリーンアップ機能グループを使用して、選択した会話、フォルダ、またはサブフォルダ内の冗長なメッセージを削除します。
フォルダまたは会話を選択し、「ホーム」タブをクリックして、「削除」グループの「クリーンアップ」ドロップダウンリストから1つの機能を選択します。
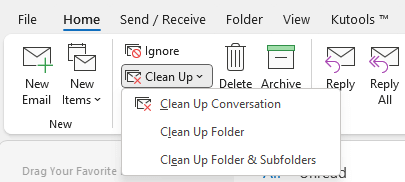
最高のオフィス生産性ツール
最新情報: Kutools for Outlook 無料版リリース!
新しくなった Kutools for Outlook を100以上の素晴らしい機能とともに体験してください!今すぐダウンロードしてみましょう!
🤖 Kutools AI : 高度なAI技術を活用し、メールの返信、要約、最適化、拡張、翻訳、作成までを簡単に処理します。
📧 メール自動化: 自動返信(POPとIMAPに対応) / スケジュール電子メールを送信 /送信時にルールで自動 CC/BCC / 高度なルールによる自動転送 / 挨拶を自動追加 / 複数宛先メールを自動的に一通ずつ分割...
📨 メール管理: メールの取り消し / 件名などで詐欺メールをブロックする / 重複メールを削除 / 高度な検索 / フォルダーを整理...
📁 添付ファイルプロ: 一括保存 / 一括切り離し / 一括圧縮 / 自動保存 / 自動的に切り離す / 自動圧縮...
🌟 インターフェイスマジック: 😊さらに美しくてクールな絵文字 /重要なメール到着時に通知 / Outlookを閉じるのではなくグループを最小化...
👍 ワンクリック便利機能: 全員に【Attachment】付きで返信 / フィッシング対策メール / 🕘送信者のタイムゾーン表示...
👩🏼🤝👩🏻 連絡先&カレンダー: 選択したメールから一括で連絡先を追加 /連絡先グループを個別グループに分割 / 誕生日のリマインダーを削除...
お好みの言語で Kutools を利用可能 ― 英語、スペイン語、ドイツ語、フランス語、中国語など40以上の言語に対応!
Kutools for Outlookをワンクリックですぐに利用開始。待たずに今すぐダウンロードして効率を高めましょう!


🚀 ワンクリックダウンロード — Office用アドインをすべて入手
強くおすすめ: Kutools for Office(5-in-1)
ワンクリックで五つのインストーラーを同時ダウンロード ― Kutools for Excel、Outlook、Word、PowerPoint、Office Tab Pro。 今すぐダウンロード!
- ✅ ワンクリックの便利さ: 五つのセットアップパッケージを一度にダウンロードできます。
- 🚀 あらゆるOffice作業に準備完了: 必要なアドインをいつでもインストール可能です。
- 🧰 含まれるもの: Kutools for Excel / Kutools for Outlook / Kutools for Word / Office Tab Pro / Kutools for PowerPoint