Outlook: 会議の主催者としてカレンダーにキャンセルした会議を保持する方法は?
Outlookでは、会議の主催者として、会議をキャンセルすると、その会議は自動的にカレンダーから削除されます。場合によっては、キャンセルされた会議をカレンダーに残しておき、いくつかのマークを行いたい場合があります。しかし、Outlookにはこの作業を処理できる組み込み機能はありません。このチュートリアルでは、会議をキャンセルしながら予定として保持するための2つのVBAコードを提供します。
キャンセルされた会議を予定としてコピーするためのVBAコード
キャンセルされた会議を予定としてコピーするためのVBAコード
ここでは、会議をキャンセルし、同時に予定としてコピー&ペーストするための2つのコードを紹介します。
注意:コードを有効にする前に、次の2つのオプションがチェックされていることを確認してください:
Outlookを有効にし、[ファイル] > [オプション] をクリックします。Outlookオプションウィンドウで、 [トラストセンター] タブをクリックし、[トラストセンターの設定] をクリックします。トラストセンターウィンドウで、 [マクロの設定] タブをクリックし、 [すべてのマクロを有効にする(推奨されません。潜在的に危険なコードが実行される可能性があります)] と [インストールされているアドインにマクロのセキュリティ設定を適用する] オプションをチェックします。[OK] > [OK] をクリックしてウィンドウを閉じます。Outlookを再起動 します。
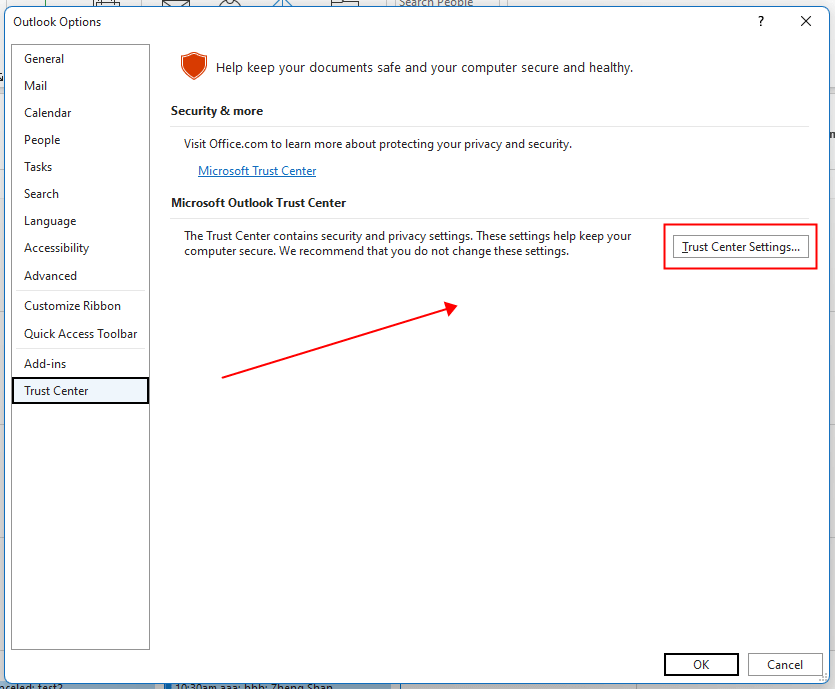
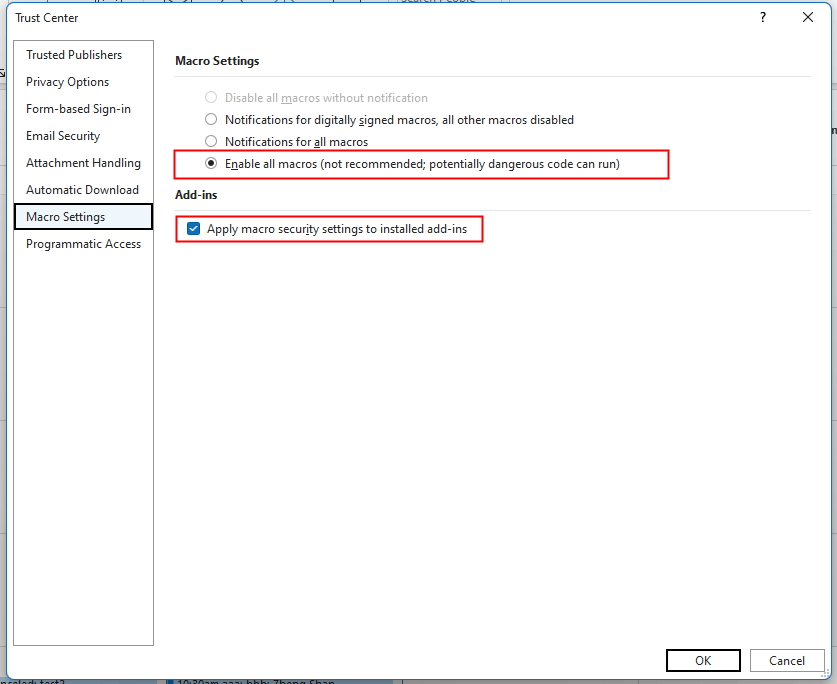
1. Outlookのカレンダービューに切り替え、キャンセルしたい会議を選択します。Alt + F11 キーを押して、Microsoft Visual Basic for Applicationsウィンドウを有効にします。
2. 挿入 > モジュール をクリックして新しい空白モジュールを挿入します。その後、以下のコードをコピーして貼り付けます。
コード:会議を予定としてコピーし、キャンセルする
Sub CopyMeetingAsAppointmentBeforeCancel()
'UpdatebyExtendoffice20221129
Dim xAppointmentItem As AppointmentItem
Dim xMeetingItem As AppointmentItem
On Error Resume Next
Set xMeetingItem = GetCurrentItem()
Set xAppointmentItem = Application.CreateItem(olAppointmentItem)
With xAppointmentItem
.Subject = "Canceled: " & xMeetingItem.Subject
.Start = xMeetingItem.Start
.Duration = xMeetingItem.Duration
.Location = xMeetingItem.Location
.Body = xMeetingItem.Body
.Save
.Move Application.ActiveExplorer.CurrentFolder
End With
With xMeetingItem
.MeetingStatus = olMeetingCanceled
.Send
.Delete
End With
Set xAppointmentItem = Nothing
Set xMeetingItem = Nothing
End Sub
Function GetCurrentItem() As Object
On Error Resume Next
Select Case TypeName(Application.ActiveWindow)
Case "Explorer"
Set GetCurrentItem = Application.ActiveExplorer.Selection.Item(1)
Case "Inspector"
Set GetCurrentItem = Application.ActiveInspector.CurrentItem
End Select
End Function
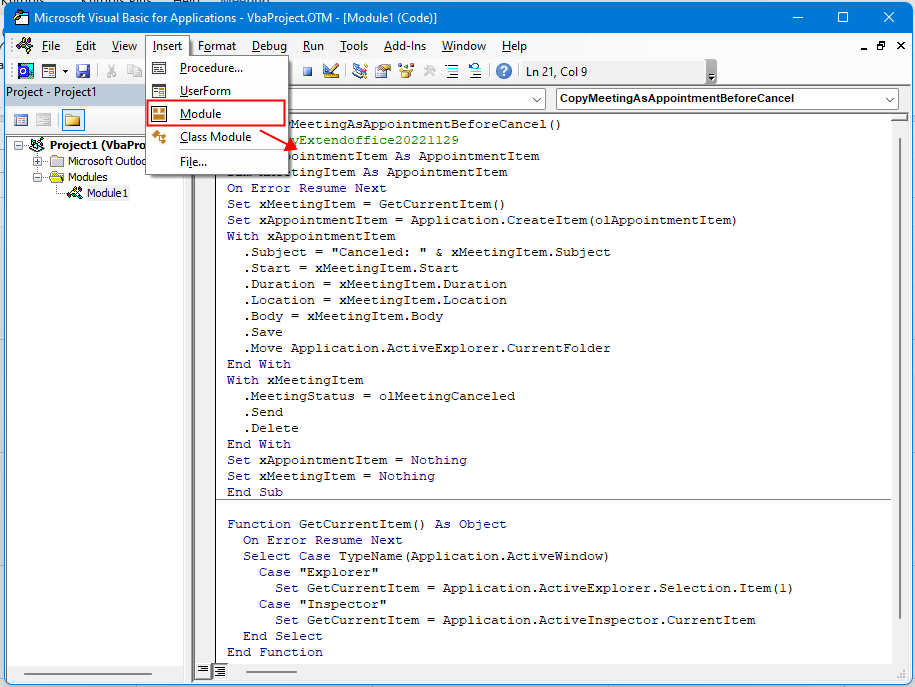
3. [実行 ] ボタンをクリックするか、F5 キーを押します。これで選択された会議はキャンセルされ、「Cancled & subjet」という名前の新しい予定が作成されます。
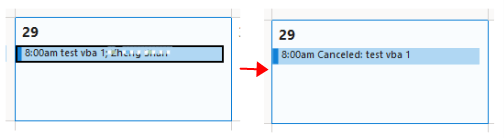
別のカレンダーに会議を予定としてコピー&ペーストしてから会議をキャンセルしたい場合は、以下のコードを使用してください:
コード:別のカレンダーに会議を予定としてコピーし、キャンセルする
Sub CopyMeetingAsAppointmentToCalenderBeforeCancel()
'Updatebyextendoffice20221129
Dim xDestCalendar As Outlook.MAPIFolder
Dim xNameSpace As Outlook.NameSpace
Dim xAppointmentItem As AppointmentItem
Dim xMeetingItem As AppointmentItem
On Error Resume Next
Set xNameSpace = Application.GetNamespace("MAPI")
Set xDestCalendar = xNameSpace.PickFolder
If xDestCalendar.DefaultItemType <> olAppointmentItem Then
MsgBox "Please Select calendar folder. ", vbOKOnly + vbInformation, "Kutools for Outlook"
Exit Sub
End If
Set xMeetingItem = GetCurrentItem()
Set xAppointmentItem = Application.CreateItem(olAppointmentItem)
With xAppointmentItem
.Subject = "Canceled: " & xMeetingItem.Subject
.Start = xMeetingItem.Start
.Duration = xMeetingItem.Duration
.Location = xMeetingItem.Location
.Body = xMeetingItem.Body
.Save
.Move xDestCalendar
End With
With xMeetingItem
.MeetingStatus = olMeetingCanceled
.Send
.Delete
End With
Set xDestCalendar = Nothing
Set xNameSpace = Nothing
Set xAppointmentItem = Nothing
Set xMeetingItem = Nothing
End Sub
Function GetCurrentItem() As Object
On Error Resume Next
Select Case TypeName(Application.ActiveWindow)
Case "Explorer"
Set GetCurrentItem = Application.ActiveExplorer.Selection.Item(1)
Case "Inspector"
Set GetCurrentItem = Application.ActiveInspector.CurrentItem
End Select
End Function
[実行 ] ボタンをクリックするか、F5 キーを押すと、[フォルダの選択] ダイアログが表示され、予定を貼り付けるカレンダーフォルダを選択できます。次に、[OK] をクリックします。
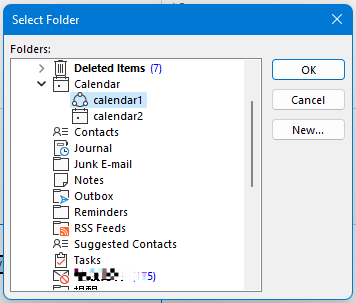
これで、会議はキャンセルされ、選択したカレンダーフォルダに予定としてコピー&ペーストされました。
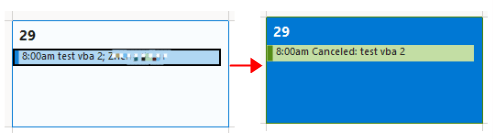
最高のオフィス生産性ツール
最新情報: Kutools for Outlook 無料版リリース!
新しくなった Kutools for Outlook を100以上の素晴らしい機能とともに体験してください!今すぐダウンロードしてみましょう!
🤖 Kutools AI : 高度なAI技術を活用し、メールの返信、要約、最適化、拡張、翻訳、作成までを簡単に処理します。
📧 メール自動化: 自動返信(POPとIMAPに対応) / スケジュール電子メールを送信 /送信時にルールで自動 CC/BCC / 高度なルールによる自動転送 / 挨拶を自動追加 / 複数宛先メールを自動的に一通ずつ分割...
📨 メール管理: メールの取り消し / 件名などで詐欺メールをブロックする / 重複メールを削除 / 高度な検索 / フォルダーを整理...
📁 添付ファイルプロ: 一括保存 / 一括切り離し / 一括圧縮 / 自動保存 / 自動的に切り離す / 自動圧縮...
🌟 インターフェイスマジック: 😊さらに美しくてクールな絵文字 /重要なメール到着時に通知 / Outlookを閉じるのではなくグループを最小化...
👍 ワンクリック便利機能: 全員に【Attachment】付きで返信 / フィッシング対策メール / 🕘送信者のタイムゾーン表示...
👩🏼🤝👩🏻 連絡先&カレンダー: 選択したメールから一括で連絡先を追加 /連絡先グループを個別グループに分割 / 誕生日のリマインダーを削除...
お好みの言語で Kutools を利用可能 ― 英語、スペイン語、ドイツ語、フランス語、中国語など40以上の言語に対応!
Kutools for Outlookをワンクリックですぐに利用開始。待たずに今すぐダウンロードして効率を高めましょう!


🚀 ワンクリックダウンロード — Office用アドインをすべて入手
強くおすすめ: Kutools for Office(5-in-1)
ワンクリックで五つのインストーラーを同時ダウンロード ― Kutools for Excel、Outlook、Word、PowerPoint、Office Tab Pro。 今すぐダウンロード!
- ✅ ワンクリックの便利さ: 五つのセットアップパッケージを一度にダウンロードできます。
- 🚀 あらゆるOffice作業に準備完了: 必要なアドインをいつでもインストール可能です。
- 🧰 含まれるもの: Kutools for Excel / Kutools for Outlook / Kutools for Word / Office Tab Pro / Kutools for PowerPoint