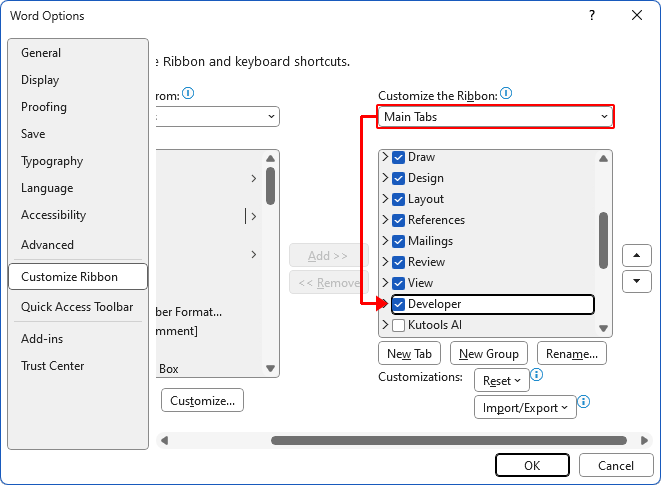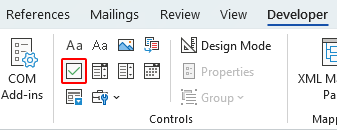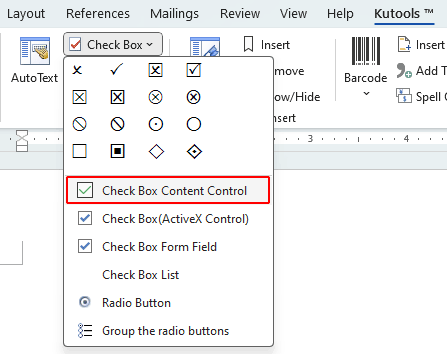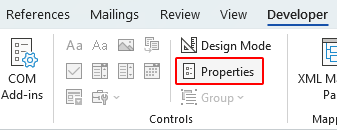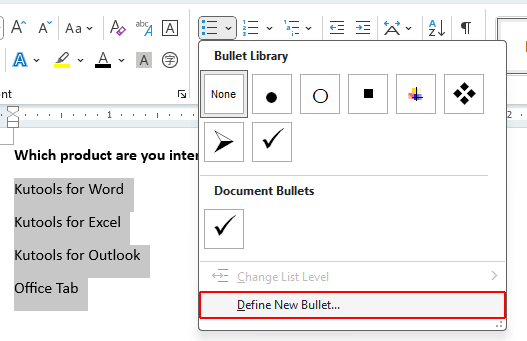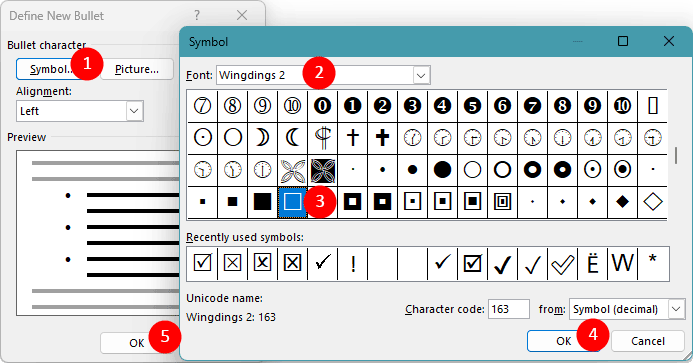Wordにチェックボックスを挿入する(インタラクティブおよび印刷専用)
チェックリストを作成する場合でも、フィードバックフォームやアンケートを設計する場合でも、チェックボックスを追加することで回答者が簡単に選択肢を示すことができます。このガイドでは、Microsoft Wordでデジタル文書にインタラクティブなチェックボックスを追加し、印刷用の文書には非インタラクティブなチェックボックスを挿入する方法を説明します。
|
ビデオ: Wordにチェックボックスを挿入する(インタラクティブおよび印刷専用)
Wordにクリック可能なチェックボックスを追加する
Wordでのクリック可能なチェックボックスは、ユーザーが直接チェックまたはチェックを外すことによって対話できる電子文書に最適です。
開発ツールタブを使用してクリック可能なチェックボックスを挿入する
Wordリボンの「開発ツール」タブは、電子文書にチェックボックスを追加するために不可欠であり、コンピュータ上で直接ユーザーが操作できるようにします。
ステップ1: 「開発ツール」タブを有効にする(すでに表示されている場合はスキップ)
- 「ファイル」>「オプション」>「リボンのユーザー設定」をクリックします。
- メインタブの下で、「開発ツール」のチェックボックスをオンにして「OK」をクリックします。
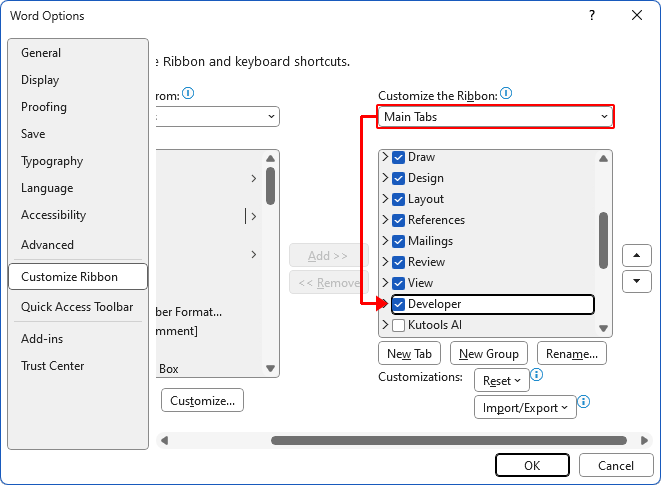
ステップ2: クリック可能なチェックボックスを挿入する
- チェックボックスを追加したい場所にカーソルを置きます。
- 「開発ツール」タブの「コントロール」グループで、チェックボックスアイコンをクリックして文書に挿入します。
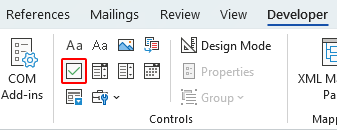
結果
現在のカーソル位置にインタラクティブなチェックボックスが挿入されます。チェックボックスをクリックすると、チェックマークが付きます。

注: 下記のようにWordでチェックリストを作成するには、挿入されたチェックボックスを選択し、Ctrl + Cを押してコピーし、必要に応じてCtrl + Vで貼り付けます。

「開発ツール」タブを使わずにクリック可能なチェックボックスを挿入する
「開発ツール」タブを使いたくない場合、Kutools for Wordは強力な機能を提供し、インタラクティブなチェックボックスを挿入する別の方法を提供します。
- チェックボックスを挿入したい場所にカーソルを置きます。
- 「Kutools 」タブで、「チェックボックス」>「コンテンツコントロールチェックボックス」をクリックします。
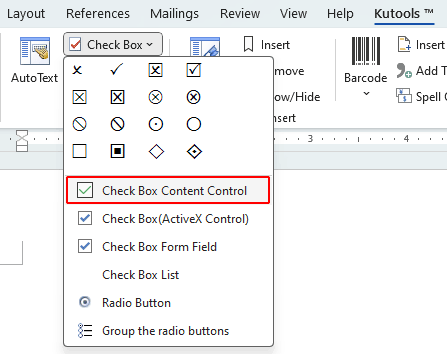
結果
現在のカーソル位置にインタラクティブなチェックボックスが挿入されます。チェックボックスをクリックすると、チェックマークが付きます。

注意:
- Kutoolsは3種類のチェックボックスを提供しています。簡単で使いやすいチェックボックスが必要な場合は、前述の手順で紹介した「コンテンツコントロールチェックボックス」をお勧めします。カスタマイズ可能でプログラミング可能なインタラクションが必要な場合は、ActiveXコントロールチェックボックスを選択してください。古いバージョンのWordとの互換性を確保するには、フォームフィールドチェックボックスを選んでください。
- Wordでチェックリストを作成するには、挿入されたチェックボックスを選択し、Ctrl + Cを押してコピーし、必要に応じてCtrl + Vで貼り付けます。
- チェックボックスユーティリティを使用したいですか?今すぐKutools for Wordをダウンロードしましょう!さらに、Kutoolsには100以上の機能があり、60日間の無料トライアルも提供されています。ぜひお試しください!
Wordでクリック可能なチェックボックスを編集する
デフォルトでは、 X がチェックされるとチェックボックス内に表示されます: ![]() これを変更するには、 X をチェックマーク(√)に変更したい場合は、以下の手順に従ってください:
これを変更するには、 X をチェックマーク(√)に変更したい場合は、以下の手順に従ってください:
ステップ1: 「開発ツール」タブを有効にする(すでに表示されている場合はスキップ)
- 「ファイル」>「オプション」>「リボンのユーザー設定」をクリックします。
- メインタブの下で、「開発ツール」のチェックボックスをオンにして「OK」をクリックします。
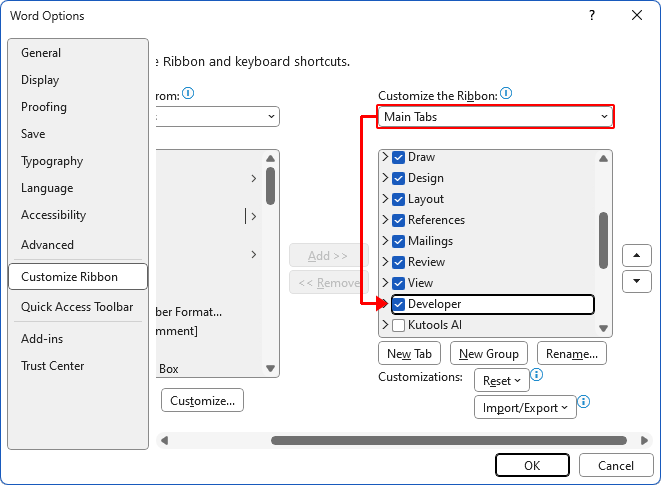
ステップ2: チェックボックスを編集する
- 変更したいチェックボックスを選択します。
- 「開発ツール」タブで「プロパティ」を選択します。
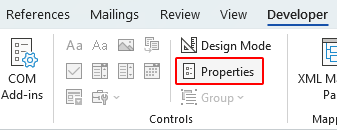
- 表示される コンテンツコントロールプロパティ ダイアログボックスで:
- 「チェック済みシンボル」の横にある「変更」ボタンをクリックします。
- 「フォント」ボックスで「Wingdings 2」を選択します。
- チェック済みインジケーターとして使用したいシンボルを選択します(例:四角内のチェックマーク)。
- 「シンボル」ダイアログで「OK」をクリックします。
- 「コンテンツコントロールプロパティ」ダイアログで「OK」をクリックします。

結果
これで、チェックボックスをクリックすると、四角の中にチェックマークが表示されます。

印刷用のWord文書に印刷専用のチェックボックスを挿入する
印刷して手動で記入することを目的とした文書の場合、インタラクティブなチェックボックスは不要です。代わりに、チェックボックスシンボルを使用するのがよりシンプルで効率的な方法であり、特に長いリストに役立ちます。
Wordの箇条書き機能を使用して印刷専用のチェックボックスを挿入する
Wordの箇条書き機能を使用して印刷文書に簡単にチェックボックスを挿入するには、次の手順に従います:
ステップ1: チェックボックスを先頭に追加したい項目を選択します。
ステップ2: 箇条書きとしてチェックボックスを設定します。
- 「ホーム」タブの「段落」グループで、「箇条書き」ボタンの横にあるドロップダウン矢印をクリックし、「新しい箇条書きの定義」を選択します。
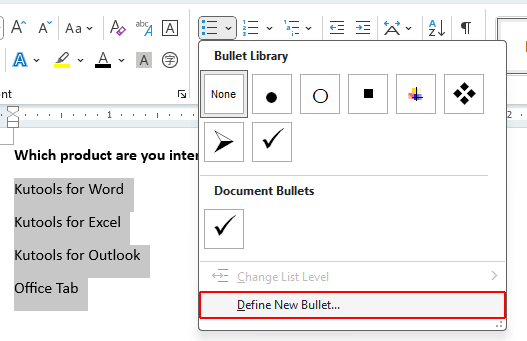
- 表示される 新しい箇条書きの定義 ダイアログで:
- 「シンボル」ボタンをクリックします。
- 「フォント」 ボックスで「Wingdings 2」を選択します。
- チェックボックスシンボルを選択します。「文字コード」ボックスにコード163を入力すると、シンボルを素早く選択できます。
- 「シンボル」ダイアログで「OK」をクリックします。
- 「新しい箇条書きの定義」ダイアログで「OK」をクリックします。
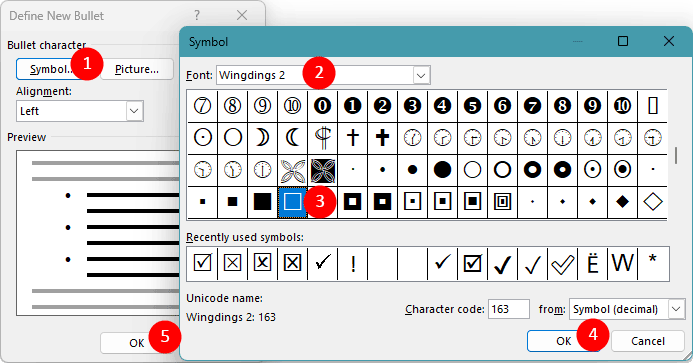
結果
選択した各リスト項目の前にチェックボックスが箇条書きとして表示され、印刷して手動で簡単にマークできるようになります。

注: チェックボックスの箇条書きを設定後、リスト項目の最後でEnterキーを押すたびに、次の行に新しいチェックボックスが自動的に追加され、リストの拡張が簡略化されます。
多機能ツールを使用して印刷専用のチェックボックスを挿入する
Kutools for Wordを使用すると、手動で箇条書きを定義する必要なく、ワンクリックでチェックボックスリストを文書に挿入できます。このツールにより、プロセスが迅速かつ効率的になります。
- チェックボックスを表示させたいテキストやリスト項目をハイライトします。
- 「Kutools」>「チェックボックス」>「チェックボックスリスト」に移動します。

結果
選択した各項目の前にチェックボックスが自動的に追加されます。

注意:
- チェックボックスの箇条書きを設定後、リスト項目の最後でEnterキーを押すたびに、次の行に新しいチェックボックスが自動的に追加され、リストの拡張が簡略化されます。
- チェックボックスユーティリティを使用したいですか?今すぐKutools for Wordをダウンロードしましょう!さらに、Kutoolsには100以上の機能があり、60日間の無料トライアルも提供されています。ぜひお試しください!
以上が、Microsoft Wordにチェックボックスを挿入するための関連するすべての内容です。このチュートリアルが役立つことを願っています。さらにWordのヒントやコツを探している場合は、こちらをクリックして豊富なチュートリアルコレクションにアクセスしてください。
関連記事
最高のオフィス生産性ツール
Kutools for Word - Wordの使用体験をさらに向上
🤖 Kutools AI Features: AIアシスタント / リアルタイムアシスタント / スーパー ポリッシュ(書式を保持) / スーパー トランスレート(書式を保持) / AI編集 / AI校正...
📘 文書管理: ページ分割 / 文書の結合 / 範囲を様々な書式(PDF/TXT/DOC/HTMLなど)でソリューションをエクスポート / 一括PDF変換...
✏ テキスト編集: 複数ファイルを一括検索と置換 /すべての画像をリサイズ / 表の転置(行と列の分割) / 表をテキストに変換...
🧹 簡単クリーンアップ:余分なスペース / セクション区切り / テキストボックス / ハイパーリンクなどをすぐに削除。さらに多くの削除ツールは「削除」グループでお使いください...
➕ クリエイティブな挿入: 千の区切り文字 / チェックボックス / ラジオボタン / QRコード / バーコード / 複数の画像挿入 / 詳しくは「挿入」グループで発見...
🔍 高精度選択: 特定ページ / 表 / 図形 / 見出し段落をピンポイントで選択。さらなる範囲 選択 機能でナビゲーションを強化...
⭐ スター機能: 任意の範囲へ即移動 / 定型テキストの自動挿入 / ウィンドウを素早く切替 /11 種類の変換ツール搭載...
🌍 40以上の言語対応: Kutoolsはお好みの言語で利用可能 — 英語、スペイン語、ドイツ語、フランス語、中国語など40以上に対応!

✨ Kutools for Office –1回のインストールですぐに5つの強力なツールが使えます!
Office Tab Pro · Kutools for Excel · Kutools for Outlook · Kutools for Word · Kutools for PowerPoint を含みます
📦5つのツールを1つのスイートでまとめて入手 | 🔗 Microsoft Officeとシームレス統合 | ⚡ 保存時間で生産性を即向上
最高のオフィス生産性ツール
Kutools for Word - 100+ Word用ツール
- 🤖 Kutools AI Features: AIアシスタント / リアルタイムアシスタント / スーパー ポリッシュ / スーパー トランスレート / AI編集 / AI校正
- 📘 文書管理: ページ分割 / 文書の結合 / 一括PDF変換
- ✏ テキスト編集: 一括検索と置換 /すべての画像をリサイズ
- 🧹 簡単クリーンアップ:余分なスペースを削除 / セクション区切りを削除
- ➕ クリエイティブな挿入: 千の区切り文字を挿入 / チェックボックスを挿入 / QRコードを作成
- 🌍 40以上の言語対応: Kutoolsはあなたの言語で使えます —40以上の言語をサポート!