Word文書から画像をエクスポート/抽出する方法
画像を含むWord文書があり、それらすべてを一度に抽出またはエクスポートしたい場合、効率的な方法がいくつかあります。このチュートリアルでは、Wordの組み込み機能である「Webページとして保存」オプションを使用する方法と、より柔軟でファイルタイプの選択肢が多いKutools for Wordアドインを使用する方法の2つを紹介します。
Wordで文書をWebページとして保存してすべての画像をエクスポート
Kutools for Wordで素早くすべての画像をエクスポート
Wordのおすすめ生産性ツール
Kutools for Word: AI 🤖を統合し、100以上の高度な機能で文書処理時間を50%節約。無料ダウンロード
Office Tab: ブラウザのようなタブをWord(およびその他のOfficeツール)に導入し、複数の文書操作を簡素化。無料ダウンロード
Wordで文書をWebページとして保存してすべての画像をエクスポート
この方法はシンプルで効果的です。以下の手順に従って、Word文書をWebページとして保存することで画像を抽出してください:
- 画像を含むWord文書を開き、次に「ファイル」>「名前を付けて保存」をクリックします。
- 「保存形式」のドロップダウンメニューで、「Webページ」を選択します。
- 「保存」をクリックします。

文書は .htm または .html ファイルとして保存されます。文書内のすべての画像は同じ場所にある別のフォルダーに抽出されます。
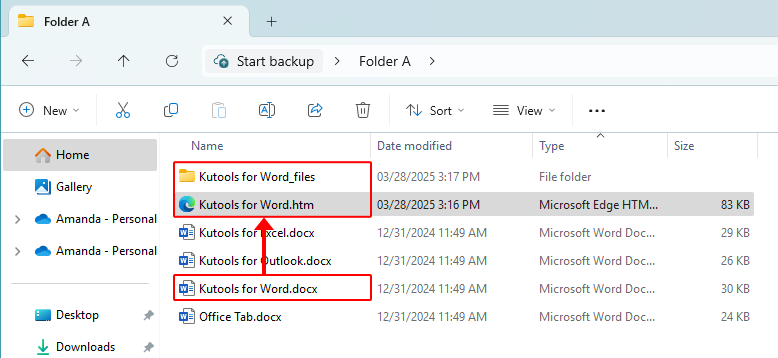
Office Tab: Word、Excel、PowerPointにタブインターフェースを提供します。 |
今すぐワークフローを強化しましょう。Office Tabについてさらに詳しく 無料ダウンロード |
Kutools for Wordで素早くすべての画像をエクスポート
Kutools for Wordの「画像のエクスポート」機能は、より柔軟性が必要な場合の優れた解決策です。このツールを使用すると、BMP、EMF、GIF、PNGなど、複数の形式で画像をエクスポートできます。すべて数回のクリックで完了します。
- 「Kutools Plus」>「その他」>「画像/表を画像にエクスポート」をクリックします。

- 表示される「画像/表を画像にエクスポート」ダイアログで:
- 「種類」メニューから「画像」を選択し、画像をエクスポートすることを指定します。
- 「エクスポート形式」ドロップダウンリストから希望の画像形式を選択します。
- 「保存先」ボックスで、エクスポートされた画像を保存する宛先フォルダーを選択します。
- 「エクスポート」をクリックしてプロセスを完了します。

注: ダイアログで「インデックスページを作成」オプションをチェックすると、エクスポートされた画像を簡単に参照できるようにするためのインデックスHTMLファイルが作成されます。
関連記事:
最高のオフィス生産性ツール
Kutools for Word - 100以上の驚くべき機能でWordの操作体験を向上!
🤖 Kutools AI機能: AIアシスタント / リアルタイムアシスタント / スーパー ポリッシュ(書式維持)/ スーパー トランスレート(書式維持)/ AI編集 / AI校正...
📘 文書マスター: ページの分割 / 文書の結合 / 選択範囲を様々な書式(PDF/TXT/DOC/HTMLなど)でソリューションをエクスポート / 一括PDF変換...
✏ テキスト編集: 複数ファイルを対象に一括検索と置換 /すべての画像をリサイズ / 表の行全体と列を転置 / 表をテキストに変換...
🧹 簡単クリーン:余分なスペース / セクション区切り / テキストボックス / ハイパーリンクをすばやく削除 /さらに多くの削除ツールは「削除」グループでご利用いただけます...
➕ クリエイティブ挿入: 千の区切り文字を挿入 / チェックボックス / ラジオボタン / QRコード / バーコード / 複数の画像 / 詳細は「挿入」グループで発見...
🔍 高精度な選択: 特定のページや表、図形、見出し段落などをピンポイント選択 /さらに多くの 選択 機能でナビゲーションを強化...
⭐ スター強化: 任意の範囲へナビゲーション / 定型テキストの自動挿入 / 文書ウィンドウ間の切り替え /11 種の変換ツール...
🌍 40以上の言語に対応: Kutoolsはあなたの言語でお使いいただけます ― 英語、スペイン語、ドイツ語、フランス語、中国語など40言語以上に対応!

✨ Kutools for Office –1回のインストールで5つのパワフルツールが使えます!
Office Tab Pro · Kutools for Excel · Kutools for Outlook · Kutools for Word · Kutools for PowerPoint を含む
📦5つのツール全てが1つのスイートに | 🔗 Microsoft Officeとシームレスに統合 | ⚡ 保存時間・生産性をすぐにアップ
最高のオフィス生産性ツール
Kutools for Word - 100+ のツールでWordをよりパワフルに
- 🤖 Kutools AI機能: AIアシスタント / リアルタイムアシスタント / スーパー ポリッシュ / スーパー トランスレート / AI編集 / AI校正
- 📘 文書マスター: ページの分割 / 文書の結合 / 一括PDF変換
- ✏ テキスト編集: 一括検索と置換 /すべての画像をリサイズ
- 🧹 簡単クリーン:余分なスペースを削除 / セクション区切りを削除
- ➕ クリエイティブ挿入: 千の区切り文字を挿入 / チェックボックスを挿入 / QRコードを作成
- 🌍 40以上の言語に対応: Kutoolsはあなたの言語でお使いいただける ―40以上の言語をサポート!


